Excel'de XML verilerini içeri aktarmak ve dışarı aktarmak için, istediğiniz sonuçları almak üzere XML öğelerini hücrelerdeki verilerle ilişkilendiren bir XML Eşlemesi yararlı olacaktır. Eşleme oluşturmak için, bir XML şema dosyanız (.xsd) ve XML veri dosyanız (.xml) olmalıdır. XML Eşlemesini oluşturduktan sonra, XML öğelerini istediğiniz gibi eşleyebilirsiniz.
İpucu: Bu Excel'de XML'ye genel bakış altında, Excel'le XML kullanma hakkında daha fazla bilgi bulabilirsiniz.
XML şema ve XML veri dosyalarını bulma veya oluşturma
Başka bir veritabanı veya uygulama XML şeması veya XML veri dosyası oluşturduysa, zaten bunları kullanabilirsiniz. Örneğin, verileri bu XML dosya biçimlerine aktaran bir iş kolu uygulamanız, bu XML dosyalarını sağlayan bir ticari web siteniz veya web hizmetiniz ya da BT bölümünüz tarafından geliştirilen ve bu XML dosyalarını otomatik olarak oluşturan özel bir uygulamanız olabilir.
Gerekli XML dosyalarınız yoksa, kullanmak istediğiniz verileri bir metin dosyası olarak kaydedip bu dosyaları oluşturabilirsiniz. Ardından hem Access'i hem de Excel'i kullanarak bu metin dosyasını ihtiyacınız olan XML dosyalarına dönüştürebilirsiniz. Şöyle yapılır:
Access
-
Dönüştürmek istediğiniz metin dosyasını içeri aktarın ve bunu yeni bir tabloya bağlayın.
-
Dosya > Aç'ı tıklatın.
-
Aç iletişim kutusunda, içinde yeni tablo oluşturmak istediğiniz veritabanını seçip açın.
-
Dış Veri > Metin Dosyası'na tıklayın, her adımda yönergeleri izleyin ve tabloyu metin dosyasına bağladığınızdan emin olun.
Access yeni tabloyu oluşturur ve Gezinti Bölmesi'nde görüntüler.
-
-
Verileri bağlantılı tablodan bir XML veri dosyasına ve bir XML şema dosyasına dışarı aktarın.
-
Dış Veri > XML Dosyası'na tıklayın (Dışarı Aktar grubunda).
-
Dışarı Aktar - XML Dosyası iletişim kutusunda, dosya adını ve biçimini belirtin, sonra da Tamam'a tıklayın.
-
-
Access'ten çıkın.
Excel
-
Access'ten dışarı aktardığınız XML şema dosyasını temel alan bir XML Eşlemesi oluşturun.
Birden Çok Kök iletişim kutusu görüntülenirse, XML tablosunu oluşturabilmek için veri kökü öğesini seçtiğinizden emin olun.
-
Dataroot öğesini eşleyerek bir XML tablosu oluşturun. Daha fazla bilgi için bkz. XML öğelerini eşleme .
-
Access'ten dışarı aktardığınız XML dosyasını içeri aktarın.
Notlar:
-
Excel'in desteklemediği bazı XML şeması öğe yapısı türleri vardır. Aşağıdaki XML şeması öğe yapıları Excel'e aktarılamaz:
-
Herhangi bir>< Bu öğe, şema tarafından bildirilmeyen öğeleri eklemenizi sağlar.
-
anyAttribute>< Bu öğe, şema tarafından bildirilmeyen öznitelikleri eklemenizi sağlar.
-
Özyinelemeli yapılar Özyinelemeli yapının yaygın bir örneği, aynı XML öğelerinin birkaç düzeyin iç içe geçtiği bir çalışanlar ve yöneticiler hiyerarşisidir. Excel, bir düzeyden daha derin özyinelemeli yapıları desteklemez.
-
Özet öğeleri Bu öğelerin şemada beyan edilmesi amaçlanmıştır, ancak hiçbir zaman öğe olarak kullanılmazlar. Özet öğeleri, özet öğenin yerine koyulan diğer öğelere göre değişir.
-
İkame grupları Bu gruplar, bir diğer öğeye başvurulduğu durumlarda bir öğenin değiştirilmesini sağlar. Öğe, bir başka öğenin ikame grubunun üyesi olduğunu <substitutionGroup> özniteliği ile belirtir.
-
Karma içerik Bu içerik, karmaşık bir tür tanımında mixed="true" kullanılarak beyan edilir. Excel, karmaşık türün tek içeriğini desteklemez, ancak bu karmaşık türde tanımlanan alt etiketleri ve öznitelikleri destekler.
Örnek XML şema ve XML veri dosyalarını kullanma
XML dosyalarınız veya XML dosyalarını oluşturmak için kullanılacak metin dosyalarınız yoksa, aşağıdaki örnek verilerde XML eşlemelerini test etmek için kullanabileceğiniz temel XML öğeleri ve yapıları vardır. Bu örnek verileri bilgisayarınızdaki dosyalara şöyle kaydedebilirsiniz:
-
Dosyada kopyalamak istediğiniz örnek metni seçin ve Ctrl+C tuşlarına basın.
-
Not Defteri'ni başlatın ve örnek metni yapıştırmak için Ctrl + V tuşlarına basın.
-
Ctrl+S tuşlarına basarak, dosyayı kopyaladığınız örnek verilerin dosya adı ve uzantısıyla kaydedin.
-
Not Defteri'nde Ctrl+N tuşlarına basın ve 1-3 arası adımları yineleyerek ikinci örnek metin için de dosya oluşturun.
-
Not Defteri'nden çıkın.
Örnek XML verileri (Harcamalar.xml)
<?xml version="1.0" encoding="UTF-8" standalone="no" ?>
<Root>
<EmployeeInfo>
<Name>Jane Winston</Name>
<Date>2001-01-01</Date>
<Code>0001</Code>
</EmployeeInfo>
<ExpenseItem>
<Date>2001-01-01</Date>
<Description>Airfare</Description>
<Amount>500.34</Amount>
</ExpenseItem>
<ExpenseItem>
<Date>2001-01-01</Date>
<Description>Hotel</Description>
<Amount>200</Amount>
</ExpenseItem>
<ExpenseItem>
<Date>2001-01-01</Date>
<Description>Taxi Fare</Description>
<Amount>100.00</Amount>
</ExpenseItem>
<ExpenseItem>
<Date>2001-01-01</Date>
<Description>Long Distance Phone Charges</Description>
<Amount>57.89</Amount>
</ExpenseItem>
<ExpenseItem>
<Date>2001-01-01</Date>
<Description>Food</Description>
<Amount>82.19</Amount>
</ExpenseItem>
<ExpenseItem>
<Date>2001-01-02</Date>
<Description>Food</Description>
<Amount>17.89</Amount>
</ExpenseItem>
<ExpenseItem>
<Date>2001-01-02</Date>
<Description>Personal Items</Description>
<Amount>32.54</Amount>
</ExpenseItem>
<ExpenseItem>
<Date>2001-01-03</Date>
<Description>Taxi Fare</Description>
<Amount>75.00</Amount>
</ExpenseItem>
<ExpenseItem>
<Date>2001-01-03</Date>
<Description>Food</Description>
<Amount>36.45</Amount>
</ExpenseItem>
<ExpenseItem>
<Date>2001-01-03</Date>
<Description>New Suit</Description>
<Amount>750.00</Amount>
</ExpenseItem>
</Root>
Örnek XML şeması (Harcamalar.xsd)
<?xml version="1.0" encoding="UTF-8" standalone="no" ?>
<xsd:schema xmlns:xsd="http://www.w3.org/2001/XMLSchema">
<xsd:element name="Root">
<xsd:complexType>
<xsd:sequence>
<xsd:element minOccurs="0" maxOccurs="1" name="EmployeeInfo">
<xsd:complexType>
<xsd:all>
<xsd:element minOccurs="0" maxOccurs="1" name="Name" />
<xsd:element minOccurs="0" maxOccurs="1" name="Date" />
<xsd:element minOccurs="0" maxOccurs="1" name="Code" />
</xsd:all>
</xsd:complexType>
</xsd:element>
<xsd:element minOccurs="0" maxOccurs="unbounded" name="ExpenseItem">
<xsd:complexType>
<xsd:sequence>
<xsd:element name="Date" type="xsd:date"/>
<xsd:element name="Description" type="xsd:string"/>
<xsd:element name="Amount" type="xsd:decimal" />
</xsd:sequence>
</xsd:complexType>
</xsd:element>
</xsd:sequence>
</xsd:complexType>
</xsd:element>
</xsd:schema>
XML Eşlemesi oluşturma
XML Eşlemesini oluşturmak için çalışma kitabına bir XML şeması eklersiniz. Şema, bir XML şema dosyasından (.xsd) kopyalanabilir veya Excel, XML veri dosyasından (.xml) bir şema çıkarmayı deneyebilir.
-
Geliştirici > Kaynak'a tıklayın.
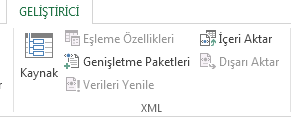
Geliştirici sekmesini görmüyorsanız, bkz. Geliştirici sekmesini gösterme.
-
XML Kaynağı görev bölmesinde XML Eşlemeleri’ne ve sonra da Ekle'ye tıklayın.
-
Bak listesinde, açmak istediğiniz dosyayı içeren sürücüyü, klasörü veya Internet konumunu tıklatın.
-
Dosyayı tıklatın ve sonra Aç'ı tıklatın.
-
XML şema dosyası için, XML tarafından XML şemasını temel alan bir XML eşlemesi oluşturulur. Birden Çok Kök iletişim kutusu görüntülenirse, XML şema dosyasında tanımlanan kök düğümlerinden birini seçin.
-
XML veri dosyası için, Excel XML verilerinden XML şeması çıkarmaya çalışır ve sonra da bir XML Eşlemesi oluşturur.
-
-
Tamam'ı tıklatın.
XML Eşlemesi, XML Kaynağı görev bölmesinde görüntülenir.
XML öğelerini eşleme
XML öğelerini, XML tablolarındaki tek eşlemeli hücreler ve yinelenen hücreler ile eşlersiniz ve böylece XML şemasında XML veri öğesi ile hücre arasında bir ilişki oluşturabilirsiniz.
-
Geliştirici > Kaynak'a tıklayın.
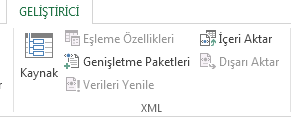
Geliştirici sekmesini görmüyorsanız, bkz. Geliştirici sekmesini gösterme.
-
XML Kaynağı görev bölmesinde, eşlemek istediğiniz öğeleri seçin.
Bitişik olmayan öğeleri seçmek için, bir öğeye tıklayın, CTRL tuşunu basılı tutun ve eşlemek istediğiniz öğelerin her birine tıklayın.
-
Öğeleri eşlemek için aşağıdakileri yapın:
-
Seçili öğelere sağ tıklayın ve Öğe eşle'ye tıklayın.
-
XML öğelerini eşle iletişim kutusunda bir hücreyi seçin ve Tamam'a tıklayın.
İpucu: Ayrıca, seçili öğeleri çalışma sayfasında görünmelerini istediğiniz konuma da sürükleyebilirsiniz.
Her bir öğe, XML Kaynağı görev bölmesinde, öğenin eşlendiğini göstermek üzere kalın yazı tipinde görüntülenir.
-
-
Etiketleri ve sütun başlıklarını nasıl işlemek istediğinize karar verin:
-
Tek eşlemeli bir hücre oluşturmak için yinelenmeyen bir XML öğesini çalışma sayfasına sürüklediğinizde, başlığın veya etiketin yerleşimini denetlemek için kullanabileceğiniz üç komutlu bir akıllı etiket görüntülenir:
Verilerimin Zaten Başlığı Var Hücrede zaten bir başlık bulunduğundan (verilerin solunda veya verilerin üstünde) XML öğesi başlığını yoksaymak için bu seçeneği tıklatın.
XML Başlığını Sola Yerleştir XML öğesi başlığını hücre etiketi (verilerin solunda) olarak kullanmak isterseniz bu seçeneği tıklatın.
XML Başlığını Üste Yerleştir XML öğesi başlığını hücre başlığı (verilerin üstünde) olarak kullanmak isterseniz bu seçeneği tıklatın.
-
XML tablosunda yinelenen hücreler oluşturmak üzere yinelenen bir XML öğesini çalışma sayfasına sürüklediğinizde, XML öğe adları otomatik olarak bu tablo için sütun başlıkları olarak kullanılır. Bununla birlikte, sütun başlığı hücrelerini düzenleyerek, sütun başlıklarını istediğiniz başlıkla değiştirebilirsiniz.
XML Kaynağı görev bölmesinde, Seçenekler'i tıklatarak XML tablosunun davranışını daha ayrıntılı denetleyebilirsiniz:
Eşlerken Öğeleri Otomatik Olarak Birleştir Bu onay kutusu işaretliyse, XML tablosunun bitişiğindeki bir hücreye öğe sürüklediğinizde XML tabloları otomatik olarak genişletilir.
Verilerimin Başlıkları Var Bu onay kutusu işaretliyse, yinelenen öğeleri çalışma sayfanızla eşlerken varolan veriler sütun başlıkları olarak kullanılabilir.
Notlar:
-
Tüm XML komutları soluk görünüyorsa ve XML öğelerini hiçbir hücreye eşleyemiyorsanız, çalışma kitabı paylaşılıyor olabilir. Bunu doğrulamak ve gerekirse paylaşılan kullanımdan kaldırmak için Gözden Geçir > alışma Kitabını Paylaş'a tıklayın.
Paylaşmayı tercih ettiğiniz bir çalışma kitabındaki XML öğelerini eşlemek isterseniz, XML öğelerini dilediğiniz hücrelere eşleyin, XML verilerini içeri aktarın, XML eşlemelerinin tümünü kaldırın ve sonra çalışma kitabını paylaşın.
-
Veri içeren bir XML tablosunu başka bir çalışma kitabına kopyalayamıyorsanız, XML tablosunun veri yapısını tanımlayan, ilişkili bir XML Eşlemesi olabilir. Bu XML Eşlemesi çalışma kitabında depolanır, ancak XML tablosunu yeni çalışma kitabına kopyaladığınızda XML Eşlemesi otomatik olarak eklenmez. Excel, XML tablosunu kopyalamak yerine aynı verileri içeren bir Excel tablosu oluşturur. Yeni tablonun bir XML tablosu olmasını istiyorsanız, aşağıdakileri yapın:
-
Özgün XML Eşlemesini oluşturmak için kullandığınız .xml veya .xsd dosyasını kullanarak yeni çalışma kitabına bir XML Eşlemesi ekleyin. XML Eşlemelerini diğer çalışma kitaplarına eklemek istiyorsanız bu dosyaları kaydetmelisiniz.
-
XML öğelerini tabloya eşleyerek, bunu bir XML tablosu yapın.
-
-
Yinelenen bir XML öğesini birleştirilmiş bir hücreyle eşlediğinizde, Excel hücrenin birleştirmesini kaldırıyor. Bu beklenen bir davranıştır çünkü yinenelen öğeler yalnızca birleştirilmemiş hücrelerle çalışacak şekilde tasarlanmıştır.
Birleştirilmiş bir hücreye tek, yinelenmeyen XML öğelerini eşleyebilirsiniz, ancak yinelenen XML öğesinin (veya yinelenen öğe içeren bir öğenin) birleştirilmiş hücreye eşlenmesine izin verilmez. Hücrenin birleştirilmesi kaldırılır ve öğe işaretçinin durduğu hücreyle eşlenir.
-
-
İpuçları:
-
Kullanmak istemediğiniz XML öğelerinin eşlemesini kaldırabilirsiniz veya XML verilerini içeri aktarırken hücrelerin içeriğinin üzerine yazılmasını önleyebilirsiniz. Örneğin, XML dosyasını içeri aktardığınızda üzerine yazılmasını istemediğiniz formüller içeren tek bir hücreden veya yinelenen hücrelerden XML öğesinin eşlemesini geçici olarak kaldırabilirsiniz. İçeri aktarma işlemi tamamlandığında XML öğesini formül hücrelerine yeniden eşleyebilir, böylece formüllerin sonuçlarını XML veri dosyasına aktarabilirsiniz.
-
XML öğelerinin eşlemesini kaldırmak için, XML Kaynağı görev bölmesinde bu öğelerin adına sağ tıklayın ve Öğeyi kaldır'a tıklayın.
Geliştirici sekmesini gösterme
Geliştirici sekmesini görmüyorsanız, aşağıdakilerden birini yaparak görüntüleyebilirsiniz:
-
Excel 2010 ve daha yeni sürümlerde:
-
Dosya > Seçenekler'i tıklatın.
-
Şeridi Özelleştir kategorisini tıklatın.
-
Ana Sekmeler'in altında, Geliştirici kutusunu işaretleyin ve Tamam'a tıklayın.
-
-
Excel 2007:
-
Excel Seçenekleri

-
Popüler kategorisine tıklayın.
-
Excel'le çalışmak için üst seçenekler'in altında Şeritte Geliştirici sekmesini göster kutusunu işaretleyin ve Tamam'a tıklayın.
-
Ayrıca Bkz
Çalışma kitabından XML eşleme bilgilerini silme










