Not: Bu makale, işlevini tamamlamıştır ve kısa süre sonra devre dışı bırakılacaktır. "Sayfa bulunamadı" uyarılarını engellemek amacıyla, bu soruna neden olduğunu bildiğimiz bağlantıları kaldırıyoruz. Bu sayfaya bağlantı oluşturduysanız, lütfen bunları kaldırarak kesintisiz bağlantı deneyimi sunulmasına yardımcı olun.
Word belgesine Excel grafiği eklemek için Excel 'de başlamak zorunda değilsiniz. Bunun yerine Excel grafiği 'ni Word 'de sıfırdan oluşturabilir ve verileri düzenleyebilir ve grafiği hemen özelleştirebilirsiniz.
-
Word belgenizde > grafikEkle 'ye tıklayın.
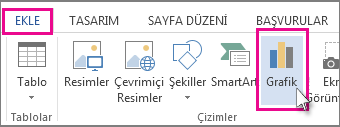
-
Sütun veya pasta grafik gibi istediğiniz grafik türünü seçin ve Tamam'ı tıklatın. (Seçim yapmanız gerektiğinden emin değilseniz, her tür önizlemek için tüm grafikler listesini aşağı kaydırın.)
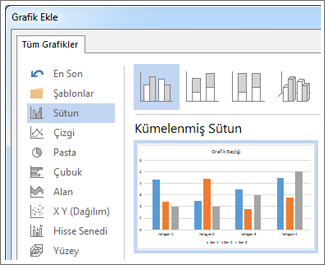
-
Grafik ile otomatik olarak açılan elektronik tabloya verilerinizi girin. Bir hücreye yazmayı bitirdikten sonra ve bir sonrakine geçtikten sonra grafik, verilerle eşleşecek şekilde güncelleştirilir.
Grafiğinizi düzenleme ve özelleştirme
Grafiğiniz olduktan sonra, renkleri, stilleri, ayrıntıları, bileşenleri ve verileri çok ve istediğiniz sıklıkta değiştirebilirsiniz. Bu üç adım, yaklaşımınızı düzenlemenize yardımcı olabilir
-
Tüm grafik hakkında bir şeyler değiştirmek için, sağ kenardaki dört düğmeyi görüntülemek üzere grafiği tıklatın. Düzen seçeneklerini (aşağıda gösterilen), grafik öğeleri, grafik stillerive grafik filtreleri'ni değiştirmek için bunları tıklatın.
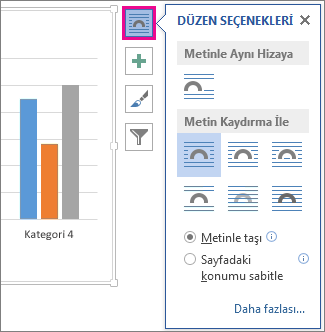
Ya da, grafik araçları 'nı açmak için grafiği tıklatın > sonra da birçokgrafik stili, türü ve öğesi arasından seçim yapın.
-
Verileri düzenlemek için, grafiği sağ tıklatın ve verileri Düzenle 'yi tıklatarak elektronik tabloyu yeniden açın. Elektronik tablodaki değişiklikler grafikte otomatik olarak gösterilir. Veya Tasarımaltında veri > verileriDüzenle'ye tıklayın.
-
Grafiğin gösterge, eksen etiketleri, başlığı, veri çubuğu veya arka plan gibi belirli bir öğesini düzenlemek, değiştirmek, eklemek veya kaldırmak için, o öğeyi tıklatın. Ardından, çalışma alanınızın sağına açılacak Biçim bölmesindeki seçeneklere tıklayın. ( Biçim bölmesi 'ni görmüyorsanız, değiştirmek istediğiniz grafik öğesine çift tıklayın.)
Örneğin, bir grafik eksenine çift tıklarsanız, bir biçim ekseni açılır ve bu tür efektler eksen seçenekleri altında görüntülenir. Nelerin uygun olduğunu görmek için Gölge, parlamave diğerlerini tıklatın.
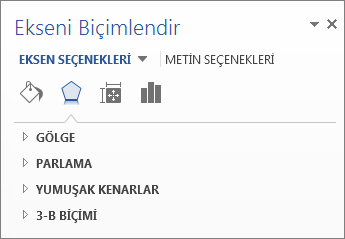
Excel 'de Word 'de kopyalamak istediğiniz grafiği daha önce oluşturduysanız, örneğin özgün Excel çalışma kitabınızdaki veriler değiştiğinde grafiğinizi otomatik olarak güncelleştirebilmek istiyorsanız, Excel elektronik tablosundan Word 'e grafik eklemekonusuna bakın.










