Kitap gibi, şekiller içeren çok bölümlü bir belge yazıyorsanız şekillerinizin resim yazılarına şeklin geçtiği bölümün numarasını eklemek isteyebilirsiniz. Örneğin, beşinci bölümün üçüncü resmi "Şekil 5-3" olarak etiketlenebilir. Neyse ki, şekillerin resim yazılarına bölüm numaralarını eklemek ve düzenleme yaparken şekli bir bölümden diğerine taşımanız durumunda bunların otomatik olarak güncelleştirilmesini sağlamak zor değildir.
1. Adım: Belgenizdeki bölüm başlıklarına numaralandırma uygulama
Not: Resim yazılarına bölüm numarası eklemek isterseniz bölüm başlıkları için benzersiz bir başlık stili kullanmalısınız. Örneğin, bölüm başlıkları için Başlık 1 stilini kullandıysanız Başlık 1 stilini belgedeki diğer metinlerde kullanmayın.
-
Belgenizdeki ilk bölüm başlığını seçin.
-
Giriş sekmesindeki Paragraf grubunda Çok Düzeyli Liste'nin yanındaki oka tıklayın.
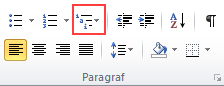
-
Bir bölüm numaralandırma listesi tanımına tıklayın (Başlık 1 veya Bölüm 1 metnini içeren tanım).
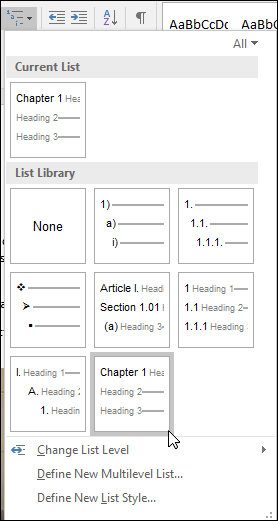
Bu bölüm numaralandırma listesi tanımı, belgenizde bu stili (bu örnekte Başlık 1) kullanan tüm başlıklara otomatik olarak uygulanır.
2. Adım: Resim yazılarına bölüm numaraları ekleme
-
Resim yazısı eklemek istediğiniz nesneyi (tablo, denklem, şekil veya başka bir nesne) seçin.
-
Başvurular sekmesindeki Resim yazısı grubunda Resim Yazısı Ekle’ye tıklayın.

-
Etiket listesinde şekil ya da denklem etiketlerinden nesneyi en iyi tanımlayanı seçin. Aradığınız etiket listede bulunmuyorsa Yeni Etiket’e tıklayın, Etiket kutusuna yeni etiketi yazın, daha sonra Tamam’a tıklayın.
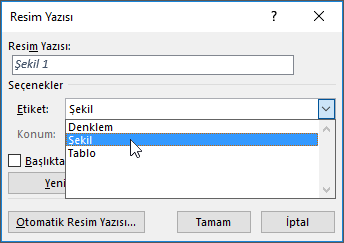
-
Noktalama işaretleri dahil olmak üzere etiketten sonra görünmesini istediğiniz herhangi bir metin girin.
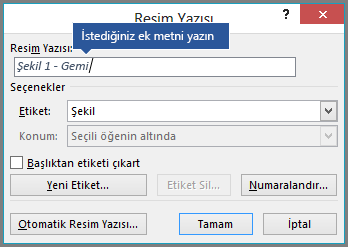
-
Resim yazısı iletişim kutusunda Numaralandırma’yı seçin.
-
Bölüm Numarası Ekle onay kutusunu seçin.
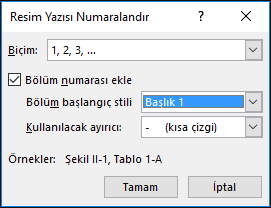
-
Bölüm başlangıç stili listesinde bölüm başlığına uygulanan başlık stilini seçin.
-
Ayırıcı kullan listesinde bir noktalama işareti seçerek bölüm numarasını resim yazısı numarasından ayırın. Bu bölümde bir kısa tire seçilmiştir, böylece Bölüm 2’deki ilk resim yazısı “Şekil 2-1” şeklinde görünür.
-
Tamam'a tıklayın.
İpucu: Numaralandırmanız, özellikle de şekilleri ekledikten veya kaldırdıktan sonra doğru görünmüyorsa, belgenin tamamını seçmek için CTRL+A tuşlarına tıklayıp sonra da F9'a basarak tüm resim yazılarınızı güncelleştirmeyi deneyin.
Ayrıca bkz.
Word'de resim yazıları kullanma hakkında yanıtlanmamış bir sorunuz mu var?
Word Yanıtlar Forumunda bir soru sorun
Word’ü geliştirmemize yardımcı olun
Word uygulamasını nasıl geliştirebileceğimiz hakkında önerileriniz mi var? Öyleyse, geri bildirim sağlayarak bunları bize iletin. Daha fazla bilgi için bkz. Microsoft Office’le ilgili nasıl geri bildirim gönderebilirim?










