Şekillere, denklemlere ya da diğer nesnelere resim yazıları ekleyebilirsiniz. Resim yazıları; şekillere, tablolara, denklemlere ya da diğer nesnelere eklenebilecek numaralı etiketlerdir (“Şekil 1” gibi). Özelleştirilebilir metinlerden (“Şekil”, “Tablo”, “Denklem” veya oluşturduğunuz diğer metinler) sonra, isteğe bağlı olarak bazı ek ve tanımlayıcı metinlerle devam edebilen sıralı bir sayı ya da harf (genellikle “1, 2, 3...” veya “a, b, c...”) gelmesiyle oluşur.
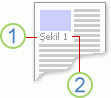
1. Seçtiğiniz ya da oluşturduğunuz metin.
2. Word’ün sizin yerinize eklediği sayı
Daha sonra resim yazıları ekler, siler veya taşırsanız tüm resim yazısı numaralarını aynı anda kolayca güncelleştirebilirsiniz.
Resim yazısı içeren öğelerin tablosunu oluşturmak için resim yazısı kümesini de kullanabilirsiniz. Buna örnek olarak denklemler tablosu veya şekiller tablosu verilebilir.
Ne yapmak istiyorsunuz?
Daha fazla bilgi edinmek için aşağıdaki konuları seçin.
İpucu: Şekli taşıyabilmek ve başlık tek bir nesne olarak taşımak veya metni şekil ve başlık çevresinde kaydırmak istiyorsanız, kayan nesneye başlık ekleme konusunu burada bulabilirsiniz.
-
Resim yazısı eklemek istediğiniz nesneyi (tablo, denklem, şekil veya başka bir nesne) seçin.
-
Başvurular sekmesindeki Resim yazısı grubunda Resim Yazısı Ekle’ye tıklayın.

-
Etiket listesinde şekil ya da denklem etiketlerinden nesneyi en iyi tanımlayanı seçin. Aradığınız etiket listede bulunmuyorsa Yeni Etiket’e tıklayın, Etiket kutusuna yeni etiketi yazın, daha sonra Tamam’a tıklayın.
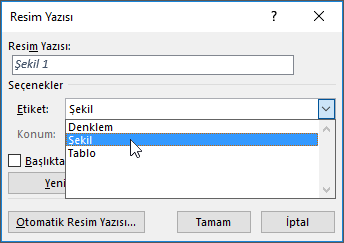
-
Noktalama işaretleri dahil olmak üzere etiketten sonra görünmesini istediğiniz herhangi bir metin girin.
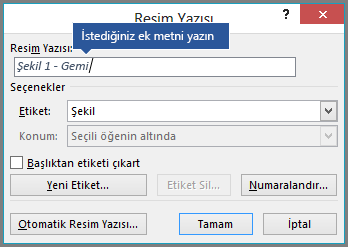
-
Tamam'a tıklayın.
Not: Word ardışık resim yazısı numarasını bir alan olarak ekler. Resim yazınız “Şekil {SEQ Table \* ARABIC}” yazısına benziyorsa Word, alan sonuçları yerine alan kodlarını gösteriyordur. Resim yazısını normal şekilde görmek için ALT+F9 tuşlarına basın.
Word tablo, resim veya diğer nesneleri eklerken otomatik olarak resim yazıları ekleyebilir.
-
Resim yazısı eklemek istediğiniz nesneyi (tablo, denklem, şekil veya başka bir nesne) seçin.
-
Başvurular sekmesindeki Resim yazısı grubunda Resim Yazısı Ekle’ye tıklayın.
-
Resim Yazıları iletişim kutusunda Otomatik Başlık'a tıklayın ve Word otomatik olarak resim yazıları eklemesini istediğiniz öğelerin onay kutularını seçin. Konum açılan listesinde resim yazılarının ekleneceği konumu da seçebilirsiniz.
Metni nesnenin ve nesnenin başlık çevresinde kaydırabilmek veya nesneyi ve başlık tek bir birim olarak taşıyabilmek istiyorsanız, önce nesneyi ve başlık birlikte gruplandırmalısınız.
-
Şeklinizi ekleyin.
-
Düzen Seçenekleri'ni seçin ve Metin Kaydırma seçeneklerinden birini belirleyin.
Önemli: başlık eklemeden önce bu adımı uygulayın. Resim yazınızı daha önceden eklediyseniz; silin, bu adımı uygulayın ve daha sonra tekrar ekleyin.
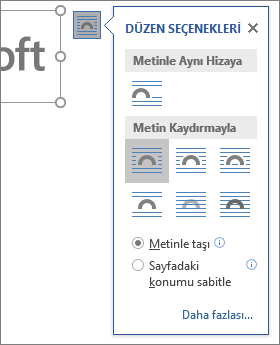
-
Yukarıdaki Resim yazıları ekleme bölümünde listelenen adımları kullanarak başlık ekleyin.
-
Resim yazınızı seçin, daha sonra üst karakter tuşuna basılı tutarak şeklinizi seçin.
-
Her iki öğeye de sağ tıklayın ve Grup > Grupla'yı seçin.
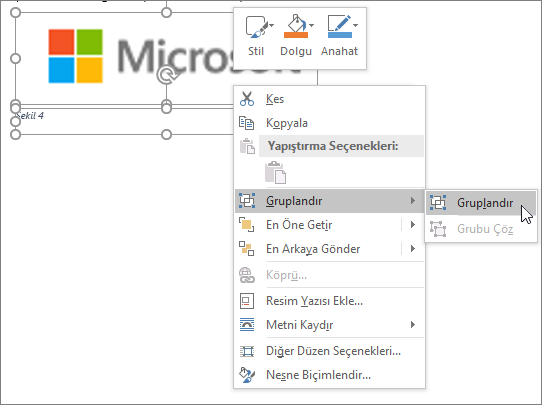
Metin artık şeklinizin etrafında dolanmalı ve beklendiği gibi başlık ve bunları sayfada veya belgede başka bir yere taşırsanız şekil ve başlık birlikte kalır.
Not: Şeklinizi taşırsanız, numaralandırmanızın hala doğru sırada olduğundan emin olmak için başlık numaralarınızı güncelleştirmeniz gerekir.
Yeni bir resim yazısı eklerseniz Word, resim yazısı numaralarını otomatik olarak güncelleştirir. Ancak bir resim yazısını siler ya da taşırsanız resim yazısı numarasını el ile güncelleştirmelisiniz.
-
Belgede herhangi bir yere tıklayın ve belgenin tamamını seçmek için CTRL+A tuşlarına basın.
-
Sağ tıklayın ve kısayol menüsünde Alanı Güncelleştir’i seçin. Daha sonra belgedeki tüm açıklamalı alt yazılar güncelleştirilir.
İpucu: Tüm belgeyi seçip F9 tuşuna basarak da resim yazılarını güncelleştirebilirsiniz.
Belgenize en az bir resim yazısı ekledikten sonra “Resim Yazısı” adlı stil galerisinde yeni bir stil oluştuğunu göreceksiniz. Tüm belgedeki resim yazılarının biçimini değiştirmek istiyorsanız galeride bu stile sağ tıklamanız ve Değiştir’i seçmeniz yeterlidir. Yazı tipi boyutunu, rengini, türünü ve resim yazılarınıza uygulanacak diğer seçenekleri ayarlayabilirsiniz.
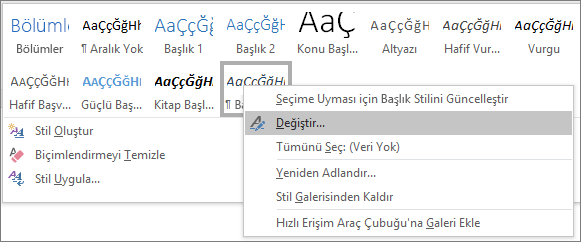
Word’de stilleri değiştirme hakkında daha fazla bilgi için Word’de stilleri özelleştirme kısmına göz atın.
Bir başlık silmek için seçin ve Delete tuşuna basın. Resim yazılarını silmeyi bitirdiğinizde, belgenizdeki kalan resim yazısı kümesini güncelleştirmeniz gerekir. Belgenizdeki tüm metni seçmek için CTRL+A tuşlarına basın, daha sonra F9’a basarak tümünü güncelleştirin. Bu, herhangi bir başlık kaldırma işleminden sonra başlık numaralarınızın doğru olmasını sağlar.
Ayrıca bkz.
Word’de resim yazıları hakkında yanıtlanmamış bir sorunuz mu var?
Sorunuzu Word Yanıtları forumuna gönderebilirsiniz.
Word uygulamasını geliştirmemize yardımcı olun
Word’de resim yazılarını (veya başka özellikleri) nasıl geliştirebileceğimiz hakkında önerileriniz mi var? Öyleyse, geri bildirim sağlayarak bunları bize iletin. Daha fazla bilgi için Microsoft Office hakkında nasıl geri bildirim gönderebilirim? makalesine bakın.










