İçeri aktarılan dış verileri güncel tutmak için, son güncelleştirmeleri ve silmeleri görmek için yenileyebilirsiniz. Excel, çalışma kitabını ne zaman ve zamanlanmış aralıklarla açtığınız da dahil olmak üzere verileri yenilemek için birçok seçenek sağlar.
Not: Yenilemeyi durdurmak için Esc tuşuna basın. Çalışma sayfasını yenilemek için Ctrl + F5 tuşlarına basın. Çalışma kitabını yenilemek için Ctrl + Alt + F5 tuşlarına basın.
Excel uygulamasında verileri yenileme hakkında bilgi edinin
Aşağıdaki tabloda yenileme eylemleri, kısayol tuşları ve komutlar özetlenir.
|
Kullanım amacı |
Basılacak Tuş |
Veya |
|---|---|---|
|
Çalışma sayfasında seçili verileri yenileme |
Alt + F5 |
Veri'yi seçin > Tümünü Yenile > Yenile'nin |
|
Çalışma kitabındaki tüm verileri yenileme |
Ctrl + Alt + F5 |
Verileri Seçin> Tümünü |
|
Yenileme durumunu denetleme |
Durum çubuğunda "Veri Alınıyor" iletisine çift tıklayın.  |
|
|
Yenilemeyi durdurma |
Esc |
 |
|
Arka plan yenilemesini durdurma |
Durum çubuğunda iletiye çift tıklayın.  Ardından Dış Veri Yenileme Durumu iletişim kutusunda Yenilemeyi Durdur'u seçin. 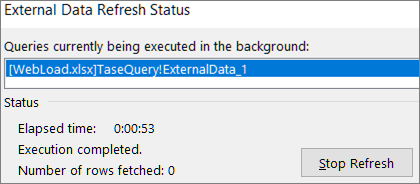 |
Çalışma kitabındaki veriler doğrudan çalışma kitabında veya metin dosyası, veritabanı veya bulut gibi bir dış veri kaynağında depolanabilir. Dış verileri ilk kez içeri aktardığınızda, Excel bazen dış veri kaynağını bulmayı, oturum açmayı, sorgulamayı ve erişmeyi açıklayan bir Office Veri Bağlantısı (ODC) dosyasına kaydedilen bağlantı bilgilerini oluşturur.
Bir dış veri kaynağına bağlandığınızda, güncelleştirilmiş verileri almak için bir yenileme işlemi gerçekleştirebilirsiniz. Verileri her yenilediğinizde, verilerde son yenilemeden sonra yapılan değişiklikler de dahil olmak üzere verilerin en son sürümünü görürsünüz.
Verileri yenileme hakkında daha fazla bilgi edinin
Bu, dış veri kaynağına bağlı verileri yenilediğinizde ne olacağıyla ilgili temel süreci açıklar:
-
Birisi güncel verileri almak için çalışma kitabının bağlantılarını yenilemeye başlar.
-
Connections, çalışma kitabında kullanılan dış veri kaynaklarına yapılır.
Not: OLAP, SQL Server, OLEDB sağlayıcıları ve ODBC sürücüleri gibi erişebileceğiniz çeşitli veri kaynakları vardır.
-
Çalışma kitabındaki veriler güncelleştirilir.
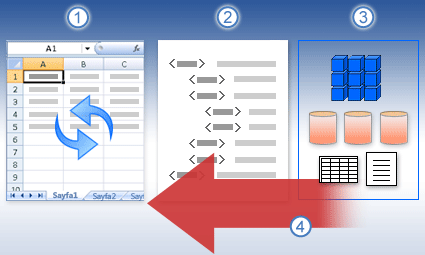
Güvenlikle ilgili endişeler hakkında bilgi edinin
Bir dış veri kaynağına bağlandığınızda ve verileri yenilemeye çalıştığınızda, olası güvenlik sorunlarının farkında olmak ve güvenlik sorunlarıyla ilgili neler yapabileceğinizi bilmek önemlidir.
Güven Connections - Dış veriler şu anda bilgisayarınızda devre dışı bırakılmış olabilir. Çalışma kitabını açtığınızda verileri yenilemek için Güven Merkezi çubuğunu kullanarak veri bağlantılarını etkinleştirmeniz veya çalışma kitabını güvenilir bir konuma yerleştirmeniz gerekir. Daha fazla bilgi için şu makalelere bakın:
ODC dosyası - Veri bağlantısı dosyası (.odc) genellikle dış verileri yenilemek için kullanılan bir veya daha fazla sorgu içerir. Bu dosyayı değiştirerek, kötü amaçlı bir kullanıcı gizli bilgilere erişmek ve diğer kullanıcılara dağıtmak veya başka zararlı eylemler gerçekleştirmek için bir sorgu tasarlayabilir. Bu nedenle, bağlantı dosyasının güvenilir bir kişi tarafından yazıldığından ve bağlantı dosyasının güvenli olduğundan ve güvenilir bir Veri Bağlantısı Kitaplığı'ndan (DCL) geldiğinden emin olmak önemlidir.
Office SharePoint Server 2007'de Web sayfası araç çubuğu - Dış veri kaynağına erişmek için genellikle kullanıcının kimliğini doğrulamak için kullanılan kimlik bilgileri (kullanıcı adı ve parola gibi) gerekir. Bu kimlik bilgilerinin size güvenli ve güvenli bir şekilde sağlandığından ve bu kimlik bilgilerini yanlışlıkla başkalarına göstermediğinizden emin olun. Dış veri kaynağınız verilere erişmek için parola gerektiriyorsa, dış veri aralığı her yenilendiğinde parolanın girilmiş olmasını zorunlu kılabilirsiniz.
Paylaşım- Bu çalışma kitabını verileri yenilemek isteyebilecek diğer kişilerle mi paylaşacaksınız? İş arkadaşlarınızın verileri sağlayan veri kaynakları üzerinde izin istemelerini anımsatarak veri yenileme hatalarından kaçınmasına yardımcı olun.
Daha fazla bilgi için bkz. Veri kaynağı ayarlarını ve izinlerini yönetme.
Çalışma kitabını açtığınızda dış veri aralığını otomatik olarak yenileyebilirsiniz. Dosyanın boyutunu küçültmek için dış verileri kaydetmeden çalışma kitabını da kaydedebilirsiniz.
-
Dış veri aralığında bir hücre seçin.
-
Veri > Sorguları & Connections >Connections sekmesini seçin, listeden bir sorguya sağ tıklayın ve özellikler'i seçin.
-
Bağlantı Özellikleri iletişim kutusundaki Kullanım sekmesindeki Yenile denetimi'nin altında Dosyayı açarken verileri yenile onay kutusunu seçin.
-
Bir çalışma kitabını sorgu tanımıyla birlikte ancak dış veriler olmadan kaydetmek istiyorsanız, Çalışma kitabını kaydetmeden önce dış verileri aralığından verileri kaldır onay kutusunu seçin.
-
Dış veri aralığında bir hücre seçin.
-
Veri > Sorguları & Connections >Connections sekmesini seçin, listeden bir sorguya sağ tıklayın ve özellikler'i seçin.
-
Kullanım sekmesini tıklatın.
-
Yenileme sıklığı onay kutusunu işaretleyip ardından her yenileme işlemi arasındaki dakika sayısını girin.
Çalışma kitabınız büyük bir veri kaynağına bağlıysa, yenilenmesi tahmin ettiğinizden biraz daha uzun sürebilir. Arka plan yenilemesi çalıştırmayı göz önünde bulundurun. Bu uygulama, yenileme işleminin bitmesi için dakikalarca veya daha uzun bir süre beklemek yerine, Excel'in denetimini sizi verir.
Not: Arka planda OLAP sorgusu çalıştıramazsınız ve Veri Modeli için veri alan herhangi bir bağlantı türü için sorgu çalıştıramazsınız.
-
Dış veri aralığında bir hücre seçin.
-
Veri > Sorguları & Connections >Connections sekmesini seçin, listeden bir sorguya sağ tıklayın ve özellikler'i seçin.
-
Kullanım sekmesini seçin.
-
Sorguyu arka planda çalıştırmak için Arka plan yenilemesini etkinleştir onay kutusunu işaretleyin. Beklerken sorgunun çalışması için bu onay kutusundaki işareti kaldırın.
Ipucu Sorgu içeren bir makro kaydettiğiniz sırada, Excel sorguyu arka planda çalıştırmaz. Kaydedilen makroyu değiştirerek sorgunun arka planda çalışmasını sağlamak için makroyu Visual Basic Düzenleyicisi'nde düzenleyin. Sorgu Tablosu nesnesinin yenileme yöntemini BackgroundQuery := False yerine BackgroundQuery := True olacak şekilde değiştirin.
Kayıtlı parolalar şifrelenmez ve bu yüzden önerilmez. Veri kaynağınıza bağlanmak için bir parola gerekliyse, kullanıcıların dış veri aralığını yenileyebilmeleri için parola girmelerini zorunlu kılabilirsiniz. Aşağıdaki yordam, metin dosyasından (.txt) veya Web sorgusundan (.iqy) alınan verilere uygulanmaz.
İpucu: Büyük harf, küçük harf, rakam ve simgelerden oluşan sağlam parolalar kullanın. Zayıf parolalarda bu öğeler birlikte kullanılamaz.Örneğin, Sağlam parola: Y6dh!et5. Zayıf parola: House27. Parolalar 8 veya daha çok karakterden oluşmalıdır. Parolalar 8 veya daha çok karakterden oluşmalıdır. En az 14 karakter içeren parolalar kullanılması önerilir.
Parolanızı hatırlamanız çok önemlidir. Parolanızı unutursanız, Microsoft parolayı alamaz. Bir yere not aldığınız parolaları, koruduğu bilgilerden uzakta bulunan güvenli bir yerde saklayın.
-
Dış veri aralığında bir hücre seçin.
-
Veri > Sorguları & Connections >Connections sekmesini seçin, listeden bir sorguya sağ tıklayın ve özellikler'i seçin.
-
Tanım sekmesini seçin ve parolayı kaydet onay kutusunu temizleyin.
Not: Excel, her Excel oturumunda dış veri aralığının yalnızca ilk yenilenişi için parola girmenizi ister. Excel'i bir sonraki başlatmanızda, sorguyu içeren çalışma kitabını açar ve yenilemeye çalışırsanız, yeniden parola girmeniz istenir.
Verileri yenilemeye yönelik ayrıntılı yardım
verilerinizi Power Query şekillendirdiğinizde, genellikle değişiklikleri bir çalışma sayfasına veya Veri Modeline yüklersiniz. Verileri yenilerken ve verileri nasıl yenilediğinizdeki farkı anlamanız önemlidir.
Not: Yenilediğinizde, son yenileme işleminden sonra eklenen yeni sütunlar Power Query eklenir. Bu yeni sütunları görmek için sorgudaki Kaynak adımını yeniden inceleyin. Daha fazla bilgi için bkz. Power Query formülleri oluşturma.
Sorguların çoğu, bir tür veya başka bir dış veri kaynaklarını temel alır. Ancak, Excel ile Power Query arasında önemli bir fark vardır. Power Query, performansı geliştirmeye yardımcı olmak için dış verileri yerel olarak önbelleğe alır. Ayrıca Power Query, Azure'daki veri kaynakları için maliyet oluşmasını önlemeye yardımcı olmak için yerel önbelleği otomatik olarak yenilemez.
Önemli: Pencerenizin üst kısmındaki sarı ileti çubuğunda "Bu önizleme en fazla n gün eski olabilir" ifadesinin yer aldığı bir ileti alırsanız, bu genellikle yerel önbelleğin güncel olmadığını gösterir. Güncel olmasını sağlamak için Yenile'yi seçmelisiniz.
Power Query Düzenleyicisi bir sorguyu yenileme
Power Query Düzenleyicisi bir sorguyu yenilediğinizde, yalnızca dış veri kaynağından güncelleştirilmiş verileri getirmekle kalmaz, aynı zamanda yerel önbelleği de güncelleştirirsiniz. Ancak bu yenileme işlemi, çalışma sayfasındaki veya Veri Modelindeki sorguyu güncelleştirmez.
-
Power Query Düzenleyicisi'da Giriş'i seçin
-
Önizlemeyi Yenile > Önizlemeyi Yenile'yi (Önizleme Verileri'ndeki geçerli sorgu) veya Tümünü Yenile'yi (Sorgular bölmesinden açılan tüm sorgular) seçin.
-
Sağ taraftaki Power Query Düzenleyicisi en altında "Önizleme am/PM> <hh:mm konumunda indirildi" iletisi görüntülenir. Bu ileti, ilk içeri aktarma işleminde ve Power Query Düzenleyicisi sonraki her yenileme işleminden sonra görüntülenir.
Çalışma sayfasındaki sorguyu yenileme
-
Excel'de, çalışma sayfasındaki bir sorgudaki hücreyi seçin.
-
Şeritte Sorgu sekmesini seçin ve ardından Yenile > Yenile'yi seçin.
-
Çalışma sayfası ve sorgu dış veri kaynağından ve Power Query önbelleğinden yenilenir.
Notlar:
-
Excel tablosundan veya adlandırılmış aralıktan içeri aktarılan bir sorguyu yenilediğinizde, geçerli çalışma sayfanıza dikkat edin. Excel tablosunu içeren çalışma sayfasındaki verileri değiştirmek istiyorsanız, yüklenen sorguyu içeren çalışma sayfasını değil, doğru çalışma sayfasını seçtiğinizden emin olun.
-
Excel Tablosundaki sütun üst bilgilerini değiştiriyorsanız bu özellikle önemlidir. Genellikle benzer görünürler ve ikisinin kafasını karıştırmak kolaydır. Çalışma sayfalarını farkı yansıtacak şekilde yeniden adlandırmak iyi bir fikirdir. Örneğin, ayrımı vurgulayarak bunları "TableData" ve "QueryTable" olarak yeniden adlandırabilirsiniz.
İstediğiniz zaman Yenile'yi seçerek çalışma kitabınızdaki PivotTable'ların verilerini güncelleştirebilirsiniz. Veritabanı (SQL Server, Oracle, Access veya diğer), Analysis Services küpü, veri akışı gibi dış verilere bağlı PivotTable'ların verilerini ve aynı veya farklı bir çalışma kitabındaki kaynak tablodaki verileri yenileyebilirsiniz. Çalışma kitabını açtığınızda PivotTable'lar el ile veya otomatik olarak yenilenebilir.
Not: Daha fazla bilgi için bkz. Çalışma sayfası verilerini çözümlemek için PivotTable oluşturmave PivotTable için kaynak verileri değiştirme.
El ile yenileme
-
Şeritte PivotTable Çözümle sekmesini göstermek için PivotTable'da herhangi bir yeri seçin.
Not: Web için Excel bir PivotTable'ı yenilemek için PivotTable'da herhangi bir yere sağ tıklayın ve yenile'yi seçin.
-
Yenile veya Tümünü Yenile'yi seçin.
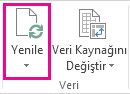
-
Yenileme beklediğinizden uzun sürüyorsa yenileme durumunu denetlemek için Yenileme > Yenileme Durumu'nun altındaki oku seçin.
-
Yenilemeyi durdurmak için Yenilemeyi İptal Et'i seçin veya Esc tuşuna basın.
Sütun genişliklerinin ve hücre biçimlendirmenin ayarlanmasını engelleme
PivotTable verilerini yenilediğinizde verilerinizin sütun genişlikleri ve hücre biçimlendirmesi ayarlanırsa ve bunun olmasını istemiyorsanız, aşağıdaki seçeneklerin işaretli olduğundan emin olun:
-
Şeritte PivotTable Çözümle sekmesini göstermek için PivotTable'da herhangi bir yeri seçin.
-
PivotTable grubunda PivotTable Çözümle sekmesini > seçenekler'i seçin.
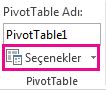
-
Düzen & Biçim sekmesinde > güncelleştirmede sütun genişliklerini otomatik sığdır ve Güncelleştirmede hücre biçimlendirmesini koru onay kutularını seçin.
Çalışma kitabını açarken verileri otomatik olarak yenileme
-
Şeritte PivotTable Çözümle sekmesini göstermek için PivotTable'da herhangi bir yeri seçin.
-
PivotTable grubunda PivotTable Çözümle sekmesini > seçenekler'i seçin.
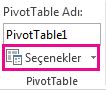
-
Veri sekmesinde dosyayı açarken verileri yenile'yi seçin.
Sunucu küpündeki en yeni veriler kullanarak dosyayı yeniden oluşturan çevrimdışı küp dosyasını yenileme işlemi zaman alabilir ve çok fazla geçici disk alanı gerektirebilir. Excel'deki başka dosyalara hemen erişmeniz gerekmiyorsa işlemi başlatın ve dosyayı yeniden kaydetmek için yeterli disk alanınız olduğundan emin olun.
-
Çevrimdışı küp dosyasına bağlı PivotTable'ı seçin.
-
Veri sekmesinin Sorgular & Connections grubunda Tümünü Yenile'nin altındaki oka tıklayın ve ardından Yenile'ye tıklayın.
Daha fazla bilgi için bkz . Çevrimdışı küp dosyalarıyla çalışma.
-
Çalışma sayfasında, yenilemek istediğiniz XML eşlemesini seçmek için bir eşleşmeli hücreyi tıklatın.
-
Geliştirici sekmesi kullanılamıyorsa, aşağıdakileri yaparak bu sekmeyi görüntüleyin:
-
Dosya'ya ve ardından Seçenekler'e tıklayın, sonra da Şeridi Özelleştir'e tıklayın.
-
Ana Sekmeler altında Geliştirici onay kutusunu seçin ve ardından Tamam'ı tıklatın.
-
-
Geliştirici sekmesinin XML grubunda Verileri Yenile'yi tıklatın.
Daha fazla bilgi için bkz. Excel'de XML'ye genel bakış.
Power Pivot'ta veri modelini yenilediğinizde yenilemenizin başarılı mı, başarısız mı yoksa iptal mi olduğunu da görebilirsiniz. Daha fazla bilgi için bkz. Power Pivot: Excel'de güçlü veri analizi ve veri modelleme.
Not: Verilerin eklenmesi, verilerin değiştirilmesi veya filtrelerin düzenlenmesi her zaman söz konusu veri kaynağına bağlı OLAN DAX formüllerinin yeniden hesaplanması tetikler.
Yenileme ve yenileme durumunu görüntüleme
-
Power Pivot'ta Giriş > Dış Veri Al > Yenile'yi veya Tümünü Yenile'yi seçerek geçerli tabloyu veya Veri Modeli'ndeki tüm tabloları yenileyin.
-
Veri modelinde kullanılan her bağlantı için yenilemenin durumu belirtilir. Üç olası sonuç vardır:
-
Success - Her tabloya içeri aktarılan satır sayısını raporlar.
-
Hata - Veritabanı çevrimdışıysa, artık izinleriniz yoksa veya kaynakta bir tablo veya sütun silinir veya yeniden adlandırılırsa oluşur. Farklı bir çalışma kitabında yeni bir bağlantı oluşturarak veritabanının kullanılabilir olduğunu doğrulayın.
-
İptal edildi - Büyük olasılıkla bağlantıda yenileme devre dışı bırakıldığından Excel yenileme isteğini vermedi.
Veri yenilemede kullanılan sorguları göstermek için tablo özelliklerini kullanma
Veri yenileme, verileri ilk başta almak için kullanılan sorguyu yeniden çalıştırmaktır. Power Pivot penceresinde tablo özelliklerini görüntüleyerek sorguyu görüntüleyebilir ve bazen değiştirebilirsiniz.
-
Veri yenileme sırasında kullanılan sorguyu görüntülemek için Power Pivot > Yönet'i seçerek Power Pivot penceresini açın.
-
Tasarım > Tablo Özellikleri'ni seçin.
-
Temel alınan sorguyu görüntülemek için Sorgu Düzenleyicisi geçin.
Sorgular her veri kaynağı türü için görünür değildir. Örneğin, veri akışı içeri aktarma işlemleri için sorgular gösterilmez.
Veri yenilemeyi iptal etmek için bağlantı özelliklerini ayarlama
Excel'de, veri yenileme sıklığını belirleyen bağlantı özelliklerini ayarlayabilirsiniz. Belirli bir bağlantıda yenilemeye izin verilmiyorsa Tümünü Yenile'yi çalıştırdığınızda veya bağlantıyı kullanan belirli bir tabloyu yenilemeyi denediğinizde iptal bildirimi alırsınız.
-
Bağlantı özelliklerini görüntülemek için Excel'de Veri > Sorguları & Connections'nı seçerek çalışma kitabında kullanılan tüm bağlantıların listesini görüntüleyin.
-
Connections sekmesini seçin, bir bağlantıya sağ tıklayın ve ardından Özellikler'e tıklayın.
-
Kullanım sekmesindeki Yenileme denetimi altında, Tümünü Yenile'de Bu bağlantıyı yenile onay kutusu temizlenmişse, Power Pivot penceresinde Tümünü Yenile'yi denediğinizde iptal alırsınız.
SharePoint Server 2013'te verileri yenileme
SharePoint Server'da, sunucuda katılımsız veri yenileme zamanlayabilirsiniz, ancak bunu yapmak için SharePoint 2013 için Power Pivot'un SharePoint ortamınızda yüklü ve yapılandırılmış olması gerekir. Zamanlanmış veri yenilemenin kullanılabilir olup olmadığını öğrenmek için SharePoint yöneticinize başvurun. Daha fazla bilgi için bkz . Power Pivot için zamanlanmış veri yenilemeyi yapılandırma.
Harita değişiklikleriniz için veri kullandığınızda bunları 3B Haritalar’da el ile yenileyebilirsiniz. Değişiklikler bu işlemden sonra haritanıza yansıtılır. Şu şekilde yapılır:
-
3B Haritalar'da Giriş > Verileri Yenile'yi seçin.
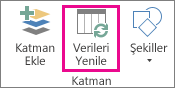
Power Map’e veri ekleme
3B Haritalarınıza yeni veri eklemek içinPower Map:
-
3B Haritalar’da verileri eklemek istediğiniz haritaya gidin.
-
3B Haritalar penceresini açık bırakın.
-
Excel'de eklemek istediğiniz çalışma sayfası verilerini seçin.
-
Excel şeridinde Ekle > Harita oku > Seçili Verileri Power Map’e Ekle’ye tıklayın. 3B Haritalarınız ek verileri gösterecek şekilde otomatik olarak güncelleştirilir. Daha fazla bilgi için bkz. Power Map için verilerinizi alma ve hazırlama.
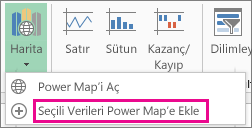
Excel Hizmetleri'nde dış verileri yenilemenin benzersiz gereksinimleri vardır.
Verilerin nasıl yenilendiğini denetleme
Aşağıdakilerden birini veya daha fazlasını yaparak dış veri kaynağındaki verilerin nasıl yenilendiğini denetleyebilirsiniz.
açıkkenExcel Hizmetleri ile yenile
Excel'de, dosya açıldığında dış verileri otomatik olarak yenileyen bir çalışma kitabı oluşturabilirsiniz. Bu durumda, Excel Services çalışma kitabını görüntülemeden önce verileri her zaman yeniler ve yeni bir oturum oluşturur. Çalışma kitabını Excel Hizmetleri açtığınızda her zaman güncel verilerin görüntülendiğinden emin olmak istiyorsanız bunu kullanın.
-
Dış veri bağlantıları olan bir çalışma kitabında Veri sekmesini seçin.
-
Connections grubunda Connections seçin > bağlantı > Özellikler'i seçin.
-
Kullanım sekmesini ve ardından dosyayı açarken verileri yenile'yi seçin.
Uyarı: Dosyayı açarken verileri yenile onay kutusunu temizlerseniz, çalışma kitabıyla önbelleğe alınan veriler görüntülenir; başka bir deyişle, kullanıcı verileri el ile yenilediğinde, kullanıcı geçerli oturum sırasında güncel verileri görür, ancak veriler çalışma kitabına kaydedilmez.
.odc dosyasıyla yenileme
Office Veri Bağlantısı dosyası (.odc) kullanıyorsanız , Her zaman bağlantı dosyasını kullan onay kutusunu da ayarladığınızdan emin olun:
-
Dış veri bağlantıları olan bir çalışma kitabında Veri sekmesini seçin.
-
Connections grubunda Connections seçin > bağlantı > Özellikler'i seçin.
-
Tanım sekmesini ve ardından Her zaman bağlantı dosyasını kullan'ı seçin.
Güvenilen dosya konumu site ayarları olan Kısa Oturum Zaman Aşımı ve Dış Veri Önbelleği Yaşam Süresi, yenileme işlemlerini de etkileyebilir. Daha fazla bilgi için yöneticinize veya Yardım sistemine bakın.
El ile yenileme
-
PivotTable raporunda bir hücre seçin.
-
Excel Web Access araç çubuğundaki Güncelleştir menüsünün altında Seçili Bağlantıyı Yenile'yi seçin.
Notlar:
-
Bu Yenile komutu görünmüyorsa, Web Bölümü yazarı Seçili Bağlantıyı Yenile, Tümünü Yenile Connections özelliğini temizlemiştir. Daha fazla bilgi için bkz. Excel Web Access Web Bölümü özel özellikleri.
-
OLAP veri kaynağının yeniden sorgulenmesine neden olan tüm etkileşimli işlemler el ile yenileme işlemi başlatır.
-
-
Tüm bağlantıları yenile - Excel Web Access araç çubuğunda, Güncelleştir menüsünün altında Tümünü Yenile Connections'e tıklayın.
-
Düzenli yenileme - Çalışma kitabı, çalışma kitabındaki her bağlantı için açıldıktan sonra verilerin belirli bir aralıkta otomatik olarak yenileneceğini belirtebilirsiniz. Örneğin, bir envanter veritabanı saatte bir güncelleştirilebilir ve bu nedenle çalışma kitabı yazarı çalışma kitabını her 60 dakikada bir otomatik olarak yenilenecek şekilde tanımlamıştır.
Bir Web Bölümü yazarı, düzenli yenilemeye izin vermek veya önlemek için Excel Web Erişimi Düzenli Veri Yenilemesine İzin Ver özelliğini seçebilir veya temizleyebilir. Zaman aralığı dolduğunda, varsayılan olarak, Excel Web Access Web Bölümünün en altında bir yenileme uyarısı görüntülenir.
Excel Web Access Web Bölümü yazarı, Excel Services oturum sırasında düzenli aralıklarla veri yenileme gerçekleştirdiğinde görüntülenen iletinin davranışını denetlemek için Düzenli Veri Yenileme İstemi Görüntüle özelliğini de ayarlayabilir:
Daha fazla bilgi için bkz. Excel Web Access Web Bölümü özel özellikleri.
-
Her zaman - iletinin her aralıkta bir istemle görüntülendiği anlamına gelir.
-
İsteğe bağlı olarak - kullanıcının bir ileti görüntülemeden düzenli yenilemeye devam etmeyi seçebileceği anlamına gelir.
-
Hiçbir zaman - Excel Web Access'in bir ileti veya istem görüntülemeden düzenli aralıklarla yenileme gerçekleştirdiği anlamına gelir.
-
Yenilemeyi iptal etme - Çalışma kitabı yenilenirken,Excel Hizmetleri beklediğinizden daha uzun sürebileceğinden bir ileti görüntüler. Yenilemeyi durdurmak için İptal'i seçerek yenilemeyi daha sonra daha uygun bir zamanda tamamlayabilirsiniz. Yenilemeyi iptal etmeden önce sorgular tarafından döndürülen veriler görüntülenir.
Excel, veri kaynaklarını içeri aktarırken, yenilerken ve doğrularken, Power Query veri kaynaklarını yönetirken ve verileri gereksinimlerinize uygun bir tabloya şekillendirirken daha fazla özellik sağlamak için Power Query (Get & Transform olarak da adlandırılır) teknolojisini içerir.
Daha fazla bilgi için şu sayfaya göz atın: Web için Excel'de Power Query kullanma - Microsoft Desteği
SharePoint sunucusu için şu sayfaya göz atın: SharePoint Server'da çalışma kitabındaki verileri yenileme - Microsoft Desteği
Çoğu bağlantı için, aralıkta veya tabloda bağlantıyı kullanan herhangi bir hücreye tıklayın ve sonra aşağıdakilerden birini yapın:
-
Yalnızca seçili verileri güncelleştirme ALT+F5 tuşlarına basın veya Veri sekmesinin Connections grubunda Tümünü Yenile'nin altındaki oka tıklayın ve ardından Yenile'ye tıklayın.
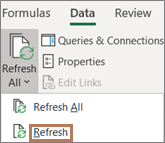
-
Çalışma kitabındaki tüm verileri güncelleştirme CTRL+ALT+F5 tuşlarına basın veya Veri sekmesinin Connections grubunda Tümünü Yenile'ye tıklayın.
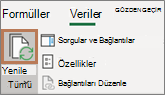
-
Bağlantının nasıl veya ne zaman yenilendiğini denetleme Veri sekmesinin Connections grubunda Tümünü Yenile'nin altındaki oka tıklayın ve ardından Bağlantı Özellikleri'ne tıklayın.
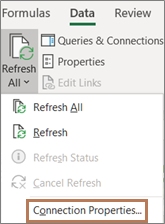
Açılan iletişim kutusunda, Kullanım sekmesinde, Denetimi Yenile'nin altında istediğiniz seçenekleri belirleyin.
Bazı yenileme işlemleri, aşağıdaki bölümlerde açıklandığı gibi daha fazla adım gerektirir. Veri kaynağınızın listelendiğini görüyorsanız ilgili bölümü gözden geçirin.
Çalışma kitabını açtığınızda dış veri aralığını otomatik olarak yenileyebilirsiniz. İsteğe bağlı olarak, çalışma kitabını dış verileri kaydetmeden kaydederek dosyanın boyutunun küçülmesini sağlayabilirsiniz.
-
Dış veri aralığındaki bir hücreyi tıklatın.
-
Veri sekmesinin Bağlantılar grubunda Tümünü Yenile'ye tıkladıktan sonra Bağlantı Özellikleri'ne tıklayın.

-
Kullanım sekmesini tıklatın.
-
Yenileme denetimi'nin altında Dosyayı açarken verileri yenile onay kutusunu seçin.
-
Bir çalışma kitabını sorgu tanımıyla birlikte ancak dış veriler olmadan kaydetmek istiyorsanız, Çalışma kitabını kaydetmeden önce dış verileri aralığından verileri kaldır onay kutusunu seçin.
-
Dış veri aralığındaki bir hücreyi tıklatın.
-
Veri sekmesinin Bağlantılar grubunda Tümünü Yenile'ye tıkladıktan sonra Bağlantı Özellikleri'ne tıklayın.

-
Kullanım sekmesini tıklatın.
-
Yenileme sıklığı onay kutusunu işaretleyip ardından her yenileme işlemi arasındaki dakika sayısını girin.
Kayıtlı parolalar şifrelenmez ve bu yüzden önerilmez. Veri kaynağınıza bağlanmak için bir parola gerekliyse, kullanıcıların dış veri aralığını yenileyebilmeleri için parola girmelerini zorunlu kılabilirsiniz. Aşağıdaki yordam, metin dosyasından (.txt) veya Web sorgusundan (.iqy) alınan verilere uygulanmaz.
Büyük harf, küçük harf, rakam ve simgelerden oluşan sağlam parolalar kullanın. Zayıf parolalarda bu öğeler birlikte kullanılamaz.Örneğin, Sağlam parola: Y6dh!et5. Zayıf parola: House27. Parolalar 8 veya daha çok karakterden oluşmalıdır. Parolalar 8 veya daha çok karakterden oluşmalıdır. En az 14 karakter içeren parolalar kullanılması önerilir.
Parolanızı hatırlamanız çok önemlidir. Parolanızı unutursanız, Microsoft parolayı alamaz. Bir yere not aldığınız parolaları, koruduğu bilgilerden uzakta bulunan güvenli bir yerde saklayın.
-
Dış veri aralığındaki bir hücreyi tıklatın.
-
Veri sekmesinin Bağlantılar grubunda Tümünü Yenile'ye tıkladıktan sonra Bağlantı Özellikleri'ne tıklayın.

-
Tanım sekmesine tıklayın ve ardından Parolayı kaydet onay kutusunu temizleyin.
Not: Excel, her Excel oturumunda dış veri aralığının yalnızca ilk yenilenişi için parola girmenizi ister. Excel'i bir sonraki başlatmanızda, sorguyu içeren çalışma kitabını açar ve yenilemeye çalışırsanız, yeniden parola girmeniz istenir.
Çok büyük veri kümelerinde arka plan yenilemesi çalıştırmayı düşünebilirsiniz. Bu uygulama, yenileme işleminin bitmesi için dakikalarca veya daha uzun bir süre beklemek yerine, Excel'in denetimini sizi verir.
-
Dış veri aralığındaki bir hücreyi tıklatın.
-
Veri sekmesinin Bağlantılar grubunda Tümünü Yenile'ye tıkladıktan sonra Bağlantı Özellikleri'ne tıklayın.

Not: Arka planda bir OLAP sorgusu çalıştıramazsınız.
Not: Veri Modeli için veri alan her bağlantı türü için sorgu çalıştıramazsınız.
-
Kullanım sekmesini tıklatın.
-
Sorguyu arka planda çalıştırmak için Arka plan yenilemesini etkinleştir onay kutusunu işaretleyin. Beklerken sorgunun çalışması için bu onay kutusundaki işareti kaldırın.
Sorgu içeren bir makro kaydettiğiniz sırada, Excel sorguyu arka planda çalıştırmaz. Kaydedilen makroyu değiştirerek sorgunun arka planda çalışmasını sağlamak için makroyu Visual Basic Düzenleyicisi'nde düzenleyin. Sorgu Tablosu nesnesinin yenileme yöntemini BackgroundQuery := False yerine BackgroundQuery := True olacak şekilde değiştirin.
Çalışma kitabınız büyük bir veri kaynağına bağlıysa, yenilenmesi tahmin ettiğinizden biraz daha uzun sürebilir. Yenileme durumunu denetlemek veya işlemi iptal etmek için aşağıdakilerden birini yapın:
-
Sorgunun durumunu denetleme Sorgunun çalıştığını göstermek üzere Excel durum çubuğunda bir ileti görüntülenir. Sorgunun durumunu denetlemek için iletiye çift tıklayın.
-
Arka plan yenilemesini durdurma Arka planda çalışan bir sorguyu durdurmak için durum çubuğundaki sorgu durumu iletisini çift tıklatarak Dış Veri Yenileme Durumu iletişim kutusunu görüntüleyin ve sonra Yenilemeyi Durdur'u tıklatın.
-
Sorguyu durdurma Arka plan yenilemesi kapalıyken bir sorgunun çalışmasını durdurmak için Esc tuşuna basın.
Metin dosyasını sorgulamak için Get & Transform kullandıysanız başka adım gerekmez. Metin dosyasını içeri aktardıysanız yenileme adımları aşağıdaki gibidir:
-
İçe aktarılan metin dosyasına bağlantı içeren alan veya tablodaki herhangi bir hücreyi tıklatın.
-
Veri sekmesinin Connections grubunda Tümünü Yenile'ye tıklayın.
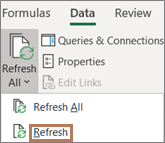
Sadece seçili verileri güncelleştirmek için, Tümünü Yenile'yi tıklatın.
Ayrıca, aralık veya tablo içindeki bir hücreyi sağ tıklatıp ardından Yenile'yi tıklatabilirsiniz.
-
Metin Dosyası İçeri Aktar iletişim kutusunda, metin dosyanızı bulup İçeri Aktar'a tıklayın.
Sunucu küpündeki en yeni veriler kullanarak dosyayı yeniden oluşturan çevrimdışı küp dosyasını yenileme işlemi zaman alabilir ve çok fazla geçici disk alanı gerektirebilir. Excel'deki başka dosyalara hemen erişmeniz gerekmiyorsa işlemi başlatın ve dosyayı yeniden kaydetmek için yeterli disk alanınız olduğundan emin olun.
-
Çevrimdışı küp dosyasına bağlı olan PivotTable öğesini tıklatın.
-
Veri sekmesinin Connections grubunda Tümünü Yenile'ye ve ardından Yenile'ye tıklayın.
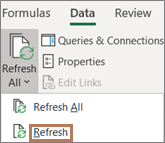
-
Çalışma sayfasında, yenilemek istediğiniz XML eşlemesini seçmek için bir eşleşmeli hücreyi tıklatın.
-
Geliştirici sekmesi kullanılamıyorsa, aşağıdakileri yaparak bu sekmeyi görüntüleyin:
-
Dosya'ya ve ardından Seçenekler'e tıklayın, sonra da Şeridi Özelleştir'e tıklayın.
-
Ana Sekmeler altında Geliştirici onay kutusunu seçin ve ardından Tamam'ı tıklatın.
-
-
Geliştirici sekmesinin XML grubunda Verileri Yenile'yi tıklatın.

-
Veri sekmesinin Connections grubunda Tümünü Yenile'ye tıklayın.
Birden çok bağlantınız varsa ve yalnızca belirli bir hücreyi güncelleştirmek istiyorsanız, bu veri aralığındaki herhangi bir hücreyi seçin, Tümünü Yenile'nin yanındaki oka tıklayın ve Yenile'ye tıklayın.
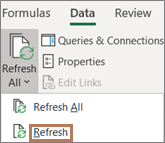
Bağlantının nasıl veya ne zaman yenilendiğini denetleme
-
Bağlı verilerinizi içeren herhangi bir hücreye tıklayın.
-
Veri sekmesinin Connections grubunda Tümünü Yenile'nin yanındaki oka tıklayın ve Bağlantı Özellikleri'ne tıklayın.

-
Kullanım sekmesinde, değiştirmek istediğiniz seçenekleri ayarlayın.
Çok büyük veri kümeleri için Arka plan yenilemeyi etkinleştir seçeneğini denetlemeyi göz önünde bulundurun. Bu, yenilemenin bitmesini beklemek yerine, yenileme başlar başlamaz Excel'in denetimini size döndürür.
Yenilemeyi iptal etme veya yenileme durumunu denetleme
Çalışma kitabınız büyük bir veri kaynağına bağlıysa, yenilenmesi tahmin ettiğinizden biraz daha uzun sürebilir. Yenileme durumunu denetlemek veya işlemi iptal etmek için aşağıdakilerden birini yapın:
-
Sorgunun durumunu denetleme Sorgunun çalıştığını göstermek üzere Excel durum çubuğunda bir ileti görüntülenir. Sorgunun durumunu denetlemek için iletiye çift tıklayın.
-
Arka plan yenilemesini durdurma Arka planda çalışan bir sorguyu durdurmak için durum çubuğundaki sorgu durumu iletisini çift tıklatarak Dış Veri Yenileme Durumu iletişim kutusunu görüntüleyin ve sonra Yenilemeyi Durdur'u tıklatın.
-
Sorguyu durdurma Arka plan yenilemesi kapalıyken bir sorgunun çalışmasını durdurmak için Esc tuşuna basın.
Daha önce içeri aktarılan verileri yenilemek için Power Pivot eklentisini kullandığınızda yenilemenin başarılı mı, başarısız mı yoksa iptal mi olduğunu görebilirsiniz.
Power Pivot 'da Giriş > Dış Veri Al > Yenile veya Tümünü Yenile'ye tıklayarak geçerli tabloyu veya veri modelindeki tüm tabloları yeniden içeri aktarın.
Veri modelinde kullanılan her bağlantı için yenilemenin durumu belirtilir. Üç olası sonuç vardır.
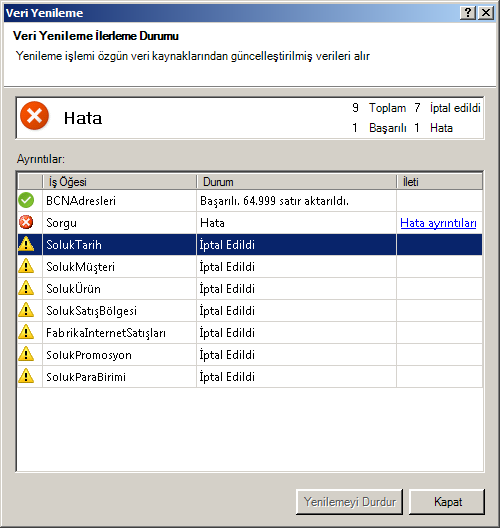
"Başarılı" her tabloya içeri aktarılan satır sayısını bildirir.
Veritabanı çevrimdışıysa, artık izinleriniz yoksa veya kaynakta bir tablo veya sütun silindiğinde veya yeniden adlandırıldıysa "Hata" oluşabilir. Farklı bir çalışma kitabında yeni bir bağlantı oluşturarak veritabanının kullanılabilir olduğunu doğrulayın.
"İptal edildi" ifadesi, Büyük olasılıkla bağlantıda yenileme devre dışı bırakıldığından Excel'in yenileme isteğini vermediği anlamına gelir.
İpucu: Bu çalışma kitabını verileri yenilemek isteyebilecek diğer kişilerle mi paylaşacaksınız? İş arkadaşlarınızın verileri sağlayan veri kaynakları üzerinde izin istemelerini anımsatarak veri yenileme hatalarından kaçınmasına yardımcı olun.
Tablo özellikleri, veri yenilemede kullanılan sorguları gösterir
Veri yenileme, verileri ilk başta almak için kullanılan sorguyu yeniden çalıştırmaktır. Power Pivot penceresinde tablo özelliklerini görüntüleyerek sorguyu görüntüleyebilir ve bazen değiştirebilirsiniz.
-
Veri yenileme sırasında kullanılan sorguyu görüntülemek için yönet '>Power Pivot 'e tıklayarak Power Pivot penceresini açın.
-
Tasarım >Tablo Özellikleri'ne tıklayın.
-
Temel alınan sorguyu görüntülemek için Sorgu Düzenleyicisi geçin.
Sorgular her veri kaynağı türü için görünür değildir. Örneğin, veri akışı içeri aktarma işlemleri için sorgular gösterilmez.
Veri yenilemeyi iptal eden bağlantı özellikleri
Excel'de, veri yenileme sıklığını belirleyen bağlantı özelliklerini ayarlayabilirsiniz. Belirli bir bağlantıda yenilemeye izin verilmiyorsa Tümünü Yenile'yi çalıştırdığınızda veya bağlantıyı kullanan belirli bir tabloyu yenilemeyi denediğinizde iptal bildirimi alırsınız.
-
Bağlantı özelliklerini görüntülemek için Excel'de Veri > Connections'ne tıklayarak çalışma kitabında kullanılan tüm bağlantıların listesini görüntüleyin.
-
Bir bağlantı seçin ve Özellikler'e tıklayın.
-
Kullanım'da, Yenileme denetimi altında, Tümünü Yenile'de Bu bağlantıyı yenile onay kutusu temizlenmişse, Power Pivot penceresinde Tümünü Yenile'yi denediğinizde bir iptal alırsınız.
SharePoint Server 2013 veya sonraki sürümlerde verileri yenileme
SharePoint Server'da, sunucuda katılımsız veri yenileme zamanlayabilirsiniz, ancak bunu yapmak için SharePoint 2013 için Power Pivot SharePoint ortamınızda yüklü ve yapılandırılmış olması gerekir. Zamanlanmış veri yenilemenin kullanılabilir olup olmadığını öğrenmek için SharePoint yöneticinize başvurun.
Not: Power Query Düzenleyicisi Get & Transform'ün bir parçasıdır. Daha fazla bilgi edinmek için bkz. Excel 2016’da Al ve Dönüştür.
Power Query Düzenleyicisi, sorguyu yeniden oluşturmak zorunda kalmadan en son verileri tabloya aktarmak için sorguyu yenileyebilirsiniz.
Sorguyu yenilemek için:
-
Sorguları Göster > Al & Dönüştür'e tıklayın.
-
Çalışma Kitabı Sorguları bölmesinde, yenilemek istediğiniz sorguyu seçin.
-
Power Query Düzenleyicisi şeridinde Giriş > Sorgu > Yenileme önizlemesine tıklayın.

Harita değişiklikleriniz için veri kullandığınızda bunları 3B Haritalar’da el ile yenileyebilirsiniz. Değişiklikler bu işlemden sonra haritanıza yansıtılır. Şu şekilde yapılır:
-
3B Haritalar’da Giriş > Verileri Yenile’ye tıklayın.
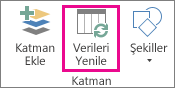
Power Map’e veri ekleme
3B Haritalarınıza yeni veri eklemek içinPower Map:
-
3B Haritalar’da verileri eklemek istediğiniz haritaya gidin.
-
3B Haritalar penceresini açık bırakarak Excel’e tıklayın ve eklemek istediğiniz çalışma sayfasını verilerini seçin.
-
Excel şeridinde Ekle > Harita oku > Seçili Verileri Power Map’e Ekle’ye tıklayın.
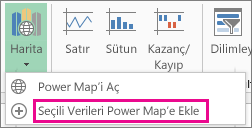
3B Haritalarınız ek verileri gösterecek şekilde otomatik olarak güncelleştirilir.
Excel Hizmetleri'nde görüntülenen bir Microsoft Office Excel çalışma kitabındaki veriler iki farklı konumdan gelebilir. Veriler doğrudan çalışma kitabında veya bir veritabanında veya Çevrimiçi Analitik İşleme (OLAP) küpü gibi bir dış veri kaynağında depolanabilir.
Veriler bir dış veri kaynağından geliyorsa, çalışma kitabı yazarı veya yöneticisi bağlantı bilgilerini tanımlamıştır. Bu bilgiler genellikle dış veri kaynağını bulma, oturum açma, sorgulama ve dış veri kaynağına erişmeyi açıklayan bir Office veri bağlantısı (.odc) dosyasındadır.
Bir dış veri kaynağına bağlandığınızda, güncelleştirilmiş verileri almak için bir yenileme işlemi gerçekleştirebilirsiniz. Verileri her yenilediğinizde, verilerde son yenilemeden sonra yapılan değişiklikler de dahil olmak üzere verilerin en son sürümünü görürsünüz.
Verileri yenileme hakkında bilgi edinin
Aşağıdaki çizimde, dış veri kaynağına bağlı verileri yenilediğinizde ne olacağıyla ilgili temel işlemler açıklanmaktadır.
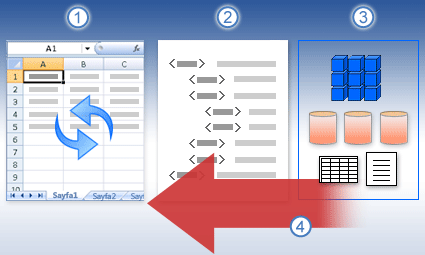
-
Yenileme işlemi güncel verileri alır.
-
Genellikle bir bağlantı dosyasına kaydedilen bir bağlantı, dış veri kaynağına erişmek ve veri almak için gereken tüm bilgileri tanımlar.
-
OLAP, SQL Server, OLEDB sağlayıcıları ve ODBC sürücüleri gibi erişebileceğiniz çeşitli veri kaynakları vardır.
-
Güncel veriler geçerli çalışma kitabına eklenir.
Güvenlikle ilgili endişeler hakkında bilgi edinin
Bir dış veri kaynağına bağlandığınızda ve verileri yenilemeye çalıştığınızda, olası güvenlik sorunlarının farkında olmak ve güvenlik sorunlarıyla ilgili neler yapabileceğinizi bilmek önemlidir.
Veri bağlantısı dosyası genellikle dış verileri yenilemek için kullanılan bir veya daha fazla sorgu içerir. Bu dosyayı değiştirerek, kötü amaçlı bir kullanıcı gizli bilgilere erişmek ve diğer kullanıcılara dağıtmak veya başka zararlı eylemler gerçekleştirmek için bir sorgu tasarlayabilir. Bu nedenle, bağlantı dosyasının güvenilir bir kişi tarafından yazıldığından ve bağlantı dosyasının güvenli olduğundan ve güvenilir bir Veri Bağlantısı Kitaplığı'ndan (DCL) geldiğinden emin olmak önemlidir.
Bir yöneticinin bağlantı dosyaları yazma, güvenilir konumlar oluşturma ve bağlantı dosyalarının güvenliğini sağlama hakkında daha fazla bilgi için bkz. Microsoft Office Excel Yardımı ve Office SharePoint Server Yönetim Merkezi Yardımı.
Not: Dış veri kaynağına erişmek için genellikle kullanıcının kimliğini doğrulamak için kullanılan kimlik bilgileri (kullanıcı adı ve parola gibi) gerekir. Bu kimlik bilgilerinin size güvenli ve güvenli bir şekilde sağlandığından ve bu kimlik bilgilerini yanlışlıkla başkalarına göstermediğinizden emin olun.
Verilerin nasıl yenilendiğini denetleme
Aşağıdakilerden birini veya daha fazlasını yaparak dış veri kaynağından verilerin nasıl yenilendiğini denetleyebilirsiniz:
-
Açıkken yenile Excel'de çalışma kitabı yazarı, Bağlantı Özellikleri iletişim kutusundaki Dosyayı açarken verileri yenile onay kutusunu seçerek çalışma kitabı açıldığında dış verileri otomatik olarak yenileyen bir çalışma kitabı oluşturabilir. (Veri sekmesinin Connections grubunda Connections'a tıklayın, bağlantıyı seçin, Özellikler'e tıklayın, Kullanım sekmesine tıklayın ve dosyayı açarken verileri yenile'ye tıklayın.) Bu durumda, Excel Services çalışma kitabını görüntülemeden önce verileri her zaman yeniler ve yeni bir oturum oluşturur. Çalışma kitabı yazarı dosyayı açarken verileri yenile onay kutusunu temizlerse, çalışma kitabıyla önbelleğe alınan veriler görüntülenir; başka bir deyişle, kullanıcı verileri el ile yenilediğinde, kullanıcı geçerli oturum sırasında yenilenen, güncel verileri görür ancak veriler çalışma kitabına kaydedilmez. Çalışma kitabını Excel Services'te görüntülerken her zaman güncel verilerin görüntülendiğinden emin olmak istiyorsanız, Office Excel'i kullanarak dosyayı açarken verileri yenile onay kutusunu seçin.
Office Veri Bağlantısı dosyası (.odc) kullanıyorsanız, Bağlantı Özellikleri iletişim kutusundaki Bağlantı dosyasını her zaman kullan onay kutusunu da ayarladığınızdan emin olun (Veri sekmesinin Connections grubunda Connections'a tıklayın, bağlantıyı seçin, Özellikler'e tıklayın, Tanım sekmesine tıklayın ve sonra da Her zaman bağlantı dosyasını kullan'a tıklayın).
Güvenilen dosya konumu site ayarları olan Kısa Oturum Zaman Aşımı ve Dış Veri Önbelleği Yaşam Süresi, yenileme işlemlerini de etkileyebilir. Daha fazla bilgi için yöneticinize veya Microsoft Office SharePoint Server Yönetim Merkezi Yardım sistemine bakın.
-
El ile yenileme
Not: Yalnızca PivotTable raporunu el ile yenileyebilirsiniz.
-
PivotTable raporundaki bir hücreyi seçin.
-
Excel Web Access araç çubuğunda, Güncelleştir menüsünün altında Seçili Bağlantıyı Yenile'ye tıklayın.
Notlar:
-
OLAP veri kaynağının yeniden sorgulenmesine neden olan tüm etkileşimli işlemler el ile yenileme işlemi başlatır.
-
Bu Yenile komutu görünmüyorsa, Web Bölümü yazarı Seçili Bağlantıyı Yenile, Tümünü Yenile Connections özelliğini temizlemiştir. Daha fazla bilgi için bkz. Excel Web Access Web Bölümü özel özellikleri.
-
-
-
Tüm bağlantıları yenile Excel Web Access araç çubuğundaki Güncelleştir menüsünün altında Tümünü Yenile Connections'e tıklayın.
-
Düzenli yenileme Çalışma kitabı yazarı Excel'i kullanarak, çalışma kitabındaki her bağlantı için çalışma kitabı açıldıktan sonra verilerin belirli bir aralıkta otomatik olarak yenileneceğini belirtebilir. Örneğin, bir envanter veritabanı saatte bir güncelleştirilebilir ve bu nedenle çalışma kitabı yazarı çalışma kitabını her 60 dakikada bir otomatik olarak yenilenecek şekilde tanımlamıştır.
Web Bölümü yazarı, özellik çalışma kitabı yazarı tarafından tanımlanmışsa, bu düzenli yenileme işlemini etkinleştirmek veya devre dışı bırakmak için Excel Web Erişimi Düzenli Veri Yenilemesine İzin Ver özelliğini seçebilir veya temizleyebilir. Zaman aralığı geçtiğinde, varsayılan olarak, Excel Web Access Web Bölümünün en altında aşağıdaki yenileme uyarısı istemi görüntülenir:
<Connections> Listesi için veriler yenilensin mi? (Şimdi) (Her zaman) (Bir daha sorma)
Excel Web Access Web Bölümü yazarı, Excel Services oturum sırasında düzenli aralıklarla veri yenileme gerçekleştirdiğinde görüntülenen iletinin davranışını denetlemek için Düzenli Veri Yenileme İstemi Görüntüle özelliğini de ayarlayabilir:
-
Her zaman , iletinin her aralıkta bir istemle görüntülendiği anlamına gelir.
-
Isteğe bağlı olarak , kullanıcının bir ileti görüntülemeden düzenli yenilemeye devam etmeyi seçebileceği anlamına gelir.
-
Hiç , Excel Web Access'in bir ileti veya istem görüntülemeden düzenli aralıklarla yenileme gerçekleştirdiği anlamına gelir.
Daha fazla bilgi için bkz. Excel Web Access Web Bölümü özel özellikleri.
-
-
Yenilemeyi iptal etme Yenileme işlemi beklediğinizden daha uzun sürebileceğinden iptal edebilirsiniz. Yenileme işlemi gerçekleşirken, Excel Hizmetleri istem içeren bir ileti görüntüler. Yenileme işlemini daha uygun bir zamanda tamamlayabilmeniz için işlemi kesmek için İptal'e tıklayın. Yenileme işlemini iptal etmeden önce sorgular tarafından döndürülen veriler görüntülenir.
-
Dış verilere bağlantı içeren tabloda veya aralıkta herhangi bir hücreyi tıklatın.
-
Veri sekmesinin Connections grubunda Tümünü Yenile'ye tıklayın.

Sadece seçili verileri güncelleştirmek için, Tümünü Yenile'yi tıklatın.
Ayrıca, aralık veya tablo içindeki bir hücreyi sağ tıklatıp ardından Yenile'yi tıklatabilirsiniz.
Not: Birden çok açık çalışma kitabınız varsa, bu işlemi her çalışma kitabında tekrarlamanız gerekir.
-
İçe aktarılan metin dosyasına bağlantı içeren alan veya tablodaki herhangi bir hücreyi tıklatın.
-
Veri sekmesinin Connections grubunda Tümünü Yenile'ye tıklayın.

Sadece seçili verileri güncelleştirmek için, Tümünü Yenile'yi tıklatın.
Ayrıca, aralık veya tablo içindeki bir hücreyi sağ tıklatıp ardından Yenile'yi tıklatabilirsiniz.
-
Metin Dosyası İçeri Aktar iletişim kutusunda, metin dosyanızı bulup İçeri Aktar'a tıklayın.
Sunucu küpündeki en yeni veriler kullanarak dosyayı yeniden oluşturan çevrimdışı küp dosyasını yenileme işlemi zaman alabilir ve çok fazla geçici disk alanı gerektirebilir. Excel'deki başka dosyalara hemen erişmeniz gerekmiyorsa işlemi başlatın ve dosyayı yeniden kaydetmek için yeterli disk alanınız olduğundan emin olun.
-
Çevrimdışı küp dosyasına bağlı olan PivotTable öğesini tıklatın.
-
Veri sekmesinin Connections grubunda Tümünü Yenile'ye ve ardından Yenile'ye tıklayın.

-
Çalışma sayfasında, yenilemek istediğiniz XML eşlemesini seçmek için bir eşleşmeli hücreyi tıklatın.
-
Geliştirici sekmesi kullanılamıyorsa, aşağıdakileri yaparak bu sekmeyi görüntüleyin:
-
Dosya'ya ve ardından Seçenekler'e tıklayın, sonra da Şeridi Özelleştir'e tıklayın.
-
Ana Sekmeler altında Geliştirici onay kutusunu seçin ve ardından Tamam'ı tıklatın.
-
-
Geliştirici sekmesinin XML grubunda Verileri Yenile'yi tıklatın.

-
Veri sekmesinde Tümünü Yenile'ye tıklayın.
Birden çok bağlantınız varsa ve yalnızca belirli bir hücreyi güncelleştirmek istiyorsanız, bu veri aralığındaki herhangi bir hücreyi seçin, Tümünü Yenile'nin yanındaki oka tıklayın ve Yenile'ye tıklayın.

Bağlantının nasıl veya ne zaman yenilendiğini denetleme
-
Bağlı verilerinizi içeren herhangi bir hücreye tıklayın.
-
Veri sekmesinde Tümünü Yenile'nin yanındaki oka tıklayın ve bağlantı özellikleri'ne tıklayın.

-
Kullanım sekmesinde, değiştirmek istediğiniz seçenekleri ayarlayın.
Çok büyük veri kümeleri için Arka plan yenilemeyi etkinleştir seçeneğini denetlemeyi göz önünde bulundurun. Bu, yenilemenin bitmesini beklemek yerine Excel'in denetimini size döndürür.
Yenilemeyi iptal etme veya yenileme durumunu denetleme
Çalışma kitabınız büyük bir veri kaynağına bağlıysa, yenilenmesi tahmin ettiğinizden biraz daha uzun sürebilir. Yenileme durumunu denetlemek veya işlemi iptal etmek için aşağıdakilerden birini yapın:
-
Sorgunun durumunu denetleme Sorgunun çalıştığını göstermek üzere Excel durum çubuğunda bir ileti görüntülenir. Sorgunun durumunu denetlemek için iletiye çift tıklayın.
-
Arka plan yenilemesini durdurma Arka planda çalışan bir sorguyu durdurmak için durum çubuğundaki sorgu durumu iletisini çift tıklatarak Dış Veri Yenileme Durumu iletişim kutusunu görüntüleyin ve sonra Yenilemeyi Durdur'u tıklatın.
-
Sorguyu durdurma Arka plan yenilemesi kapalıyken bir sorgunun çalışmasını durdurmak için Esc tuşuna basın.
Daha önce içeri aktarılan verileri yenilemek için Power Pivot eklentisini kullandığınızda yenilemenin başarılı mı, başarısız mı yoksa iptal mi olduğunu görebilirsiniz.
-
Power Pivot 'da Giriş > Dış Veri Al > Yenile veya Tümünü Yenile'ye tıklayarak geçerli tabloyu veya veri modelindeki tüm tabloları yeniden içeri aktarın.
Veri modelinde kullanılan her bağlantı için yenilemenin durumu belirtilir. Üç olası sonuç vardır.
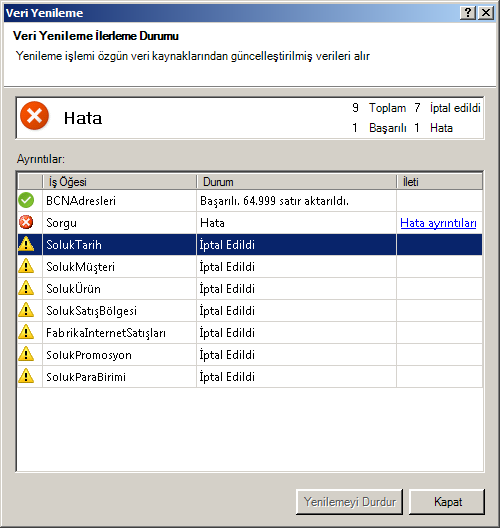
"Başarılı" her tabloya içeri aktarılan satır sayısını bildirir.
Veritabanı çevrimdışıysa, artık izinleriniz yoksa veya kaynakta bir tablo veya sütun silindiğinde veya yeniden adlandırıldıysa "Hata" oluşabilir. Farklı bir çalışma kitabında yeni bir bağlantı oluşturarak veritabanının kullanılabilir olduğunu doğrulayın.
"İptal edildi" ifadesi, Büyük olasılıkla bağlantıda yenileme devre dışı bırakıldığından Excel'in yenileme isteğini vermediği anlamına gelir.
İpucu: Bu çalışma kitabını verileri yenilemek isteyebilecek diğer kişilerle mi paylaşacaksınız? İş arkadaşlarınızın verileri sağlayan veri kaynakları üzerinde izin istemelerini anımsatarak veri yenileme hatalarından kaçınmasına yardımcı olun.
Tablo özellikleri, veri yenilemede kullanılan sorguları gösterir
Veri yenileme, verileri ilk başta almak için kullanılan sorguyu yeniden çalıştırmaktır. Power Pivot penceresinde tablo özelliklerini görüntüleyerek sorguyu görüntüleyebilir ve bazen değiştirebilirsiniz.
-
Veri yenileme sırasında kullanılan sorguyu görüntülemek için yönet '>Power Pivot 'e tıklayarak Power Pivot penceresini açın.
-
Tasarım >Tablo Özellikleri'ne tıklayın.
-
Temel alınan sorguyu görüntülemek için Sorgu Düzenleyicisi geçin.
Sorgular her veri kaynağı türü için görünür değildir. Örneğin, veri akışı içeri aktarma işlemleri için sorgular gösterilmez.
Veri yenilemeyi iptal eden bağlantı özellikleri
Excel'de, veri yenileme sıklığını belirleyen bağlantı özelliklerini ayarlayabilirsiniz. Belirli bir bağlantıda yenilemeye izin verilmiyorsa Tümünü Yenile'yi çalıştırdığınızda veya bağlantıyı kullanan belirli bir tabloyu yenilemeyi denediğinizde iptal bildirimi alırsınız.
-
Bağlantı özelliklerini görüntülemek için Excel'de Veri > Connections'ne tıklayarak çalışma kitabında kullanılan tüm bağlantıların listesini görüntüleyin.
-
Bir bağlantı seçin ve Özellikler'e tıklayın.
-
Kullanım'da, Yenileme denetimi altında, Tümünü Yenile'de Bu bağlantıyı yenile onay kutusu temizlenmişse, Power Pivot penceresinde Tümünü Yenile'yi denediğinizde bir iptal alırsınız.
SharePoint Server 2013'te verileri yenileme
SharePoint Server 2013'te, sunucuda katılımsız veri yenileme zamanlayabilirsiniz, ancak bunu yapmak için SharePoint 2013 için Power Pivot SharePoint ortamınızda yüklü ve yapılandırılmış olması gerekir. Zamanlanmış veri yenilemenin kullanılabilir olup olmadığını öğrenmek için SharePoint yöneticinize başvurun.
Power Query ile, sorguyu yeniden oluşturmak zorunda kalmadan en son verileri tabloya aktarmak için sorguyu yenileyebilirsiniz.
Önemli:
-
Excel 2010 Power Query Excel 2010'a dahil değildir, ancak Power Query Eklentisini indirebilir, yükleyebilir ve etkinleştirebilirsiniz.
-
Power Query eklentisini etkinleştirmek için Dosya > Seçenekleri > Eklentiler'e tıklayın. Alt kısımdaki Yönet bölümünde, açılan listeden COM Eklentileri seçeneğini belirleyin ve git'e tıklayın. Power Query onay kutusuna ve ardından Tamam'a tıklayın. Power Query şeridi otomatik olarak görünmelidir, ancak görüntülenmezse Excel'i kapatıp yeniden başlatın.
Sorguyu yenilemek için:
-
Sorgu Düzenleyicisi şeridinde Önizlemeyi yenile'ye tıklayın.

Not: Sorgu Düzenleyicisi, yalnızca Power Query kullanarak sorgu yüklediğiniz, düzenlediğiniz veya yeni sorgu oluşturduğunuz zaman görüntülenir. Aşağıdaki videoda, Excel çalışma kitabından bir sorguyu düzenledikten sonra görüntülenen Sorgu Düzenleyicisi gösterilir. Var olan bir çalışma kitabı sorgusunu yüklemeden veya düzenlemeden Sorgu Düzenleyicisi görüntülemek için, Power Query şerit sekmesindeki Dış Veri Albölümünden Diğer Kaynaklardan > Boş Sorgu'yu seçin. Aşağıdaki videoda, Sorgu Düzenleyicisi’ni görüntülemek için bir yol gösterilir.
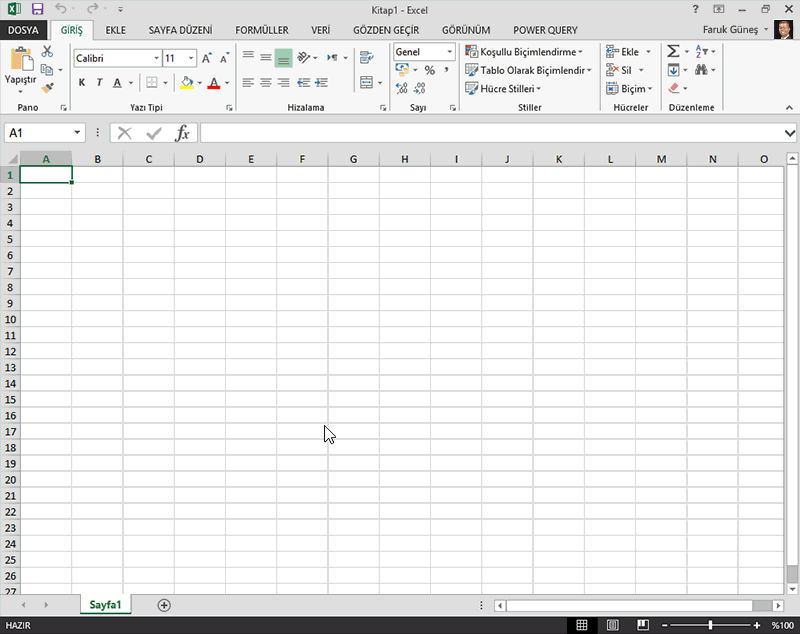
Excel çalışma kitabınızın Access veritabanındaki bir tablo veya sorguyla bağlantısı varsa, en güncel bilgileri gösterdiğinden emin olabilirsiniz. Bunu yapmak için Yenile komutunu ( Veri sekmesinde) kullanın.
-
Çalışma sayfanızda, Access verilerinizi içeren herhangi bir hücreye tıklayın.
-
Veri sekmesinin Connections grubunda Tümünü Yenile'nin yanındaki oka tıklayın ve ardından Yenile'ye tıklayın.

Bağlantının ne sıklıkta yenilendiğini denetlemek için:
-
Access verilerinizi içeren herhangi bir hücreye tıklayın.
-
Connections grubunda Tümünü Yenile'nin yanındaki oka tıklayın ve Bağlantı Özellikleri'ne tıklayın.
Çok büyük veri kümelerinde arka plan yenilemesi çalıştırmayı düşünebilirsiniz. Bu uygulama, yenileme işleminin bitmesi için dakikalarca veya daha uzun bir süre beklemek yerine, Excel'in denetimini sizi verir.

-
Kullanım sekmesinde, değiştirmek istediğiniz seçenekleri ayarlayın.
Yenilemenin durumunu denetleme veya iptal etme
Çalışma kitabınız büyük bir veri kaynağına bağlıysa, yenilenmesi tahmin ettiğinizden biraz daha uzun sürebilir. Yenilemeyi denetlemek veya iptal etmek için aşağıdakilerden birini veya birkaçını yapın:
-
Sorgunun durumunu denetleme Sorgunun çalıştığını göstermek üzere Excel durum çubuğunda bir ileti görüntülenir. Sorgunun durumunu denetlemek için iletiye çift tıklayın.
-
Arka plan yenilemesini durdurma Arka planda çalışan bir sorguyu durdurmak için durum çubuğundaki sorgu durumu iletisini çift tıklatarak Dış Veri Yenileme Durumu iletişim kutusunu görüntüleyin ve sonra Yenilemeyi Durdur'u tıklatın.
-
Sorguyu durdurma Arka plan yenilemesi kapalıyken bir sorgunun çalışmasını durdurmak için Esc tuşuna basın.
Excel çalışma kitabınızın SQL Server veritabanındaki bir tablo veya sorguyla bağlantısı varsa, en güncel bilgileri gösterdiğinden emin olabilirsiniz. Bunu yapmak için Yenile komutunu ( Veri sekmesinde) kullanın.
-
Çalışma sayfanızda, SQL Server verilerinizi içeren herhangi bir hücreye tıklayın.
-
Veri sekmesinin Connections grubunda Tümünü Yenile'nin yanındaki oka tıklayın ve ardından Yenile'ye tıklayın.

Bağlantının ne sıklıkta yenilendiğini denetlemek için:
-
SQL Server verilerinizi içeren herhangi bir hücreye tıklayın.
-
Connections grubunda Tümünü Yenile'nin yanındaki oka tıklayın ve Bağlantı Özellikleri'ne tıklayın.
Çok büyük veri kümelerinde arka plan yenilemesi çalıştırmayı düşünebilirsiniz. Bu uygulama, yenileme işleminin bitmesi için dakikalarca veya daha uzun bir süre beklemek yerine, Excel'in denetimini sizi verir.

-
Kullanım sekmesinde, arka plan yenilemesini etkinleştirme gibi değiştirmek istediğiniz seçenekleri ayarlayın.
Yenilemeyi iptal etme veya yenileme durumunu denetleme
Çalışma kitabınız büyük bir veri kaynağına bağlıysa, yenilenmesi tahmin ettiğinizden biraz daha uzun sürebilir. Yenileme durumunu denetlemek veya işlemi iptal etmek için aşağıdakilerden birini yapın:
-
Sorgunun durumunu denetleme Sorgunun çalıştığını göstermek üzere Excel durum çubuğunda bir ileti görüntülenir. Sorgunun durumunu denetlemek için iletiye çift tıklayın.
-
Arka plan yenilemesini durdurma Arka planda çalışan bir sorguyu durdurmak için durum çubuğundaki sorgu durumu iletisini çift tıklatarak Dış Veri Yenileme Durumu iletişim kutusunu görüntüleyin ve sonra Yenilemeyi Durdur'u tıklatın.
-
Sorguyu durdurma Arka plan yenilemesi kapalıyken bir sorgunun çalışmasını durdurmak için Esc tuşuna basın.
Excel çalışma kitabınızın OLE DB veri kaynağındaki bir tablo veya sorguyla bağlantısı varsa, en güncel bilgileri gösterdiğinden emin olabilirsiniz. Bunu yapmak için Yenile komutunu ( Veri sekmesinde) kullanın.
-
Çalışma sayfanızda, OLE DB verilerinizi içeren herhangi bir hücreye tıklayın.
-
Veri sekmesinin Connections grubunda Tümünü Yenile'nin yanındaki oka tıklayın ve ardından Yenile'ye tıklayın.

Bağlantının ne sıklıkta yenilendiğini denetlemek için:
-
OLE DB verilerinizi içeren herhangi bir hücreye tıklayın.
-
Connections grubunda Tümünü Yenile'nin yanındaki oka tıklayın ve Bağlantı Özellikleri'ne tıklayın.
Çok büyük veri kümelerinde arka plan yenilemesi çalıştırmayı düşünebilirsiniz. Bu uygulama, yenileme işleminin bitmesi için dakikalarca veya daha uzun bir süre beklemek yerine, Excel'in denetimini sizi verir.

-
Kullanım sekmesinde, değiştirmek istediğiniz seçenekleri ayarlayın.
Yenilemeyi denetleme veya iptal etme
Çalışma kitabınız büyük bir veri kaynağına bağlıysa, yenilenmesi tahmin ettiğinizden biraz daha uzun sürebilir. Yenilemeyi denetlemek veya iptal etmek için aşağıdakilerden birini yapın:
-
Sorgunun durumunu denetleme Sorgunun çalıştığını göstermek üzere Excel durum çubuğunda bir ileti görüntülenir. Sorgunun durumunu denetlemek için iletiye çift tıklayın.
-
Arka plan yenilemesini durdurma Arka planda çalışan bir sorguyu durdurmak için durum çubuğundaki sorgu durumu iletisini çift tıklatarak Dış Veri Yenileme Durumu iletişim kutusunu görüntüleyin ve sonra Yenilemeyi Durdur'u tıklatın.
-
Sorguyu durdurma Arka plan yenilemesi kapalıyken bir sorgunun çalışmasını durdurmak için Esc tuşuna basın.
Harita değişiklikleriniz için veri kullandığınızda bunları 3B Haritalar’da el ile yenileyebilirsiniz. Değişiklikler bu işlemden sonra haritanıza yansıtılır. Şu şekilde yapılır:
-
3B Haritalar’da Giriş > Verileri Yenile’ye tıklayın.
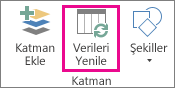
Power Map’e veri ekleme
3B Haritalarınıza yeni veri eklemek içinPower Map:
-
3B Haritalar’da verileri eklemek istediğiniz haritaya gidin.
-
3B Haritalar penceresini açık bırakarak Excel’e tıklayın ve eklemek istediğiniz çalışma sayfasını verilerini seçin.
-
Excel şeridinde Ekle > Harita oku > Seçili Verileri Power Map’e Ekle’ye tıklayın.
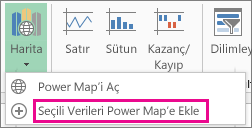
3B Haritalarınız ek verileri gösterecek şekilde otomatik olarak güncelleştirilir.
El ile yenileme
-
PivotTable’ın herhangi bir yerine tıklayın.
Bu, Seçenekler veTasarım sekmesi ekleyerek PivotTable Araçları'nı görüntüler.
-
Seçenekler sekmesinin Veri grubunda aşağıdakilerden birini yapın:
-
Bilgileri veri kaynağıyla eşleşecek şekilde güncelleştirmek için Yenile düğmesine tıklayın veya ALT+F5 tuşlarına basın.
Ayrıca PivotTable'a sağ tıklayıp Yenile'ye de tıklayabilirsiniz.
-
Çalışma kitabındaki tüm PivotTable'ları yenilemek için Yenile düğme okuna ve ardından Tümünü Yenile'ye tıklayın.

Yenileme beklediğinizden uzun sürüyorsa yenileme durumunu denetlemek için Seçenekler > Yenileme > Yenileme Durumu'na tıklayın.
Yenilemeyi durdurmak için Yenilemeyi İptal Et'e tıklayın.
Sütun genişliklerinin ve hücre biçimlendirmenin ayarlanmasını engelleme
PivotTable verilerini yenilediğinizde verilerinizin sütun genişlikleri ve hücre biçimlendirmesi ayarlanırsa ve bunun olmasını istemiyorsanız, aşağıdaki seçeneklerin işaretli olduğundan emin olun:
-
Seçenekler > Seçenekler'e tıklayın.
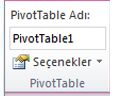
-
Düzen & Biçim sekmesinde, güncelleştirmede sütun genişliklerini otomatik sığdır ve Güncelleştirme kutularında hücre biçimlendirmesini koru'ya bakın.
Çalışma kitabını açarken PivotTable verilerini otomatik olarak yenileme
-
PivotTable’ın herhangi bir yerine tıklayın.
-
Seçenekler sekmesinin PivotTable grubunda Seçenekler'e tıklayın.
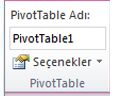
-
PivotTable Seçenekleri iletişim kutusundaki Veri sekmesinde, Dosyayı açarken verileri yenile onay kutusunu seçin.
Excel Hizmetleri'nde görüntülenen bir Microsoft Office Excel çalışma kitabındaki veriler iki farklı konumdan gelebilir. Veriler doğrudan çalışma kitabında veya bir veritabanında veya Çevrimiçi Analitik İşleme (OLAP) küpü gibi bir dış veri kaynağında depolanabilir.
Veriler bir dış veri kaynağından geliyorsa, çalışma kitabı yazarı veya yöneticisi bağlantı bilgilerini tanımlamıştır. Bu bilgiler genellikle dış veri kaynağını bulma, oturum açma, sorgulama ve dış veri kaynağına erişmeyi açıklayan bir Office veri bağlantısı (.odc) dosyasındadır.
Bir dış veri kaynağına bağlandığınızda, güncelleştirilmiş verileri almak için bir yenileme işlemi gerçekleştirebilirsiniz. Verileri her yenilediğinizde, verilerde son yenilemeden sonra yapılan değişiklikler de dahil olmak üzere verilerin en son sürümünü görürsünüz.
Verileri yenileme hakkında bilgi edinin
Aşağıdaki çizimde, dış veri kaynağına bağlı verileri yenilediğinizde ne olacağıyla ilgili temel işlemler açıklanmaktadır.
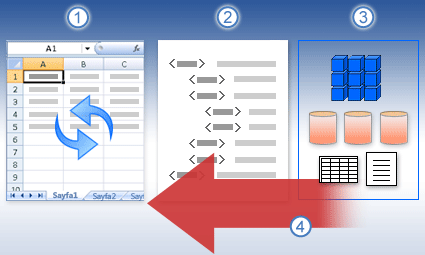
-
Yenileme işlemi güncel verileri alır.
-
Genellikle bir bağlantı dosyasına kaydedilen bir bağlantı, dış veri kaynağına erişmek ve veri almak için gereken tüm bilgileri tanımlar.
-
OLAP, SQL Server, OLEDB sağlayıcıları ve ODBC sürücüleri gibi erişebileceğiniz çeşitli veri kaynakları vardır.
-
Güncel veriler geçerli çalışma kitabına eklenir.
Güvenlikle ilgili endişeler hakkında bilgi edinin
Bir dış veri kaynağına bağlandığınızda ve verileri yenilemeye çalıştığınızda, olası güvenlik sorunlarının farkında olmak ve güvenlik sorunlarıyla ilgili neler yapabileceğinizi bilmek önemlidir.
Veri bağlantısı dosyası genellikle dış verileri yenilemek için kullanılan bir veya daha fazla sorgu içerir. Bu dosyayı değiştirerek, kötü amaçlı bir kullanıcı gizli bilgilere erişmek ve diğer kullanıcılara dağıtmak veya başka zararlı eylemler gerçekleştirmek için bir sorgu tasarlayabilir. Bu nedenle, bağlantı dosyasının güvenilir bir kişi tarafından yazıldığından ve bağlantı dosyasının güvenli olduğundan ve güvenilir bir Veri Bağlantısı Kitaplığı'ndan (DCL) geldiğinden emin olmak önemlidir.
Bir yöneticinin bağlantı dosyalarını nasıl yazabileceği, güvenilir konumlar oluşturabileceği ve güvenli bağlantı dosyaları oluşturabileceği hakkında daha fazla bilgi için bkz. Microsoft Office Excel 2007 Yardımı ve Office SharePoint Server Yönetim Merkezi Yardımı.
Güvenlik Notu: Dış veri kaynağına erişmek için genellikle kullanıcının kimliğini doğrulamak için kullanılan kimlik bilgileri (kullanıcı adı ve parola gibi) gerekir. Bu kimlik bilgilerinin size güvenli ve güvenli bir şekilde sağlandığından ve bu kimlik bilgilerini yanlışlıkla başkalarına göstermediğinizden emin olun.
Verilerin nasıl yenilendiğini denetleme
Aşağıdakilerden birini veya daha fazlasını yaparak dış veri kaynağından verilerin nasıl yenilendiğini denetleyebilirsiniz:
-
Açıkken yenile Microsoft Office Excel 2007 'da, çalışma kitabı yazarı, Bağlantı Özellikleri iletişim kutusundaki Dosyayı açarken verileri yenile onay kutusunu seçerek çalışma kitabı açıldığında dış verileri otomatik olarak yenileyen bir çalışma kitabı oluşturabilir. (Veri sekmesinin Connections grubunda Connections'a tıklayın, bağlantıyı seçin, Özellikler'e tıklayın, Kullanım sekmesine tıklayın ve dosyayı açarken verileri yenile'ye tıklayın.) Bu durumda, Excel Services çalışma kitabını görüntülemeden önce verileri her zaman yeniler ve yeni bir oturum oluşturur. Çalışma kitabı yazarı dosyayı açarken verileri yenile onay kutusunu temizlerse, çalışma kitabıyla önbelleğe alınan veriler görüntülenir; başka bir deyişle, kullanıcı verileri el ile yenilediğinde, kullanıcı geçerli oturum sırasında yenilenen, güncel verileri görür ancak veriler çalışma kitabına kaydedilmez. Çalışma kitabını Excel Services'te görüntülerken her zaman güncel verilerin görüntülendiğinden emin olmak istiyorsanız, Office Excel'i kullanarak dosyayı açarken verileri yenile onay kutusunu seçin.
Office Veri Bağlantısı dosyası (.odc) kullanıyorsanız, Bağlantı Özellikleri iletişim kutusundaki Bağlantı dosyasını her zaman kullan onay kutusunu da ayarladığınızdan emin olun (Veri sekmesinin Connections grubunda Connections'a tıklayın, bağlantıyı seçin, Özellikler'e tıklayın, Tanım sekmesine tıklayın ve sonra da Her zaman bağlantı dosyasını kullan'a tıklayın).
Güvenilen dosya konumu site ayarları olan Kısa Oturum Zaman Aşımı ve Dış Veri Önbelleği Yaşam Süresi, yenileme işlemlerini de etkileyebilir. Daha fazla bilgi için yöneticinize veya Microsoft Office SharePoint Server Yönetim Merkezi Yardım sistemine bakın.
-
El ile yenileme
Not: Yalnızca PivotTable raporunu el ile yenileyebilirsiniz.
-
PivotTable raporundaki bir hücreyi seçin.
-
Excel Web Access araç çubuğunda, Güncelleştir menüsünün altında Seçili Bağlantıyı Yenile'ye tıklayın.
Notlar:
-
OLAP veri kaynağının yeniden sorgulenmesine neden olan tüm etkileşimli işlemler el ile yenileme işlemi başlatır.
-
Bu Yenile komutu görünmüyorsa, Web Bölümü yazarı Seçili Bağlantıyı Yenile, Tümünü Yenile Connections özelliğini temizlemiştir. Daha fazla bilgi için bkz. Excel Web Access Web Bölümü özel özellikleri.
-
-
-
Tüm bağlantıları yenile Excel Web Access araç çubuğundaki Güncelleştir menüsünün altında Tümünü Yenile Connections'e tıklayın.
-
Düzenli yenileme Office Excel 2007 kullanarak, çalışma kitabı yazarı, çalışma kitabındaki her bağlantı için çalışma kitabı açıldıktan sonra verilerin belirli bir aralıkta otomatik olarak yenileneceğini belirtebilir. Örneğin, bir envanter veritabanı saatte bir güncelleştirilebilir ve bu nedenle çalışma kitabı yazarı çalışma kitabını her 60 dakikada bir otomatik olarak yenilenecek şekilde tanımlamıştır.
Web Bölümü yazarı, özellik çalışma kitabı yazarı tarafından tanımlanmışsa, bu düzenli yenileme işlemini etkinleştirmek veya devre dışı bırakmak için Excel Web Erişimi Düzenli Veri Yenilemesine İzin Ver özelliğini seçebilir veya temizleyebilir. Zaman aralığı geçtiğinde, varsayılan olarak, Excel Web Access Web Bölümünün en altında aşağıdaki yenileme uyarısı istemi görüntülenir:
<Connections> Listesi için veriler yenilensin mi? (Şimdi) (Her zaman) (Bir daha sorma)
Excel Web Access Web Bölümü yazarı, Excel Services oturum sırasında düzenli aralıklarla veri yenileme gerçekleştirdiğinde görüntülenen iletinin davranışını denetlemek için Düzenli Veri Yenileme İstemi Görüntüle özelliğini de ayarlayabilir:
-
Her zaman , iletinin her aralıkta bir istemle görüntülendiği anlamına gelir.
-
Isteğe bağlı olarak , kullanıcının bir ileti görüntülemeden düzenli yenilemeye devam etmeyi seçebileceği anlamına gelir.
-
Hiç , Excel Web Access'in bir ileti veya istem görüntülemeden düzenli aralıklarla yenileme gerçekleştirdiği anlamına gelir.
Daha fazla bilgi için bkz. Excel Web Access Web Bölümü özel özellikleri.
-
-
Yenilemeyi iptal etme Yenileme işlemi beklediğinizden daha uzun sürebileceğinden iptal edebilirsiniz. Yenileme işlemi gerçekleşirken, Excel Hizmetleri istem içeren bir ileti görüntüler. Yenileme işlemini daha uygun bir zamanda tamamlayabilmeniz için işlemi kesmek için İptal'e tıklayın. Yenileme işlemini iptal etmeden önce sorgular tarafından döndürülen veriler görüntülenir.
Çalışma kitabını açtığınızda dış veri aralığını otomatik olarak yenileyebilirsiniz. İsteğe bağlı olarak, çalışma kitabını dış verileri kaydetmeden kaydederek dosyanın boyutunun küçülmesini sağlayabilirsiniz.
-
Dış veri aralığındaki bir hücreyi tıklatın.
-
Veri sekmesinin Bağlantılar grubunda Tümünü Yenile'ye tıkladıktan sonra Bağlantı Özellikleri'ne tıklayın.

-
Kullanım sekmesini tıklatın.
-
Yenileme denetimi'nin altında Dosyayı açarken verileri yenile onay kutusunu seçin.
-
Bir çalışma kitabını sorgu tanımıyla birlikte ancak dış veriler olmadan kaydetmek istiyorsanız, Çalışma kitabını kaydetmeden önce dış verileri aralığından verileri kaldır onay kutusunu seçin.
-
Dış veri aralığındaki bir hücreyi tıklatın.
-
Veri sekmesinin Bağlantılar grubunda Tümünü Yenile'ye tıkladıktan sonra Bağlantı Özellikleri'ne tıklayın.

-
Kullanım sekmesini tıklatın.
-
Yenileme sıklığı onay kutusunu işaretleyip ardından her yenileme işlemi arasındaki dakika sayısını girin.
Kayıtlı parolalar şifrelenmez ve bu yüzden önerilmez. Veri kaynağınıza bağlanmak için bir parola gerekliyse, kullanıcıların dış veri aralığını yenileyebilmeleri için parola girmelerini zorunlu kılabilirsiniz. Aşağıdaki yordam, metin dosyasından (.txt) veya Web sorgusundan (.iqy) alınan verilere uygulanmaz.
Büyük harf, küçük harf, rakam ve simgelerden oluşan sağlam parolalar kullanın. Zayıf parolalarda bu öğeler birlikte kullanılamaz.Örneğin, Sağlam parola: Y6dh!et5. Zayıf parola: House27. Parolalar 8 veya daha çok karakterden oluşmalıdır. Parolalar 8 veya daha çok karakterden oluşmalıdır. En az 14 karakter içeren parolalar kullanılması önerilir.
Parolanızı hatırlamanız çok önemlidir. Parolanızı unutursanız, Microsoft parolayı alamaz. Bir yere not aldığınız parolaları, koruduğu bilgilerden uzakta bulunan güvenli bir yerde saklayın.
-
Dış veri aralığındaki bir hücreyi tıklatın.
-
Veri sekmesinin Bağlantılar grubunda Tümünü Yenile'ye tıkladıktan sonra Bağlantı Özellikleri'ne tıklayın.

-
Tanım sekmesine tıklayın ve ardından Parolayı kaydet onay kutusunu temizleyin.
Not: Excel, her Excel oturumunda dış veri aralığının yalnızca ilk yenilenişi için parola girmenizi ister. Excel'i bir sonraki başlatmanızda, sorguyu içeren çalışma kitabını açar ve yenilemeye çalışırsanız, yeniden parola girmeniz istenir.
Çok büyük veri kümelerinde arka plan yenilemesi çalıştırmayı düşünebilirsiniz. Bu uygulama, yenileme işleminin bitmesi için dakikalarca veya daha uzun bir süre beklemek yerine, Excel'in denetimini sizi verir.
-
Dış veri aralığındaki bir hücreyi tıklatın.
-
Veri sekmesinin Bağlantılar grubunda Tümünü Yenile'ye tıkladıktan sonra Bağlantı Özellikleri'ne tıklayın.

Not: Arka planda bir OLAP sorgusu çalıştıramazsınız.
Not: Veri Modeli için veri alan her bağlantı türü için sorgu çalıştıramazsınız.
-
Kullanım sekmesini tıklatın.
-
Sorguyu arka planda çalıştırmak için Arka plan yenilemesini etkinleştir onay kutusunu işaretleyin. Beklerken sorgunun çalışması için bu onay kutusundaki işareti kaldırın.
Sorgu içeren bir makro kaydettiğiniz sırada, Excel sorguyu arka planda çalıştırmaz. Kaydedilen makroyu değiştirerek sorgunun arka planda çalışmasını sağlamak için makroyu Visual Basic Düzenleyicisi'nde düzenleyin. Sorgu Tablosu nesnesinin yenileme yöntemini BackgroundQuery := False yerine BackgroundQuery := True olacak şekilde değiştirin.
Çalışma kitabınız büyük bir veri kaynağına bağlıysa, yenilenmesi tahmin ettiğinizden biraz daha uzun sürebilir. Yenileme durumunu denetlemek veya işlemi iptal etmek için aşağıdakilerden birini yapın:
-
Sorgunun durumunu denetleme Sorgunun çalıştığını göstermek üzere Excel durum çubuğunda bir ileti görüntülenir. Sorgunun durumunu denetlemek için iletiye çift tıklayın.
-
Arka plan yenilemesini durdurma Arka planda çalışan bir sorguyu durdurmak için durum çubuğundaki sorgu durumu iletisini çift tıklatarak Dış Veri Yenileme Durumu iletişim kutusunu görüntüleyin ve sonra Yenilemeyi Durdur'u tıklatın.
-
Sorguyu durdurma Arka plan yenilemesi kapalıyken bir sorgunun çalışmasını durdurmak için Esc tuşuna basın.
Ayrıca Bk.
Excel için Power Query Yardımı
SharePoint Server'da çalışma kitabındaki dış verileri yenileme
Excel'de formül yeniden hesaplamasını, yinelemesini veya duyarlığı değiştirme
Office belgelerinde dış içeriği engelleme veya serbest bırakma










