Visio diyagramlarınızıMicrosoft 365 için PowerPoint parçacıklarını oluşturarak ve ardından diyagramlara aktararak PowerPoint. Diyagramlarınızı başka bir diyagrama almak hiç PowerPoint.
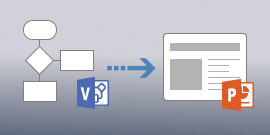
Slayt parçacıklarını oluşturma ve bunları PowerPoint 'e aktarma özelliği yalnızca Visio Plan 2 ile kullanılabilir. Hangi Visio sürümünü kullandığınızdan emin değilseniz, Dosya > Hesap > Visio Hakkında’ya tıklayın. İletişim kutusunun sol üst köşesinde, dosyanın hangi sürümüne Visio_generic sahip olduğunu size söyler:
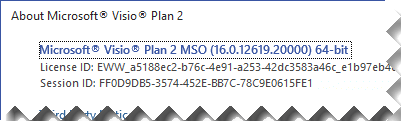
Not: Bu özelliği kullanmak için Bir Microsoft 365 aboneliğiniz olması gerekir.Microsoft 365 abonesiyseniz, en son Office sürümüne sahip olduğunuzdan emin olun. Microsoft 365 güncelleştirme sürecini yöneten bir BT uzmanıysanız, her kanalda hangi güncelleştirmelerin sağlandığını öğrenmek için kanal sürümleri sayfasını gözden geçirin.
Slayt parçacıklarını oluşturun ve bu parçacıklaraPowerPoint
-
Visio diyagramınız açıkken Görünüm > Slayt Parçacıkları Bölmesi’ne tıklayın. Slayt Parçacıkları bölmesi, tasarım pencerenizin sağ tarafında görünür.
-
Slayt Parçacıkları bölmesinde Ekle’ye tıkladığınızda diyagramınızın üzerinde bir ekran alıntısı çerçevesi görünür.
-
Ekran çizisini, slaytta göstermek istediğiniz diyagram bölümünün üzerine sürükleyin.
-
Gerekirse, ekran diliminin köşelerini istediğiniz boyuta gelene kadar sürükleyin.
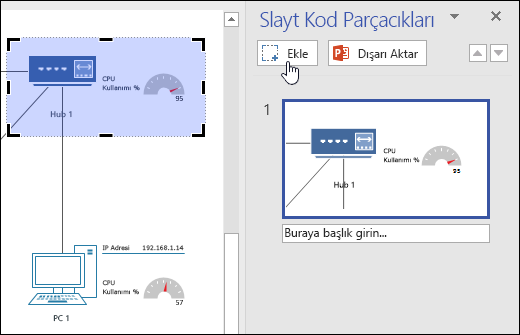
-
-
Slayt önizlemesinin altındaki metin kutusuna slaytınız için bir başlık girin.
-
Başka bir slayt parçacığı eklemek için yeniden Ekle’ye tıklayın ve ardından yeni ekran alıntısı çerçevesini, istenen diyagram alanının üzerine yerleştirip boyutlandırın. Bir slaydı silmeniz gerekiyorsa, Slayt Parçacıkları bölmesini seçin ve ardından Delete tuşuna basın.
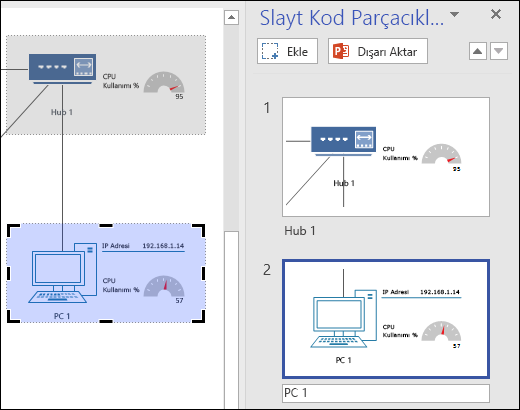
-
Hazırlanmış slayt parçacıklarınızı yeni bir slayt destesine dışarı aktarmak için, Slayt Parçacıkları bölmesinde Dışarı PowerPoint tıklayın. Ayrıca, Dosya > PowerPoint Sunusu Oluştur > Sunu Oluştur’a tıklayarak da slayt parçacıklarını aktarabilirsiniz.
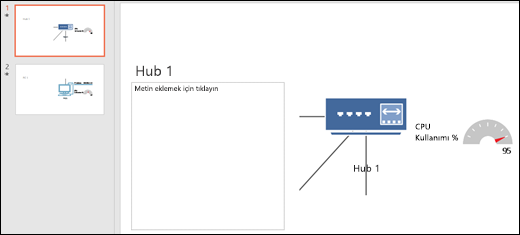
Ekran bilgisi çerçevesini, farklı slaytlar arasında çakışıyorsa ve ekran PowerPoint aktarıyorsanız resimler ekran görüntüleri arasında geçiş geçişini PowerPoint. Slayt parçacıklarının en son abonelik sürümüne sahip değil PowerPoint slayt parçacıkları çakışıyorsa, slaytlar normal varsayılan slayt geçişlerini kullanır.










