Filigran gibi aynı grafik öğelerinin birden çok çizim sayfasında görünmesini istediğinizde arka plan ekleyin.
-
Tasarım sekmesinin Arka Planlar grubunda Arka Planlar veya Kenarlıklar & Başlıkları'na tıklayın.
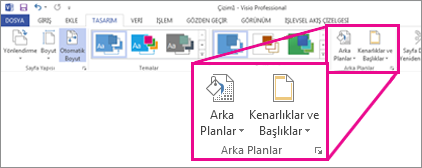
-
Belgeye arka plan sayfası eklemek için galerideki bir öğeye tıklayın.
Yeni arka plan sayfası, açtığınız sayfaya otomatik olarak atanır.
Ön plan sayfasına arka plan atadığınızda, ön plan sayfasına baktığınızda arka plandaki şekiller görünür. Arka plan sayfası şekillerini düzenlemek için arka plan sayfasını açın.
Not: Arka planı çizimin altında VBackground-1 adlı bir sayfa sekmesi olarak bulun.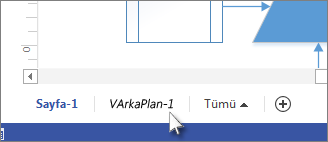
Sayfadan arka plan silme
Sayfadan arka planı kaldırmak için diyagramda bu sayfayı açın, Tasarım > Arka Planlar'ı seçin ve ardından Arka Plan Yok seçeneğini belirleyin.
Ön plan sayfasını arka plan sayfası olarak değiştirme
-
Sayfa sekmesine sağ tıklayın, Sayfa Yapısı'na ve ardından Sayfa Özellikleri sekmesine tıklayın.
-
Tür'un yanında Arka Plan'ı seçin.
Artık sayfayı diğer sayfalar için arka plan olarak kullanabilirsiniz.
Sayfaya var olan bir arka plan ekleme
-
Arka planı atamak istediğiniz sayfada, sayfa sekmesini sağ tıklatın, Sayfa Yapısı'nı ve ardından Sayfa Özellikleri sekmesini tıklatın.
-
Arka Plan listesinde, atamak istediğiniz arka plan sayfasının adına tıklayın ve ardından Tamam'a tıklayın.
Arka plan, ön plan sayfasındaki şekillerin arkasında görünür.
Sayfaya filigran ekleme
-
Filigran atamak istediğiniz sayfada Tasarım'a tıklayın, Arka Plan'a tıklayın ve bir arka plan resmi seçin.
-
Sayfa sekmesine sağ tıklayın, Sayfa Yapısı'na ve ardından Sayfa Özellikleri sekmesine tıklayın.
Tür'un yanında Arka Plan'ı seçin, "filigran" olarak yeniden adlandırın ve Tamam'a tıklayın.
-
Çizim penceresini görüntülemek için sayfa sekmesi filigranını tıklatın ve Metin Kutusu Ekle'yi tıklatın. Buraya, ön plan sayfanızın arkasında görünmesini istediğiniz metni girebilirsiniz; örneğin, "taslak" veya "gizli". Metni, ön plan sayfasını görüntülediğinizde görünür olacak şekilde yeniden boyutlandırabilir ve döndürebilirsiniz.
Watermark adlı yeni arka plan sayfası, açtığınız sayfaya otomatik olarak atanır ve filigranınız ön plan sayfasındaki herhangi bir şeklin arkasında görünür.
Arka planı veya filigranı düzenleme
Bir arka plan sayfasındaki şekilleri yalnızca diyagramdaki arka plan sayfasına gidip doğrudan düzenleyerek düzenleyebilirsiniz. Arka plan sayfasındaki şekilleri görebilmenize rağmen, bir ön plan sayfasına bakıyorsanız şekilleri düzenleyemezsiniz.
-
Arka planı çizim sayfasında görüntülemek için, arka plan sayfa sekmesini tıklatın.
-
Sayfadaki şekilleri ve metni düzenleyin.










