Visio anlaşılması zor olan karmaşık metinleri ve tabloları, bilgileri bir bakışta iletişim kuran görsel diyagramlara dönüştürmenizi sağlar. Kuruluş şemaları, ağ diyagramları, iş akışları ve ev veya ofis planları gibi birçok türVisio diyagramı vardır. Visio kullanmaya başlama üç temel adımda özetlenebilir: şablon kullanma, şekilleri düzenleme ve bağlama ve şekilleri metinle değiştirme.
Not: Visio Plan 2 varsa, hem yüklü uygulamaya hem de Visio web sürümüne erişebilirsiniz. Visio Plan 1 ile yalnızcaVisio web sürümünü elde edersiniz. Hangi lisansa sahip olduğunuzdan emin değil misiniz? Hangi sürüme sahip olduğunuzu kontrol edebilirsiniz .
Not: Visio uygulamasını henüz yüklemediyseniz bkz. Visio'yu yükleme .
Öğretici: Visio diyagramı oluşturmak için 3 temel adım:
Şablon seçme ve açma
Şablonlar, diyagramınızı oluştururken hızlı ve kolay bir şekilde başlamanıza yardımcı olacak kalıplar, şekiller ve kılavuz ölçümleri içerir.
-
Şablonlar, belirli bir çizim türünü oluşturmak için gereken şekillerle dolu kalıplarla birlikte gelir.
Örneğin Ev Planı şablonu, duvarlar, mobilyalar, gereçler, dolaplar gibi şekillerle dolu kalıplarla açılır.
Kuruluş Şeması şablonu yöneticiler, yöneticiler, yardımcılar, pozisyonlar, danışmanlar, boş pozisyonlar ve daha fazlası için farklı şekiller içerir.
-
Uygun kılavuz boyutu ve cetvel ölçümleri
Bazı çizimler özel bir ölçek gerektirir. Örneğin, Site Planı şablonu bir mühendislik ölçeğiyle açılır ve burada 1 inç 10 feet'i temsil eder. Şablonlar, çizim türü için uygun ayarlarla birlikte hazır olur.
-
Özel sekmeler
Bazı şablonların şeritteki özel sekmelerde bulabileceğiniz benzersiz özellikleri vardır. Örneğin, Office Düzeni şablonunu açtığınızda bir Plan sekmesi görüntülenir. Office düzeni diyagramlarına özgü görüntüleme seçeneklerini yapılandırmak için Plan sekmesini kullanabilirsiniz.
-
Özel çizim türlerinde size yardımcı olacak sihirbazlar
Bazı durumlarda birVisio şablonu açtığınızda, sihirbaz başlamanıza yardımcı olur. Örneğin, Alan Planı şablonu, alan ve oda bilgilerinizi ayarlamanıza yardımcı olan bir sihirbazla açılır.
-
Visio uygulamasını başlatın veya Web üzerinde Visio açın. Visio zaten açıksa Dosya > Yeni'yi seçin.
Not: henüzVisio yüklemedin mi? Visio Plan 2 varsa , Visio masaüstü uygulamasını indirip yükleyebilirsiniz.
-
İstediğiniz şablonu seçin veya sıfırdan başlamak için Temel Diyagram'ı seçin.
Ayrıca, Kategoriler'e tıklayarak daha fazla şablona göz atabilir ve terimler girerek şablonlar için arama yapabilirsiniz.
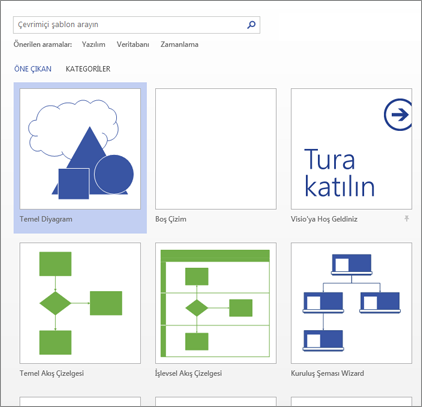
-
Masaüstü bağlantısını kullanıyorsanız, bu şablonun belirli bir türünü belirtmeniz ve ardından Oluştur'u seçmeniz gerekebilir.
Şekilleri düzenleme ve bağlama
Diyagramınızı oluşturmak için Şekiller penceresindeki kalıptan şekilleri tuvale sürükleyip bağlarsınız. Şekilleri bağlamanın birkaç yolu vardır, ancak en basit yol Otomatik Bağlantı oklarıdır.
Not: Çiziminiz normalde bağlantıların gerekli olduğu akış çizelgesi gibi bir türün şablonunu temel alıyorsa, Otomatik Bağlantı varsayılan olarak kullanılabilir durumda olur. Fare işaretçinizi bir şeklin üzerine getirdiğinizde Otomatik Bağlantı oklarını 
Visio şekilleri , çizim sayfanıza sürüklediğiniz hazır nesnelerdir; bunlar diyagramınızın yapı taşlarıdır.
Şekiller penceresinden çizim sayfanıza bir şekil sürüklediğinizde, özgün şekil kalıpta kalır. Bu özgün şekle ana şekil adı verilir. Çiziminize eklediğiniz şekil, bu ana şablonun bir kopyasıdır (örnek olarak da adlandırılır). Aynı şeklin birçok örneğini çiziminize istediğiniz kadar sürükleyebilirsiniz.
Statik resimler yerine, verileri görüntüleyen, kolayca yenilenebilen ve üretkenliğinizi önemli ölçüde artıran verilere bağlıVisio diyagramlar oluşturabilirsiniz. kuruluşunuz genelinde kuruluş sistemleri, kaynaklar ve süreçler hakkında bilgi paylaşmak, üzerinde işlem yapmak ve bunları paylaşmak için Visio 'deki çok çeşitli diyagram şablonlarını ve kalıplarını kullanabilirsiniz.
Şekilleri döndürme ve yeniden boyutlandırma
-
Döndürme tutamaçları
Seçili şeklin üzerinde bulunan yuvarlak tutamaç

-
Otomatik Bağlantı için bağlantı okları
Bağlantı okları

-
Şekilleri yeniden boyutlandırmak için seçim tutamaçları
Şeklinizin yüksekliğini ve genişliğini değiştirmek için kare seçim tutamaçlarını kullanabilirsiniz. Şekli orantılarını değiştirmeden büyütmek için şeklin köşesindeki seçim tutamacını tıklatıp sürükleyin veya şeklin daha uzun veya geniş olmasını sağlamak için şeklin yanındaki seçim tutamacını tıklatıp sürükleyin.
Visio şekilleri verileri tutabilir
Şekil Verileri penceresine yazarak her şekle veri ekleyebilirsiniz. Görünüm sekmesinin Göster grubunda Görev Bölmeleri'ne ve ardından Şekil Verileri'ne tıklayın. Visio Professional Edition ile bir dış veri kaynağındaki verileri de içeri aktarabilirsiniz.
Veriler çizimde varsayılan olarak görüntülenmez. Tek bir şeklin verilerini görmek için Veri > Şekil Verileri Penceresi> Göster/Gizle'deŞekil Verileri penceresini açın ve ardından şekli seçin.
Aynı anda çok sayıda şeklin verilerini görüntülemek istiyorsanız, Veri sekmesinde de veri grafikleri adlı bir özellik kullanabilirsiniz. Aşağıdaki çizimde aynı anda iki ağaç için veriler gösterilmektedir.
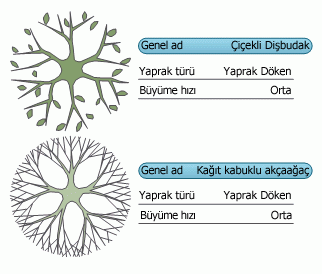
Özel davranışa sahip Visio şekilleri
Birçok Visio şeklinin şeklin üzerindeki sarı denetim tutamacını esneterek, sağ tıklayarak veya taşıyarak bulabileceğiniz özel davranışları vardır.
Örneğin, bir Kişiler şekli daha fazla kişiyi göstermek için uzatabilir veya büyümeyi göstermek için Büyüyen çiçek şeklini uzatabilirsiniz.
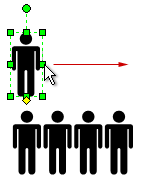
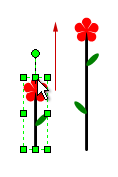
İpucu: Bir şeklin neler yapabileceğini öğrenmenin harika bir yolu, kısayol menüsünde özel komutlar olup olmadığını görmek için sağ tıklamaktır.
Kuruluş şeması oluşturuyorsanız, şekiller raporlama yapısını otomatik olarak oluşturabilir. Her kişinin şeklini grafiğe sürükleyin ve yöneticisinin şeklinin üzerine bırakın. Şekiller otomatik olarak bağlanarak hiyerarşiyi gösterir.
-
Şekiller penceresinde bir şekil seçin ve tuvale sürükleyin.
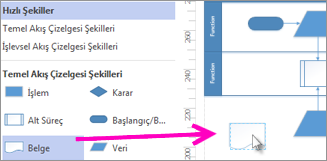
-
Farenizi oklardan birinin üzerinde tuttuğunuzda Hızlı Şekiller alanında ilk dört şekli içeren bir mini araç çubuğu görüntülenir.
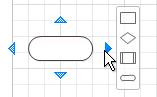
-
Ayrıca tüm şekillerinizi tuvale sürükleyebilirsiniz. Ardından oklar görünene kadar fareyi şeklin üzerinde tutun. Ardından bir ok tutup bağlanmak istediğiniz şekle sürükleyin.
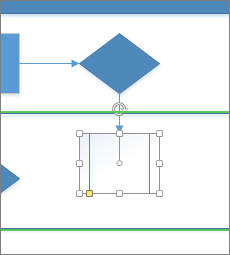
-
Visio masaüstü uygulamasını kullanıyorsanız, yeni bir şekli doğrudan Şekiller penceresinden mevcut bir şeklin oklarına sürükleyip otomatik olarak bağlayabilirsiniz.
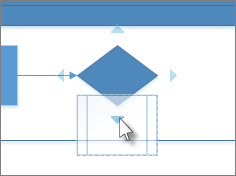
Şekillere ve bağlayıcılara metin ekleme
Şimdi metin ekleyerek diyagramınıza ayrıntılar eklemenin zamanı geldi. Metinle çalışma hakkında daha fazla ayrıntı için bkz. Şekillerde metin ekleme, düzenleme taşıma veya döndürme ve Sayfaya metin ekleme.
-
Bir şekil seçin.
-
Metninizi yazın. Yazmaya başladığınızda,Visio seçili şekli metin düzenleme moduna geçirir.
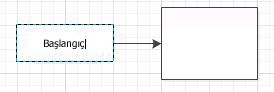
-
Sayfanın boş bir alanına tıklayın veya bitirdiğinizde Esc tuşuna basın.
Not: Şeklin üzerindeki metni taşımak için Giriş > Araçları > Metin Bloğu


Bağlayıcıya aynı şekilde metin ekleyin. ESC tuşuna bastıktan veya uzağa tıkladıktan sonra bağlayıcıyı yeniden seçtiğinizde metinde küçük bir kutu görürsünüz; bu, metin bloğunu taşıma tutamacıdır. Bağlayıcıya tıklayıp yukarı, aşağı veya bağlayıcının yanına sürükleyin.
Visio diyagramınızı özelleştirme
Visio diyagramınızı oluşturduktan sonra, kendi diyagramınızı oluşturmak için yapabileceğiniz daha fazla şey vardır:
-
Tasarım sekmesinde, fare işaretçisini çeşitli temaların üzerine getirin.
Visio, fare işaretçinizle üzerine geldiğiniz her temayı geçici olarak uygular.
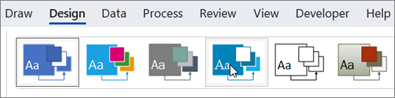
-
Diğer kullanılabilir temaları görmek için Diğer

-
Diyagrama uygulamak istediğiniz temaya tıklayın.
-
Tasarım'ı ve ardından Arka Planlar'ı tıklatın.
-
Bir arka plana tıklayın.
Diyagramınız, tuvalin alt kısmında VBackground-1 adlı yeni bir arka plan sayfası alır.

-
Tasarım > Kenarlıklar ve Başlıklar'ı ve sonra da istediğiniz başlık stilini tıklatın.
-
Bir başlık stilini tıklatın.
Başlık ve kenarlık, arka plan sayfasında görünür.
-
Diyagram oluşturma alanının en altında VArkaPlan-1 sekmesini tıklatın.
-
Başlık metnine tıklayın.
Tüm kenarlık seçilir, ancak yazmaya başladığınızda başlık metnine dönüşür.
-
Başlığınızı yazın ve ESC tuşuna basın.
-
Kenarlıktaki diğer metinleri düzenlemek için önce tüm kenarlığı seçin, ardından da değiştirmek istediğiniz metni tıklatıp yazmaya başlayın. Metni seçmek için birden çok kez tıklamanız gerekebilir.
-
Çizime dönmek için sayfanın sağ alt köşesindeki Sayfa-1'e tıklayın.
Öğretici: Visio diyagramı oluşturmak için 3 temel adım:
Şablon seçme ve açma
Şablonlar, diyagramınızı oluştururken hızlı ve kolay bir şekilde başlamanıza yardımcı olacak kalıplar, şekiller ve kılavuz ölçümleri içerir.
-
Şablonlar, belirli bir çizim türünü oluşturmak için gereken şekillerle dolu kalıplarla birlikte gelir.
Örneğin Ev Planı şablonu, duvarlar, mobilyalar, gereçler, dolaplar gibi şekillerle dolu kalıplarla açılır.
Kuruluş Şeması şablonu yöneticiler, yöneticiler, yardımcılar, pozisyonlar, danışmanlar, boş pozisyonlar ve daha fazlası için farklı şekiller içerir.
-
Uygun kılavuz boyutu ve cetvel ölçümleri
Bazı çizimler özel bir ölçek gerektirir. Örneğin, Site Planı şablonu bir mühendislik ölçeğiyle açılır ve burada 1 inç 10 feet'i temsil eder. Şablonlar, çizim türü için uygun ayarlarla birlikte hazır olur.
-
Özel sekmeler
Bazı şablonların şeritteki özel sekmelerde bulabileceğiniz benzersiz özellikleri vardır. Örneğin, Office Düzeni şablonunu açtığınızda bir Plan sekmesi görüntülenir. Office düzeni diyagramlarına özgü görüntüleme seçeneklerini yapılandırmak için Plan sekmesini kullanabilirsiniz.
-
Özel çizim türlerinde size yardımcı olacak sihirbazlar
Bazı durumlarda Visio şablonunu açtığınızda, sihirbaz başlamanıza yardımcı olur. Örneğin, Alan Planı şablonu, alan ve oda bilgilerinizi ayarlamanıza yardımcı olan bir sihirbazla açılır.
-
Web üzerinde Visio açın. Visio zaten açıksa Dosya > Yeni'yi seçin.
Not: Visio Plan 2 varsa Visio masaüstü uygulamasını da indirip yükleyebilirsiniz.
-
İstediğiniz şablonun altında Oluştur'u seçin veya sıfırdan başlamak için Temel Diyagram'ın altında Oluştur'u seçin.
Şekilleri düzenleme ve bağlama
Diyagramınızı oluşturmak için Şekiller bölmesindeki kalıptan şekilleri tuvale sürükleyip bağlarsınız. Şekilleri bağlamanın birkaç yolu vardır, ancak en basit yol bunları otomatik olarak bağlamaktır.
Not: Şekilleri kullanma hakkında daha fazla bilgi edinmek için bkz. Web için Visio'da şekil ekleme ve bağlama veya Web için Visio'da şeklin boyutunu, döndürmesini ve sırasını değiştirme .
-
Şekiller penceresinde bir şekil seçin ve tuvale sürükleyin.
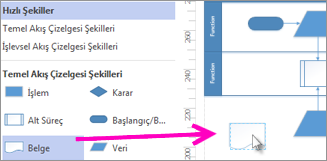
-
Farenizi oklardan birinin üzerinde tuttuğunuzda Hızlı Şekiller alanında ilk dört şekli içeren bir mini araç çubuğu görüntülenir.
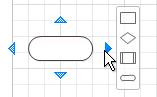
-
Ayrıca tüm şekillerinizi tuvale sürükleyebilirsiniz. Ardından oklar görünene kadar fareyi şeklin üzerinde tutun. Ardından bir ok tutup bağlanmak istediğiniz şekle sürükleyin.
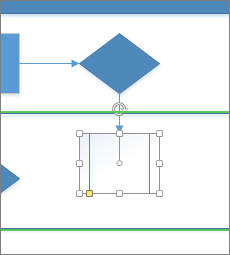
-
Visio masaüstü uygulamasını kullanıyorsanız, yeni bir şekli doğrudan Şekiller penceresinden mevcut bir şeklin oklarına sürükleyebilir ve bunları otomatik olarak bağlayabilirsiniz.
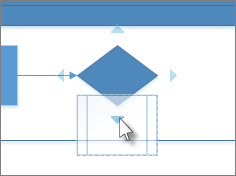
Şekillere ve bağlayıcılara metin ekleme
Şimdi metin ekleyerek diyagramınıza ayrıntılar eklemenin zamanı geldi. Metinle çalışma hakkında daha fazla ayrıntı için bkz. Web için Visio'da metin ekleme ve biçimlendirme.
-
Bir şekil seçin.
-
Metninizi yazın. Yazmaya başladığınızda,Visio seçili şekli metin düzenleme moduna geçirir.
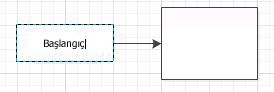
-
Sayfanın boş bir alanına tıklayın veya bitirdiğinizde Esc tuşuna basın.
Not: Şeklin üzerindeki metni taşımak için Giriş > Araçları > Metin Bloğu


Bağlayıcıya aynı şekilde metin ekleyin. ESC tuşuna bastıktan veya uzağa tıkladıktan sonra bağlayıcıyı yeniden seçtiğinizde metinde küçük bir kutu görürsünüz; bu, metin bloğunu taşıma tutamacıdır. Bağlayıcıya tıklayıp yukarı, aşağı veya bağlayıcının yanına sürükleyin.
Visio diyagramınızı özelleştirme
Visio diyagramınızı oluşturduktan sonra, kendi diyagramınızı oluşturmak için yapabileceğiniz daha fazla şey vardır:
-
Tasarım sekmesinde, fare işaretçisini çeşitli temaların üzerine getirin.
Visio, fare işaretçinizle üzerine geldiğiniz her temayı geçici olarak uygular.
-
Kullanılabilen diğer temaları görmek için, Diğer öğesine tıklayın.
-
Diyagrama uygulamak istediğiniz temaya tıklayın.
-
Tasarım'ı ve ardından Arka Planlar'ı tıklatın.
-
Bir arka plana tıklayın.
Diyagramınız yeni bir arka plan ve VBackground-1 adlı yeni bir arka plan sayfası alır. Bu sayfayı, tuvalin alt kısmındaki sayfa sekmelerinde görebilirsiniz.
-
Tasarım > Kenarlıklar ve Başlıklar'ı ve sonra da istediğiniz başlık stilini tıklatın.
-
Bir başlık stilini tıklatın.
Başlık ve kenarlık, arka plan sayfasında görünür.
-
Diyagram oluşturma alanının en altında VArkaPlan-1 sekmesini tıklatın.
-
Başlık metnine tıklayın.
Tüm kenarlık seçilir, ancak yazmaya başladığınızda başlık metnine dönüşür.
-
Başlığınızı yazın ve ESC tuşuna basın.
-
Kenarlıktaki diğer metinleri düzenlemek için önce tüm kenarlığı seçin, ardından da değiştirmek istediğiniz metni tıklatıp yazmaya başlayın. Metni seçmek için birden çok kez tıklamanız gerekebilir.
-
Çizime dönmek için sayfanın sağ alt köşesindeki Sayfa-1'e tıklayın.










