Klasik SharePoint sayfasına medya (video, ses veya resim gibi) ekleyebilirsiniz. Medya dosyası bilgisayarınızdan, SharePoint 'ten veya dosya paylaşımı gibi başka bir konumdan gelebilir. YouTube, Vimeo veya Hulu gibi bir video paylaşım web sitesinden video ekleyebilirsiniz.
Uyarı: Bir ses dosyasını. WAV biçiminde, çoğu tarayıcıda doğru olmayan bir ileti görebilirsiniz. "Media Player Web bölümü bu biçimdeki dosyaları yürütemiyor" iletisi Bu, Chrome dışında tüm desteklenen tarayıcılarda yanlıştır. İletiyi yoksayın ve dosyanızı karşıya yüklemeye devam edin.
Önemli: Bu yordamı izlemek için sayfaları düzenleme iznine sahip olmanız gerekir.
Klasik bir SharePoint, 2016 veya 2013 sayfasına video ekleme
-
Medya eklemek istediğiniz sayfaya gidin.
-
Sayfa sekmesini seçin. Ardından şeritte Düzenle'yi tıklatın.
-
Sayfada düzenlenebilir alanın içine tıklayın.
-
Ekle sekmesini seçin ve Şeritteki medya grubunda video ve ses'e tıklayın.
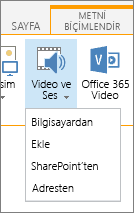
-
Aşağıdaki seçenekleri görürsünüz:
-
Bilgisayardan
-
Ekleme
-
SharePoint'ten
-
Kimden adresi
Bu seçeneklerden biriyle medya ekleme hakkında bilgi için aşağıdaki bağlantılardan birini tıklatın.
-
Bilgisayarınızdan bir dosyayı karşıya yüklemek için aşağıdaki adımları izleyin.
-
Bilgisayardanöğesini tıklatın.
-
İstediğiniz dosyanın bulunduğu konuma gidin, dosyayı seçin ve Aç'a tıklayın.
-
Dosyayı depolamak istediğiniz hedef kitaplığı belirtin.
Hedef olarak bir varlık kitaplığı belirtmenizi öneririz. Bir varlık Kitaplığı özellikle medya için tasarlanmıştır ve otomatik olarak video önizleme ve videolar gibi özellikler içerir. Bu özellikler, medya dosyalarınızla çalışmanızı kolaylaştırır.
Medya dosyaları için varlık kitaplığı ayarlamayı öğrenmek için, bkz: görüntü, ses veya video dosyalarını depolamak Için varlık kitaplığı ayarlama. -
Tamam'a tıklayın.
YouTube, Vimeo, Hulu veya benzer siteler gibi video paylaşım web sitesinden video eklemek için bu temel adımları izleyin.
Video sitesinde şunu yapın:
-
Kullanmak istediğiniz videoyu getirin.
-
Video için Paylaş 'ı bulun ve tıklatın.
-
Siteye bağlı olarak, bir ekleme bağlantısına tıklamanız veya orada olmayabilir. Ekleme kodunu tıklatın ve CTRL+C veya sağ tıklayıp bağlam menüsünden Kopyala 'yı tıklatın.
Güvenlik Notu: Güvenlik nedenleriyle SharePoint yalnızca <iframe> etiketiyle ekleme kodunu destekler.
SharePoint sitenizde şunu yapın:
-
Ekle'yi tıklatın.
-
Ardından, iletişim kutusuna ekleme kodunu yapıştırın.
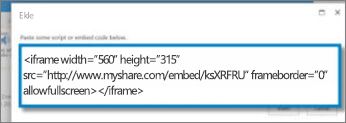
İpucu: Genellikle, popüler video paylaşım sitelerindeki bir videonun ekleme kodunu almak kolaydır. Ekleme veya Paylaşım seçeneğini bulmanız ve ekleme kodunu görüntülemek için ekrandaki yönergeleri izlemeniz yeterlidir. Ekleme kodu göründüğünde, kopyalayın ve sonra kodu önceki resimde gösterildiği gibi yapıştırın.
-
Ekle'ye tıklayın.
SharePoint sitesindeki bir konumdan video eklemek için aşağıdaki adımları izleyin.
-
SharePoint 'ten öğesini tıklatın. Böylece, istediğiniz klasöre veya kitaplığa göz atabilirsiniz.
-
Sitenizde video ve ses dosyalarının kaydedildiği varlıklar kitaplığıgibi bir konuma göz atın.
-
İstediğiniz dosyayı seçin ve Ekle'yi tıklatın.
Web 'deki başka bir konumdan video eklemek için aşağıdaki adımları izleyin.
-
Kimden adresi 'ne tıklayın.
-
Kullanmak istediğiniz dosyanın URL 'sini yazın ve Tamam'ı tıklatın. URL, doğrudan bir video dosyasına işaret etmelidir. Örneğin: http://contoso.com/VideoFile.wmv.
Sayfaya video veya ses eklediğinizde, SharePoint bir medya web bölümü ekler. Medyayı ekledikten sonra Web bölümünü özelleştirebilirsiniz. Örneğin, boyutu veya konumunu değiştirmek, başlığı düzenlemek veya bir katalog logosu eklemek isteyebilirsiniz.
Sayfaya eklediğiniz her videoda, alt yazılarını ve içeriğin sesli açıklamalarını da eklediğinizden emin olur. Alt yazılar, işitme bozukluğu olan kişilerin içeriği öğrenmesine olanak tanır ve ana dili farklı olan video izleyicilerine yardımcı olur.
Sayfada medya web bölümü 'Nü değiştirmek istiyorsanız, şu adımları izleyin:
-
Videoyu içeren sayfaya gidin.
-
Sayfa sekmesini ve Düzenle'yi tıklatın.
-
Video sayfada göründüğünde, video görüntüsünde herhangi bir yere tıklayarak medya sekmesini ve onun şeridini açın.
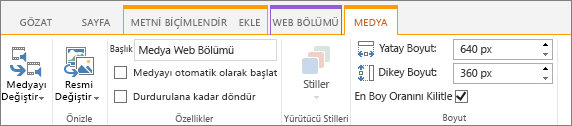
-
Şeritte, Önizleme grubunda, Resmi Değiştir 'in üzerine gelin ve ses veya video dosyası için önizleme olarak görüntülenmesini istediğiniz resim dosyasını seçin. Önizleme görüntüsünü güncelleştirmezseniz, dosya türünün varsayılan görüntüsü görüntülenir.
-
Özellikler grubunda, görüntülenen başlığı girebilir veya değiştirebilirsiniz. Ayrıca, sayfa yüklendiğinde dosyanın otomatik olarak yürütülmesini veya durdurulana kadar döngüye girmesine mi karar verebilirsiniz.
-
Şeritteki Player stilleri grubunda, Stiller 'in üzerine gelin ve Player için tercih ettiğiniz stili seçin.
-
Şeritteki Boyut grubunda, Player 'ın yatay ve dikey boyutunda yapmak istediğiniz değişiklikleri belirtmeyi de seçebilirsiniz.
-
Medya web bölümünü düzenlemek için, medya başlığında fareyi üzerine getirin ve sonra da medya Web Bölümü menüsünü açmak için görüntülenen oka tıklayın.
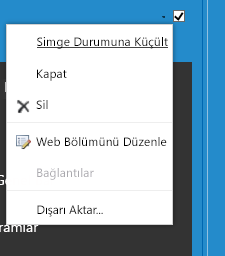
-
Ekranın yanındaki Düzenle penceresini açmak için Web bölümünü Düzenle 'yi seçin.
-
Web Bölümü düzenleme panelinde değiştirmek istediğiniz özellikleri seçin. Değişiklikleri yapmayı bitirdiğinizde Uygula'ya tıklayın.
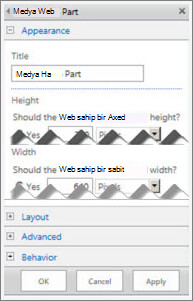
-
Tamam 'a tıklayarak düzenleme penceresini kapatın ve sayfaya dönün.
-
Sayfada değişiklik yapmayı bitirdiğinizde, sayfa sekmesini seçin ve ardından Kaydet'e tıklayın. Sayfa kullanımınıza teslim ediyorsanız, bir bağlantı ile birlikte bir uyarı iletisi görürsünüz ve bu da kontrol edebilirsiniz.
Web sayfasına daha küçük, kısa bir denetim çubuğu eklemek için şu şekilde. Bu denetim çubuğu, tam bir medya web bölümünün fazla büyük geleceği ses dosyalarında, örneğin pod yayınlarında en iyi sonucu verir.
-
Ses dosyasını ve döküm dosyasını Site varlıkları klasörünüze yükleyin.
-
Ayarlar menüsünü açmak için, sağ üst köşede Ayarlar 'ı seçin.
-
Site İçeriği bağlantısını seçin.
-
Site Varlıkları klasörüne gidin.
-
Ses ve döküm dosyası dosyalarını klasöre sürükleyin.
-
Dosyaların URL'lerini alın. Dosya eylem menüsünü açmak için, dosya adının yanındaki üç noktayı seçin. Bağlantıyı eylem menüsünden kopyalayıp başka bir dosyaya yapıştırın. Bu bağlantıya daha sonra, ses ekleme kodunda ihtiyacınız olacaktır.
-
-
Düzenleme şeridini açmak ve Düzenleme moduna geçmek için, videonun görüntülenmesini istediğiniz sayfada Düzenle bağlantısını seçin.
-
Odağı, videonun görünmesini istediğiniz yere getirin.
-
Ekle iletişim kutusunu açmak için, Ekle sekmesinde Video ve Ses grubunu açın ve Ekle'yi seçin.
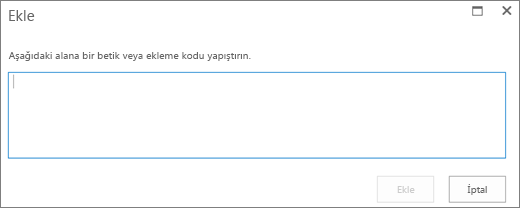
-
“src=” ifadesinden sonra tırnak içinde ses dosyanızın URL’sini içerecek şekilde ekleme kodunu alana yapıştırın.
<audio src="your-audio-file-URL-here.mp3"controls="controls"></audio>
Bu kod, sayfaya medya denetimi çubuğunu yerleştirir. Çubuk, kullanıcıların kayıttan yürütmeyi başlatmasını ve durdurmasını sağlar.
İpucu: Ekleme kodunuz doğru biçimlendirilmediyse veya var olmayan bir dosya konumuna işaret ediyorsa, Ekle düğmesi etkinleştirilmez.
-
İşiniz bittiğinde, sayfaya ses denetimini yerleştirmek için Ekle 'yi seçin. Eklenen ses denetimi şöyle görünür:
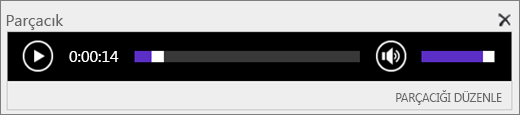
-
Odağı, ses denetimi kod parçacığının sonuna getirin ve sonraki satıra geçmek için Enter tuşuna basın.
-
Ses döküm dosyanızın bağlantısını ekleyin.
-
Bir Varlık Seçin iletişim kutusunda, Ekle sekmesinde Bağlantı’yı ve SharePoint’ten öğesini seçin.
-
Ses döküm dosyanızı seçin ve Ekle’ye basın. Bu işlem bir köprü ekler ve köprü metni olarak dosyanın adı kullanılır.
-
Odağı bağlantıya, dosya adının son karakterinden hemen önceki konuma getirin. Geri Al tuşuna yavaşça basarak dosya adının ilk ve son karakterleri dışındaki tüm karakterlerini silin.
İpucu: Bu işlem bağlantıyı olduğu gibi bırakır ve köprü metninizi değiştirebilmeniz için imlecinizin tam gereken konumda olmasını sağlar.
-
Bağlantı için istediğiniz metni yazın. Örneğin, ses dökümü için Ses dökümünü görüntüleyin yazabilirsiniz.
-
Dosya adının kalan karakterlerini de silin.
-
-
İşiniz bittiğinde tüm değişikliklerinizi kaydetmek için, sayfanın en üstündeki Kaydet’e tıklayın.
SharePoint klasik kullanıyorsanız, sayfanıza Office 365 Video veya Microsoft Stream ekleyebilirsiniz. Microsoft 365 videositesinden video ekleme veya akış Web bölümünü kullanmakonusuna bakın.
Fotoğrafları, resimleri, küçük resimleri veya sesleri kullanırken, telif hakkına saygı göstermek sizin sorumluluğunuzdadır.
-
Düzenleme şeridini açmak ve Düzenleme moduna geçmek için, düzenlemek istediğiniz sayfada Düzenle bağlantısını seçin.
-
Odağı, resmin görünmesini istediğiniz yere getirin.
-
Resmi karşıya yükle iletişim kutusunu açmak için, Ekle sekmesinde Resim grubunu açın ve Bilgisayardan öğesini seçin.
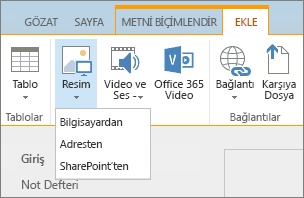
İpucu: Resmin URL’sini yapıştırarak İnternet’ten resim eklemek için, Adres Üzerinden öğesini seçin. SharePoint sitenizden resim eklemek için SharePoint 'tenöğesini seçin.
-
Dosyanızı seçin, SharePoint sitenizde hedef klasörü seçin (varsayılan seçenek site varlıkları klasörüdür) ve farklı görüntü sürümüyle ilgili notları ekleyin.
-
Resminizi eklemek ve resim sekmesini etkinleştirmek için Tamam'ı seçin.

İpucu: Resim sekmesinin görünür olması için bir resmin seçilmesi gerekir.
-
Resim sekmesindeki Alternatif Metin kutusuna gidin ve resim için alternatif metninizi girin.
-
Tamamladığınızda Kaydet'i tıklatın.
Erişilebilirlik ipuçları
-
Alternatif metin kısa ama açıklayıcı olmalıdır.
-
İyi alternatif metinler, dinleyiciye resmin neden önemli olduğunu söyler.
Alternatif metinler hakkında daha fazla bilgi edinmek, örnekleri ve ek bilgi bağlantılarını görmek için, WebAIM Alternatif Metin sayfasını ziyaret edin.
Sayfaya medya web bölümü ekleme
Medya web bölümü 'Nü kullanarak sayfada ses veya video klipleri oynatabilirsiniz. Medya web bölümü 'Nün desteklediği belirli video ve ses biçimleri hakkında bilgi için , bkz.
Bu yordamı izlemek için sayfaları düzenleme iznine sahip olmanız gerekir.
-
Güncelleştirmek istediğiniz sayfaya gidin.
-
Şeridin sayfa sekmesinde Düzenle'ye tıklayın.
-
Aşağıdakilerden birini yapın:
-
Bir wiki sayfasını veya yayımlama sayfasını düzenliyorsanız, sayfada medya web bölümünü eklemek istediğiniz düzenlenebilir bir konumu tıklatın, şeritte düzenleme araçları 'Nın altındaki Ekle sekmesini tıklatın ve ardından video ve ses'i tıklatın.
-
Web Bölümü sayfasını düzenliyorsanız, medya eklemek istediğiniz sütunda veya bölgede Web Bölümü Ekle 'yi tıklatın. Kategoriler'In altında medya ve içerik'e tıklayın. Web bölümleri'nin altında, medya web bölümü 'Nüve ardından Ekle'yi tıklatın.
-
-
Medya web bölümü sayfada göründüğünde, yapılandırılacak metni tıklatarak yapılandırın.
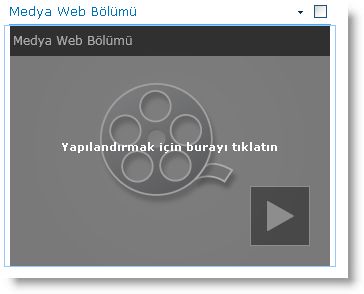
-
Şeritte medya seçenekleri sekmesini tıklatın.
-
Medya web bölümü 'Nü belirli bir ses veya video dosyasını görüntüleyecek şekilde yapılandırmak için, ortamı Değiştir'in üzerine gelin ve aşağıdakilerden birini seçin:
-
Bilgisayarınızdan bir dosyayı karşıya yüklemek için, bilgisayardanöğesini tıklatın, istediğiniz dosyanın bulunduğu konuma gidin ve Tamam'ı tıklatın.
-
Zaten bir SharePoint sitesine kaydedilmiş bir videoyu eklemek için, SharePoint 'tentıklayın ve sonra da sitenizdeki bir konuma (örneğin, video ve ses dosyalarının kaydedildiği varlıklar kitaplığı) göz atın. İstediğiniz dosyayı seçin ve Tamam'ı tıklatın.
-
Video paylaşım web sitesinden video eklemek için Kimden adresi'ne tıklayın ve ardından kullanmak istediğiniz dosyanın URL 'sini yazın ve Tamam'a tıklayın.
Medya web bölümü, doğrudan bir video dosyasına işaret eden URL adreslerinden dosya yürütmeyi destekler. Örneğin: http://contoso.com/VideoFile.wmv. Video barındıran sayfalarda ekleme kodu veya paylaşım bağlantıları kullanıyorsanız, bunlar çalışmaz. Ekleme kodu kullanarak videoları katıştırma hakkında bilgi için, ekleme kodu kullanarak sayfaya video eklemekonusuna bakın.
-
-
İstediğiniz dosyayı seçtiğinizde Tamam'ı tıklatın.
-
Önizleme grubunda, Resmi Değiştir'in üzerine gelin ve ses veya video dosyası için önizleme olarak görüntülemek istediğiniz resim dosyasını seçin. Önizleme görüntüsünü güncelleştirmezseniz, dosya türünün varsayılan görüntüsü görüntülenecektir.
-
Özellikler grubunda, Web bölümü için görüntülenmesini istediğiniz başlığı belirtin. Ayrıca, sayfa yüklendiğinde dosyanın otomatik olarak yürütülmesini veya durdurulana kadar döngüye girmesine mi karar verebilirsiniz.
-
Şeritteki Player stilleri grubunda, Stiller 'in üzerine gelin ve Player için tercih ettiğiniz stili seçin.
-
Şeritteki Boyut grubunda, isteğe bağlı olarak Player 'ın yatay ve dikey boyutunda yapmak istediğiniz değişikliklerin tümünü belirtebilirsiniz.
Bir sayfaya video veya ses dosyalarının dinamik görünümünü eklemek için Içerik sorgulama Web bölümünü kullanabilirsiniz. Bu, "en iyi derecelendirilmiş" videoları veya belirli bir meta veri etiketiyle tüm videoları içeren sayfanıza bölüm eklemek istediğinizde kullanışlıdır.
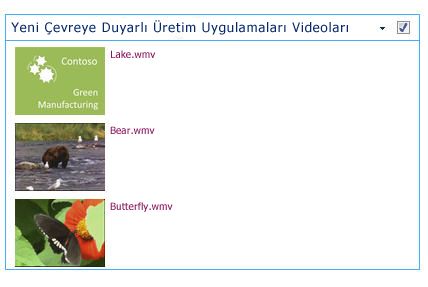
Bir sayfaya Içerik sorgusu Web Bölümü eklediğinizde, belirli ölçütlere uyan bir sitedeki tüm içerik öğelerini sorgulamak için yapılandırabilirsiniz. Ardından, bu sorgunun sonuçlarını sayfada görüntüler. Siteye yeni içerik eklenirse ve Sorgu ölçütlerini karşılıyorsa, Web bölümünde de görüntülenecektir. Içerik sorgusu Web Bölümü, tek bir liste veya kitaplıktan ya da site koleksiyonundaki birden çok listeden ve kitaplıklardan içerik döndürebilir.
Bu yordamı izlemek için sayfaları düzenleme iznine sahip olmanız gerekir.
Bu yordamda videoları görüntülemek istediğiniz varsayılır, ancak ses veya görüntü dosyaları için de çalışır.
-
Güncelleştirmek istediğiniz sayfaya gidin.
-
Şeridin sayfa sekmesinde Düzenle'ye tıklayın. Aşağıdakilerden birini yapın:
-
Bir wiki sayfasını veya yayımlama sayfasını düzenliyorsanız, sayfanın Içerik sorgusu Web bölümünü eklemek istediğiniz düzenlenebilir alanını tıklatın. Düzenleme araçları şeridinde Ekle sekmesini ve ardından Web Bölümü 'nütıklatın. Kategorileraltında, içerik toplaması'nı tıklatın. Web bölümleri'Nin altında içerik sorgusu'Nu tıklatın ve sonra Ekle'yi tıklatın.
-
Web Bölümü sayfasını düzenliyorsanız, Içerik sorgusu Web bölümünü eklemek istediğiniz sütunda veya bölgede Web Bölümü Ekle 'yi tıklatın. Kategorileraltında, içerik toplaması'nı tıklatın. Web bölümleri'Nin altında içerik sorgusu'Nu tıklatın ve sonra Ekle'yi tıklatın.
-
-
Içerik sorgusu Web bölümünde, oka tıklayın ve sonra Web bölümünü Düzenle'ye tıklayın.
-
Araç bölmesi bağlantısını aç bağlantısını tıklatın.
-
Içerik sorgusu araç bölmesinde, sorguyugenişletmek için öğesine tıklayın.
-
Kaynakaltında, göstermek istediğiniz öğelerin konumunu belirtin. Gerekirse, belirli sitenin, alt sitenin veya listenin bulunduğu konuma gidin.
-
Sorgunuzu siteye kapsamlıdır, liste türü altında öğeleri göstermek istediğiniz listenin türünü belirtin. Adım 6 ' da belirli bir liste veya kitaplık seçtiyseniz, bu alan sizin için otomatik olarak doldurulur.
-
Içerik türüaltında, Bu içerik türü grubu öğelerini göster altında dijital varlık içerik türleriniseçin.
-
Bu içerik türünde öğeleri göster'In altında video 'yuseçin. Kuruluşunuz dijital varlık içerik türlerinin özelleştirilmiş sürümlerini oluşturduysa, alt içerik türlerini içer seçeneğini de seçebilirsiniz.
-
İsteğe bağlı olarak, hedef kitle hedeflemesialtında, site Için hedef kitle belirleme özelliğinin nasıl yapılandırıldığı üzerine bağlı olarak, belirli öğeleri belirli izleyicilere görüntüleyen dinleyici filtreleme uygulamayı tercih edebilirsiniz.
-
Ek filtreleraltında neyin görüntüleneceğini filtrelemek için öğe meta verilerini kullanabilirsiniz. Örneğin, belirli bir anahtar sözcükle etiketlenmiş videoları görüntülemek istiyorsanız, işleç 'in herhangi birini IçerenKurumsal anahtar sözcükler 'i seçin ve istediğiniz değerleri yazın.
-
Daha fazla filtre eklemek isterseniz, veveya öğesini tıklatın ve ek filtreler belirtin.
-
Sunuyugenişletin, Gruplandırma ve sıralama, Stillerve alanlar'ın altında bulunmasını istediğiniz tüm özelleştirmeleri yapın. Stilleraltında, site ziyaretçilerinin doğrudan tarayıcıda medya kliplerini yürütebilmelerini istiyorsanız tarayıcıda medya bağlantılarını oynat iletişim kutusunun seçildiğinden emin olmanız yararlı olur.
Içerik sorgusu Web bölümünü ilk kez yapılandırdığınızda, sunualtında öğeleri nasıl yapılandırmak istediğinizi bilmiyor olabilirsiniz. Önce Web bölümünde sorgunuzu önizleyin ve sonra da bilgilerin görünümünde özelleştirme yapmak için yeniden düzenleyin.
Örneğin, sunualtındaki ayarlardan hiçbirini özelleştiremazsanız, videolar büyük bir önizleme resmiyle görüntülenebilir ve bu da sayfanın tasarımıyla çalışmayabilir. Bu durumda, stiller altında Sabit görüntü boyutunu seçmek isteyebilirsiniz | Video oynatmak için site ziyaretçilerine tıklatabileceğiniz küçük önizleme görüntülerinin bulunduğu öğe stili. Aşağıdaki örnekte, üç videoyu görüntüleyen bir Içerik sorgusu Web bölümü gösterilir. Sabit bir resim boyutuyla yapılandırılmış.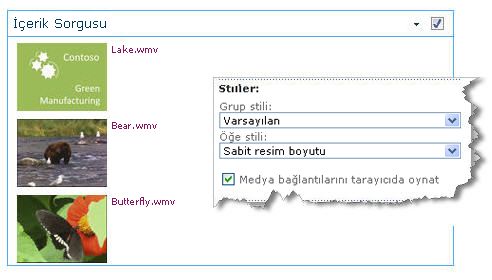
-
Tamam'a tıklayın.
-
Değişikliklerinizi sayfaya kaydedin.
Içerik sorgusu Web Bölümü hakkında daha fazla bilgi için, Içerik sorgulama Web bölümünü ekleyerek sayfadaki içeriğin dinamik görünümünü görüntülemekonusuna bakın.
Bir sayfaya video eklemek için üçüncü taraf görüntü paylaşımı web sitesinden ekleme kodu kullanmak istiyorsanız, Içerik Düzenleyicisi Web bölümüne ekleme kodu ekleyerek bunu yapabilirsiniz.
Bu yordamı takip etmek için tasarımcı izinleriniz olmalıdır.
-
Sayfaya eklemek istediğiniz videoyu bulun ve ekleme kodunu kopyalayın.
-
Güncelleştirmek istediğiniz sayfaya gidin.
-
Şeridin sayfa sekmesinde Düzenle'ye tıklayın. Aşağıdakilerden birini yapın:
-
Bir wiki sayfasını düzenliyorsanız, sayfada Içerik Düzenleyicisi Web bölümünü eklemek istediğiniz konuma tıklayın, düzenleme araçları şeridinde Ekle sekmesini ve sonra da Web Bölümü 'nütıklatın. Kategoriler'In altında medya ve içerik'e tıklayın. Web bölümleri'Nin altında İçerik Düzenleyicisi'ni ve sonra Ekle'yi tıklatın.
-
Web Bölümü sayfasını düzenliyorsanız, medya eklemek istediğiniz sütunda veya bölgede Web Bölümü Ekle 'yi tıklatın. Kategoriler'In altında medya ve içerik'e tıklayın. Web bölümleri'Nin altında İçerik Düzenleyicisi'ni ve sonra Ekle'yi tıklatın.
-
-
Içerik Düzenleyicisi Web bölümünde, okun üzerine gelin ve Web bölümünü Düzenle'yi tıklatın.
-
Içerik Düzenleyicisi Web bölümünde, videoyu tanıtmak için görüntülenmesini istediğiniz metni yazın.
-
Düzenleme araçları şeridinin Metni Biçimlendir sekmesinde, işaretleme grubunda HTML'ye tıklayın ve sonra da HTML kaynağını Düzenle'ye tıklayın.
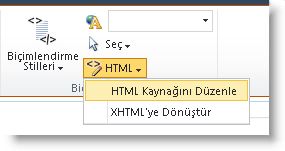
-
Ekleme kodunu HTML kaynağı iletişim kutusuna yapıştırın ve Tamam'ı tıklatın.
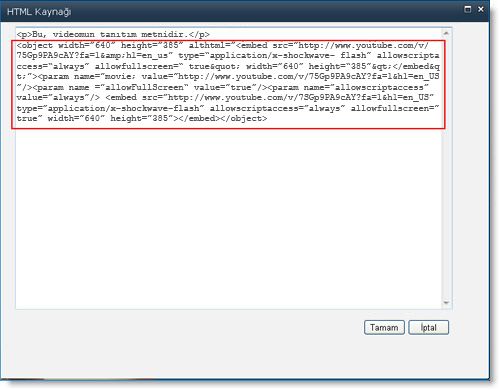
-
Sayfayı kaydedin (ya da sitedeki Sayfalar için kullanıma alma gerekliyse, kaydedip iade edin).
-
Videoyu oynatmak için eklenmiş video yürütücüsünde Oynat düğmesini tıklatın.
Alternatif metin ile görüntü ekleme
İçeriğinizin tüm kullanıcılar için erişilebilir olmasını sağlamak için aşağıdaki yönergeleri izleyin.
Fotoğrafları, resimleri, küçük resimleri veya sesleri kullanırken, telif hakkına saygı göstermek sizin sorumluluğunuzdadır.
-
Düzenleme şeridini açmak ve Düzenleme moduna geçmek için, düzenlemek istediğiniz sayfada Düzenle bağlantısını seçin.
-
Odağı, resmin görünmesini istediğiniz yere getirin.
-
Resim eklemek için, Ekle sekmesinde resim grubunu açın ve bilgisayardanöğesini seçin.
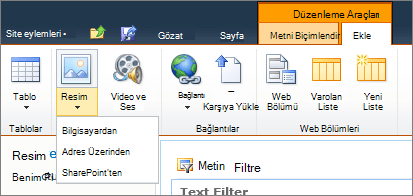
İpucu: Resmin URL’sini yapıştırarak İnternet’ten resim eklemek için, Adres Üzerinden öğesini seçin. SharePoint sitenizden resim eklemek için SharePoint 'tenöğesini seçin.
-
Dosyanızı seçin, SharePoint sitenizde hedef klasörü seçin (varsayılan seçenek site varlıkları klasörüdür) ve farklı görüntü sürümüyle ilgili notları ekleyin.
-
Resminizi eklemek ve resim araçları sekmesini etkinleştirmek için Tamam'ı seçin.

İpucu: Resim araçları sekmesi yalnızca resim seçildiğinde görünür.
-
Resim sekmesindeki Alternatif Metin kutusuna gidin ve resim için alternatif metninizi girin.
-
Tamamladığınızda Kaydet'i tıklatın.
Erişilebilirlik ipuçları
-
Alternatif metin kısa ama açıklayıcı olmalıdır.
-
İyi alternatif metinler, dinleyiciye resmin neden önemli olduğunu söyler.
Alternatif metinler hakkında daha fazla bilgi edinmek, örnekleri ve ek bilgi bağlantılarını görmek için, WebAIM Alternatif Metin sayfasını ziyaret edin.
Desteklenen video biçimleri
Medya web bölümü HTML5 videosu ve. asf,. avi,. mpg,. mp3,. mp4,. OGG,. ogv,. webm,. wma ve. WMV video biçimlerini kullanır.
Klasik Silverlight medya web bölümü. asf,. mp3,. mp4,. wma ve. wmv 'yi destekler.
Not: Yukarıdaki biçimlerin tümü desteklenirken, bu kişilerin tümüne değil (örneğin,. wmv). En erişilebilir çözüm için lütfen. mp4 biçimini kullanın.










