Windows, macOS ve web içinPowerPoint kapalı başlık dosyaları oluşturabilir ve bunları sunularınızdaki videolara veya ses dosyalarına ekleyebilirsiniz. Alt yazı eklemek, işitme engelli kişiler ve diğer dilleri konuşan kişiler de dahil olmak üzere sununuzun daha geniş bir kitle tarafından erişilebilir olmasını sağlar.
Erişilebilirlikle ilgili en iyi yöntemler hakkında bilgi edinmek için bkz. PowerPoint sunularınızı engelli kişiler için erişilebilir hale getirme.
Kapalı açıklamalı alt yazılar.vtt dosya adı uzantısına sahip bir metin dosyasında depolanabilir. Kapalı bir başlık dosyası oluşturabilir veya başlık oluşturma aracını kullanabilirsiniz. Bu makalede, Not Defteri'nde kapalı bir başlık dosyasını nasıl oluşturabileceğiniz açıklanır.
Kullanılabilir araçları ve ayrıntılı yönergeleri çevrimiçi olarak aramak için arama motorunuza "vtt dosyası oluştur" yazın.
Not: PowerPoint 2016 'daki kapalı açıklamalı alt yazı özelliği yalnızcaOffice 2016 Tıkla-Çalıştır yüklemelerinde kullanılabilir. MSI tabanlı yüklemelerde kapalı açıklamalı alt yazı özelliği yoktur.
-
Bir Office 2016 uygulaması açın.
-
Dosya menüsünde Hesap'ı seçin.
-
Tıkla-Çalıştır yüklemelerini Office 2016 için Güncelleştirme Seçenekleri düğmesine sahip olursunuz.
MSI tabanlı yüklemelerde Güncelleştirme Seçenekleri düğmesi bulunmaz. Yalnızca <hakkında uygulama adı> düğmesini görürsünüz.
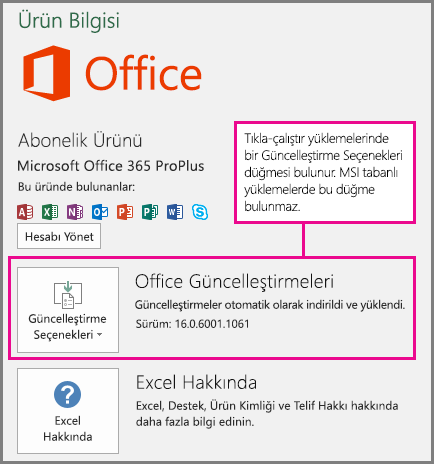
Kapalı açıklamalı alt yazı metin dosyası oluşturma
Not defteriWindows ile otomatik olarak yüklenir. Cortana Bana herhangi bir şey sor kutusuna Not Defteri yazarak veya Başlat menüsünde Not Defteri'ni arayarak uygulamayı başlatın.
Not Defteri açıkken, kapalı başlık dosyanızı aşağıdaki biçimde bir adla kaydedin:
MyClosedCaptions.en.vtt
"en" (İngilizce için) veya "es" (İspanyolca için) gibi standart yerel ayar adını ekleyin. Dosya adı uzantısı ".vtt" olmalıdır.
-
Not Defteri'ndeki Farklı Kaydet iletişim kutusunda Dosya adı kutusuna .vtt dosya adı uzantısını içeren bir ad girin ve adın tamamını tırnak içine alın.
-
Kayıt türü kutusunda Tüm Dosyalar (*.*) öğesini seçin. Bu eylemler, dosyanın gerekli .vtt dosya adı uzantısıyla (.txt uzantısı yerine) kaydedilmesini sağlar.

-
Kodlama kutusunda UTF-8'i seçin. (Bu seçenek, uluslararası karakterler gibi karmaşık karakterlerin ekranda doğru bir şekilde görüntülenmesini sağlar.)
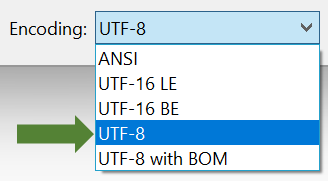
Dosyaya içerik ekleme
Dosyadaki ilk satır şu şekilde olmalıdır:
WEBVTT
Dosyadaki sonraki girdiler "ipuçları" olarak adlandırılır ve şunlardan oluşur:
-
Zaman işaretçisi (başlangıç saati ve bitiş saati, "ok" ile ayrılmış , -->).
İşaretçi her zaman şu biçimde belirlenir: hh:mm:ss.ttt
Saat (hh), dakika (mm) ve saniyeler (ss) için her biri için iki basamak kullanın. Saatleri, dakikaları ve saniyeleri aralarında boşluk bırakmadan ayırmak için iki nokta üst üste (:). ss, sonraki bir dönemi ve ardından saniyenin binde biri için üç basamak ekleyin (ttt). Saat biçiminde boşluk olmadığından emin olun.
PowerPoint 'da, video oynatmak için araç çubuğunun Düzenle görünümündeki zamanlayıcı, başlık dosyasında belirtilecek başlangıç ve bitiş saatlerini tespit etmeye yardımcı olabilir:

Gerekli zaman biçimine uymak için başlangıç saatlerini (00:) ve süre sonundan sonra üçüncü bir basamak eklediğinizden emin olun.
-
Belirli bir zaman diliminde ekranda görünmesi gereken metin.
(Tüm sözcüklerin ekrana sığdığından emin olmak için kendinizi en fazla üç satır metinle sınırlayın.)
Örnek:
WEBVTT
00:00:01.000 --> 00:00:05.330
Good day everyone, my name is June Doe.
00:00:07.608 --> 00:00:15.290
This video teaches you how to
build a sandcastle on any beach.
Yukarıdaki örnekte, ilk başlık video bir saniye oynatıldıktan sonra görünür ve videonun 5,330 saniyesi geçene kadar ekranda kalır. Sonraki başlık video 7,608 saniye oynatıldıktan sonra görünür ve videonun 15,290 saniyesi geçene kadar ekranda kalır. İkinci başlık, deyimin ekrana sığamayacak kadar geniş olmadığından emin olmak için iki satıra ayrılır.
videoya başlık dosyasını ekleme
Kapalı başlık dosyanız hazır olduğunda kaydedin. Artık medyanıza ekleyebilir, PowerPoint'te medyaya kapalı açıklamalı alt yazı veya alt yazı ekleme bölümündeki "Videoya kapalı açıklamalı alt yazı ekleme" bölümüne bakabilirsiniz.
16.63 sürümünden başlayarak, macOS için PowerPoint WebVTT biçiminde kapalı açıklamalı alt yazıları destekler.
Kapalı açıklamalı alt yazılar.vtt dosya adı uzantısına sahip bir metin dosyasında depolanabilir. Kapalı bir başlık dosyası oluşturabilir veya başlık oluşturma aracını kullanabilirsiniz. Bu makalede, TextEdit'te kapalı bir başlık dosyasının nasıl oluşturulacağı açıklanır. Kullanabileceğiniz araçları ve ayrıntılı yönergeleri çevrimiçi aramak için arama alt yapınıza “vtt dosyası oluştur” yazın.
16.63'ten başlayarakPowerPoint sürümlerde video izlerken açıklamalı alt yazıları gösterme yönergeleri için PowerPoint'te video ve ses kayıttan yürütmede erişilebilirlik özellikleri bölümündeki "Klavyeyi kullanarak kapalı açıklamalı altyazıları veya alt yazıları açma" bölümüne bakın.
Kapalı açıklamalı alt yazı metin dosyası oluşturma
TextEdit, macOS ile birlikte gelir. Spotlight Arama kutusuna TextEdit yazarak uygulamayı başlatın.
-
TextEdit açıkken Yeni Belge'yi seçin.
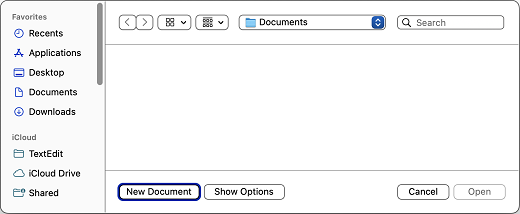
-
Biçim menüsünü ve ardından Düz Metin Yap'ı seçin.
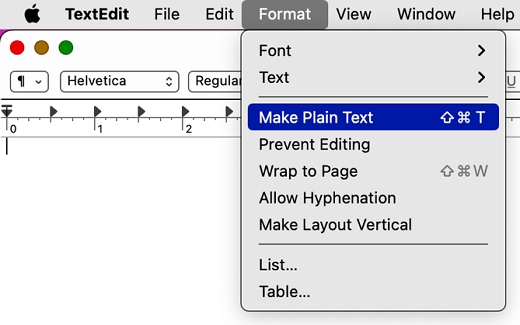
-
Dosya menüsünü seçin, Kaydet'i seçin ve ardından aşağıdaki biçimde bir dosya adı yazın:
MyClosedCaptions.en.vtt
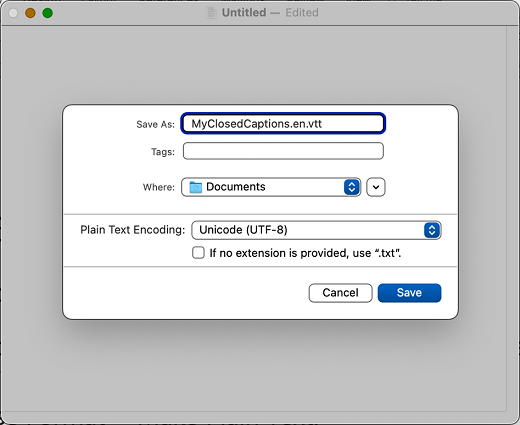
Yaygın bir uygulama, "en" (İngilizce için) veya "es" (İspanyolca için) gibi iki harfli bir dil kodu eklemektir. Dosya adı uzantısı ".vtt" olmalıdır.
-
Düz Metin Kodlaması için varsayılan Unicode (UTF-8) değerini kullanın.
-
Uzantı sağlanmamışsa".txt" seçeneğinin işaretini kaldırın.
-
Kaydet’i seçin.
Dosyaya içerik ekleme
Dosyadaki ilk satır şu şekilde olmalıdır:
WEBVTT
Dosyadaki sonraki girdiler "ipuçları" olarak adlandırılır ve şunlardan oluşur:
-
Zaman işaretçisi (başlangıç saati ve bitiş saati, "ok" ile ayrılmış , -->).
İşaretçi her zaman şu biçimde belirlenir: hh:mm:ss.ttt
Saat (hh), dakika (mm) ve saniyeler (ss) için her biri için iki basamak kullanın. Saatleri, dakikaları ve saniyeleri aralarında boşluk bırakmadan ayırmak için iki nokta üst üste (:). ss, sonraki bir dönemi ve ardından saniyenin binde biri için üç basamak ekleyin (ttt). Saat biçiminde boşluk olmadığından emin olun.
PowerPoint 'da, video oynatmak için araç çubuğunun Düzenle görünümündeki zamanlayıcı, başlık dosyasında belirtilecek başlangıç ve bitiş saatlerini tespit etmeye yardımcı olabilir:

Başlangıç saatlerini (00:) eklemeyi, dakikalar için iki basamak kullanmayı ve gerekli zaman biçimine uymak için sürenin sonunda üçüncü bir basamak eklemeyi unutmayın.
-
Belirli bir zaman diliminde ekranda görünmesi gereken metin.
(Tüm sözcüklerin ekrana sığdığından emin olmak için kendinizi en fazla üç satır metinle sınırlayın.)
Örnek:
WEBVTT
00:00:01.000 --> 00:00:05.330
Good day everyone, my name is June Doe.
00:00:07.608 --> 00:00:15.290
This video teaches you how to
build a sandcastle on any beach.
Yukarıdaki örnekte, ilk başlık video bir saniye oynatıldıktan sonra görünür ve videonun 5,330 saniyesi geçene kadar ekranda kalır. Sonraki başlık video 7,608 saniye oynatıldıktan sonra görünür ve videonun 15,290 saniyesi geçene kadar ekranda kalır. İkinci başlık, deyimin ekrana sığamayacak kadar geniş olmadığından emin olmak için iki satıra ayrılır.
videoya başlık dosyasını ekleme
Kapalı başlık dosyanız hazır olduğunda kaydedin. Artık medyanıza ekleyebilir, PowerPoint'te medyaya kapalı açıklamalı alt yazı veya alt yazı ekleme bölümündeki "Videoya kapalı açıklamalı alt yazı ekleme" bölümüne bakabilirsiniz.
İpucu: Microsoft 365 kullanıyorsanız, sunum sırasında konuşmanızın canlı alt yazılarını da (başka bir dile canlı çeviri gibi) gösterebilirsiniz. Daha fazla bilgi için bkz . PowerPoint'te gerçek zamanlı, otomatik açıklamalı alt yazılarla veya alt yazılarla sunma.











