Access veritabanında verileri güncelleştirmenin çeşitli yolları vardır. Kişiler tablosundaki yeni bir kişi gibi izlenecek yeni bir öğeniz olduğunda veritabanınıza kayıt eklersiniz. Yeni kayıt eklediğinizde, Access kaydı tablonun sonuna ekler. Ayrıca yeni adres veya soyadı gibi alanları değiştirerek güncel kalmalarını sağlarsınız. Veri bütünlüğünü korumak için, Access veritabanındaki alanlar metin veya sayı gibi belirli türdeki verileri kabul edecek şekilde ayarlanır. Doğru veri türünde veri girmezseniz Access bir hata iletisi görüntüler. Son olarak, artık gerekli olmadığında ve yer kazanmak istediğinizde kayıtları silebilirsiniz.
Veritabanını veri girişine ayarlama hakkında daha fazla bilgi için bkz. Verileri güncelleştirmek için tasarımda dikkate alınacak noktalar.
Bu makalede
Form veya veri kullanarak verileri güncelleştirme
Verileri el ile güncelleştirmek için form kullanırsınız. Veri giriş formları, verileri girmek için daha kolay, daha hızlı ve daha doğru bir yol sağlayabilir. Formlar istenen sayıda denetim, örneğin liste, metin kutusu ve düğme içerebilir. Dolayısıyla, formdaki denetimlerin her biri temel veri alanından veri okur veya bu alana veri yazar.
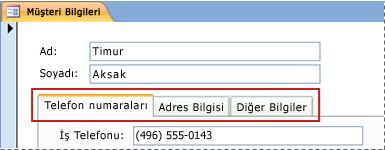
Veri sayfaları Excel çalışma sayfalarına benzeyen veri kılavuzlarıdır. Doğrudan Veri Sayfası görünümünde çalışarak verileri değiştirebilirsiniz. Excel'i biliyorsanız, veri sayfalarını anlamanız görece kolay olacaktır. Tablolardaki, sorgu sonuç kümelerindeki ve veri sayfalarını görüntüleyen formlardaki verileri değiştirebilirsiniz. Normalde, bir kerede birçok kayıt görmeniz gerektiğinde veri sayfalarını kullanırsınız.

Veri girişi simgelerini anlama
Aşağıdaki tabloda, verileri güncelleştirirken görebileceğiniz kayıt seçici simgelerinden bazıları ve bunların anlamı gösterilir.
|
Simge |
Anlamı |
|---|---|
|
|
Bu geçerli kayıttır; kayıt göründüğü gibi kaydedilmiştir. Geçerli kayıt, kayıt seçicide bir renk değişikliğiyle gösterilir. |
|
|
Bu kaydı düzenliyorsunuz; kayıttaki değişiklikler henüz kaydedilmemiştir. |
|
|
Bu kayıt başka bir kullanıcı tarafından kilitlenmiştir; bu kaydı düzenleyemezsiniz. |
|
|
Bu bilgi girebileceğiniz yeni bir kayıttır. |
|
|
Bu birincil anahtar alanıdır ve kaydı benzersiz olarak tanımlayan bir değer içerir. |
Tablo veya forma kayıt ekleme
-
Tabloyu Veri Sayfası Görünümünde veya formu Form Görünümünde açın.
-
Giriş sekmesinin Kayıtlar grubunda Yeni'ye tıklayın veya Yeni (boş) kayıt'a tıklayın veya Ctrl+Artı İşareti (+) tuşlarına basın.
-
Kayıt seçicisinde yıldız işareti olan kaydı bulun ve yeni bilgilerinizi girin.
-
Tıklayarak veya başka bir yöntemle odağı kullanmak istediğiniz ilk alana getirin ve verilerinizi girin.
-
Aynı satırda bir sonraki alana geçmek için SEKME tuşuna basın, Sağ veya Sol ok tuşlarını kullanın ya da sonraki alanın hücresine tıklayın.
Tabloda, sütundaki bir sonraki hücreye geçmek için Yukarı veya Aşağı ok tuşlarını kullanın ya da istediğiniz hücreye tıklayın.
-
Başka bir kayıt görüntülediğinizde ya da tabloyu veya formu kapattığınızda, Access eklediğiniz yeni kaydı kaydeder. Geçerli kayıttaki değişiklikleri açıkça kaydetmek için Shift+Enter tuşlarına basın.
Kayıt bulma
Bir kaydı düzenleyebilmek veya silebilmek için önce bulmanız gerekir. Yalnızca az sayıda kayıt içeren bir formda veya veri sayfasında, kayıt gezinti düğmelerini kullanarak istediğiniz kaydı bulana kadar kayıtlar arasında gezinebilirsiniz. Çok fazla kayıt olduğunda, Bul ve Değiştir iletişim kutusunu kullanabilir ve kayıt için filtre uygulayabilirsiniz.
Kayıt gezinti düğmelerini kullanma
Gezinti düğmelerini kullanarak kayıtlar arasında gezinebilirsiniz.
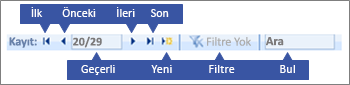
Ok düğmeleri İlk, önceki, sonraki ve son kayda rahatça gitmek için tıklayın.
Yeni (boş) kayıt Kayıt eklemek için tıklayın.
Geçerli Kayıt Bir kayıt numarası yazın ve bu kayda gitmek için ENTER tuşuna basın. Kayıt numarası, formun veya veri sayfasının başından başlayarak sırayla sayılır; herhangi bir alan değerine karşılık gelmez.
Filtre Filtre gösterge düğmesi bir filtrenin uygulanıp uygulanmadığını gösterir. Filtreyi kaldırmak veya yeniden uygulamak için tıklayın.
Arama Arama kutusuna metin girin. Siz her karakteri girdikçe ilk eşleşen değer gerçek zamanlı olarak vurgulanır.
Bul ve Değiştir iletişim kutusunu kullanma
Bul ve Değiştir iletişim kutusu az miktarda veriyi daha kısa sürede ve daha az çabayla değiştirmek için başka bir yol sağlar. Bul ve Değiştir iletişim kutusundaki Bul özelliğini kullanarak eşleşen kaydı bulabilirsiniz. Eşleşen kaydı bulduğunuzda, bu kayıt geçerli kayıt olur ve bu kaydı düzenleyebilir veya silebilirsiniz.
-
Aramak istediğiniz alana tıklayın.
-
Giriş sekmesinin Bul grubunda Bul'a tıklayın veya CTRL+F tuşlarına basın.
Bul ve Değiştir iletişim kutusu görüntülenir.
-
Bul sekmesine tıklayın.
-
Aranan kutusuna, eşleştirmek istediğiniz değeri yazın.
-
İsteğe bağlı olarak, Konum listesini kullanarak arama yapmak istediğiniz alanı değiştirin veya temel tablonun tamamında arama yapmayı seçin.
-
İsteğe bağlı olarak, Eşleştirme listesinde Alanın Herhangi Bir Bölümü'nü seçin. Bu seçim mümkün olan en kapsamlı aramayı sağlar.
-
Ara listesinde Tümü'nü seçin ve ardından Sonrakini Bul'a tıklayın.
Daha fazla bilgi için bkz. Verileri değiştirmek için Bul ve Değiştir iletişim kutusunu kullanma.
Filtre uygulama
Görüntülenen kayıtları ölçütlerinize uyan kayıtlarla sınırlandırmak için filtre uygulayabilirsiniz. Filtre uygulamak, düzenlemek veya silmek istediğiniz kaydı bulmanızı kolaylaştırır.
-
Tabloyu Veri Sayfası Görünümünde veya formu Form Görünümünde açın.
-
Tablo veya formun önceden filtrelenmemiş olduğundan emin olmak için, Giriş sekmesinin Sırala ve Filtrele grubunda Gelişmiş'e tıklayın ve ardından Tüm Filtreleri Temizle'ye veya kayıt gezinti çubuğunda Filtre'ye tıklayın.
-
Filtrenin bir parçası olarak kullanmak istediğiniz değeri içeren kayda gidin ve alana tıklayın. Kısmi bir seçim temelinde filtrelendirmek için, yalnızca istediğiniz karakterleri seçin.
-
Giriş sekmesinin Sırala ve Filtrele grubunda Seçim'e tıklayın veya alana sağ tıklayıp filtreyi uygulayın.
-
Seçim temelinde başka alanları filtrelemek için, 3. ve 4. adımları yineleyin.
Daha fazla bilgi için bkz. İstenen kayıtları görüntülemek için Access veritabanında filtre uygulama.
Kaydı silme
Kayıt başka verilerle ilişkili olmadığında ve bire çok ilişkisinin "bir" tarafında yer almadığında, silme işlemi oldukça basittir. Veri bütünlüğünü korumak için, Access varsayılan olarak ilişkili kayıtları silmenize izin vermez. Daha fazla bilgi için bkz. Tablo ilişkileri kılavuzu.
-
Tabloyu Veri Sayfası Görünümünde veya formu Form Görünümünde açın.
-
Silmek istediğiniz kaydı veya kayıtları seçin.
Kayıt seçmek için, kayıt seçici kullanılabiliyorsa kaydın yanındaki kayıt seçiciye tıklayın.
Seçimi genişletmek veya daraltmak için, kayıt seçiciyi (varsa) sürükleyin ya da SHIFT+AŞAĞI OK veya SHIFT+YUKARI OK tuşlarına basın.
-
DELETE tuşuna basın, Giriş > Kayıtlar > Sil'i seçin veya Ctrl+Eksi İşareti (-) tuşlarına basın.
İpucu Kaydın tamamını değil yalnızca bazı bilgileri silmeniz gerekiyorsa, her alanda yalnızca silmek istediğiniz verileri seçin ve DELETE tuşuna basın.
Metin kutusu veya alandaki verileri düzenleme
Access Kısa Metin ve Uzun Metin (Not olarak da adlandırılır) alanlarıyla kullanmak için tek bir metin denetimi sağlar. Genellikle, temel alanın kısa mı yoksa uzun metin mi olduğunu denetimin boyutuna göre anlayabilirsiniz. Bu, genellikle temel tablo alanı için gereken boyutu yansıtır. Kısa Metin alanı en çok 255 karakter ve Uzun Metin alanı en çok 64.000 karakter depolayabilir.
Tasarım gereği, bazı sorgu türlerinden verileri düzenleyemezsiniz. Örneğin, çapraz sorgu tarafından döndürülen verileri düzenleyeme ve hesaplanan alanları (siz veritabanını kullanırken bir formülün hesapladığı, ama bir tabloda yer almayan değerler) düzenleyemez veya kaldıramazsınız.
-
Tabloyu veya sorguyu Veri Sayfası Görünümünde veya formu Form Görünümünde açın.
-
Alana tıklayın ya da SEKME veya ok tuşlarını kullanarak alana gidin ve F2 tuşuna basın.
Form görünümünde, bir alanı seçmek için alanın etiketine tıklayabilirsiniz. Veri Sayfası görünümünde, fare işaretçisi artı (+) işaretine dönüştüğünde bir alanın sol kenarlığı yakınına tıklayarak alanı seçebilirsiniz.
-
İmleci bilgileri girmek istediğiniz yere getirin.
-
Eklemek istediğiniz metni girin veya güncelleştirin. Yazım hatası yaparsanız GERİ tuşuna basın.
-
Alanın giriş maskesi varsa, verileri biçime uygun olarak girin.
-
Daha üretken olmak için aşağıdaki kısayol tuşlarını öğrenin:
-
Metin alanına yeni satır eklemek için Ctrl+Enter tuşlarına basın.
-
Alanın varsayılan değerini girmek için Ctrl+Alt+Ara Çubuğu tuşlarına basın.
-
Alana geçerli tarihi eklemek için CTRL+NOKTALI VİRGÜL tuşlarına basın.
-
Geçerli saati eklemek için CTRL+SHIFT+İKİ NOKTA ÜST ÜSTE tuşlarına basın.
-
Yazım denetimi yapmak için F7 tuşuna basın.
-
Önceki kaydın benzer değerlerini yeniden kullanmak için, önceki kayıtta ilgili alana gidin ve CTRL+' (kesme işareti) tuşlarına basın.
-
Değişiklikleri açıkça kaydetmek için Shift+Enter tuşlarına basın.
Daha fazla bilgi için bkz. Access için klavye kısayolları.
-
-
Verileri kaydetmek için Giriş sekmesinin Kayıtlar grubunda Kaydet'e tıklayın veya Shift+Enter tuşlarına basın.
Değişikliklerinizi açıkça kaydetmeniz gerekli değildir. İmleci aynı satırda yeni bir alana götürdüğünüzde, işaretçiyi başka bir satıra taşıdığınızda ya da formu veya veri sayfasını kaydettiğinizde Access bu değişiklikleri tabloya işler.
Tarih Seçici'yi kullanarak tarih ekleme
Tablonuza tarih eklemenin çeşitli yolları vardır ve en hızlı seçenek Tarih Seçici'yi kullanmaktır.
-
Tarihi eklemek istediğiniz alana tıklayın. Takvim simgesi gösterilir.
Not: Tarih/Saat alanına bir giriş maskesi uygulandığında Tarih Seçici denetimi kullanılamaz. -
Takvim simgesine tıklayın. Takvim denetimi görüntülenir.
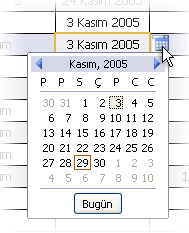
-
Aşağıdakilerden birini yapın:
-
Güncel tarihi girmek için Bugün’e tıklayın.
-
Geçerli ay içinde bir gün seçmek için tarihe tıklayın.
-
Farklı bir ay ve gün seçmek için ileri veya geri düğmelerini kullanın.
-
Denetime giriş maskeleriyle metin girme
Bir alana giriş maskesi uygulanmış olabilir. Giriş maskesi, verileri belirli bir biçimde girmeyi zorunlu tutan bir dizi değişmez değer veya yer tutucu karakteridir. Giriş maskeleri hakkında daha fazla bilgi için bkz. Giriş maskeleriyle veri girişi biçimlerini denetleme.
-
Veri girmek için. giriş maskesini izleyin:
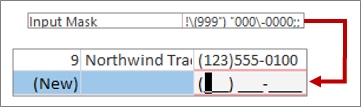
Varsayılan telefon numarası giriş maskesi tanımı ve sonuçta elde edilen biçim
Uzun Metin alanındaki verilere zengin metin biçimlendirmesi uygulama
Uzun Metin alanı (Not alanı olarak da adlandırılır) zengin metin biçimlendirmesini destekliyorsa, metninize farklı yazı tipleri, boyutlar, stiller ve renkler uygulayabilirsiniz.
-
Formu Form Görünümünde veya tabloyu Veri Sayfası Görünümünde açın.
-
Uzun Metin alanını seçin. Normalde, "Yorumlar" "Notlar" veya "Açıklama" adlı bir alan arayabilirsiniz.
-
Giriş sekmesinin Metin Biçimlendirmesi grubundaki düğmeleri ve menüleri kullanarak metni biçimlendirin.
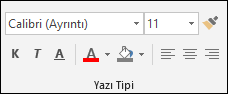
Düzenlenmek üzere daha fazla alan istiyorsanız Yakınlaştır Kutusunu açın.
Liste kullanarak veri girme
Listeler veri bütünlüğünü korumaya yardımcı olur ve kolay kullanılır. Formlarda, tablolarda ve sorgularda liste kullanabilirsiniz. Access'in üç tür listesi vardır: değer listeleri, arama alanları ve çok değerli listeler. Değer listeleri, el ile girdiğiniz bir dizi öğeyi görüntüler. Arama listeleri, veri sayfası görünümünde açık olan bir veya daha fazla tablo sonuç kümesinden verilerini almak için bir sorgu kullanır. Birden çok değerli listeler yaygın bir iş gereksinimini, çoka çok ilişkisini çözer. Örneğin, müşteri desteği sorunlarını izlemek ve aynı sorunu bir alanda birden çok kişiye atamak isteyebilirsiniz.
Üç tür liste denetimi vardır:
Birleşik giriş kutusu
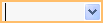
Liste kutusu
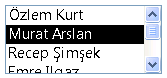
Çoklu Seçim Birleşik Giriş kutusu
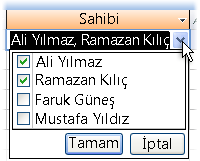
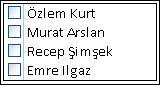
Birleşik giriş kutusundan öğe girme
-
Formu Form Görünümünde ya da tabloyu veya sorguyu Veri Sayfası Görünümünde açın.
-
Listenin yanındaki aşağı oka tıklayın ve ardından istediğiniz öğeyi seçin.
-
Seçiminizi veritabanınıza işlemek için, imleci başka bir alana taşıyın veya Shift+ Enter tuşlarına basın.
Liste kutusundan öğe girme
-
Formu Form Görünümünde açın.
-
Liste kutusundaki öğe listesini aşağı kaydırın ve istediğiniz öğeyi seçin.
-
Seçiminizi veritabanınıza işlemek için, imleci başka bir alana taşıyın veya Shift+ Enter tuşlarına basın.
Çoklu Seçim Birleşik Giriş kutusuna birden çok değerli listeden öğe girme
-
Formu Form Görünümünde ya da tabloyu veya sorguyu Veri Sayfası Görünümünde açın.
-
Listenin yanındaki aşağı oka tıklayın.
-
En çok 100 onay kutusu seçin ve Tamam'a tıklayın.
Listedeki öğeleri düzenleme
Listedeki öğeleri düzenlemek için, listenin düzenleme için etkinleştirilmiş olması gerekir. Daha fazla bilgi için bkz. Verileri güncelleştirmek için tasarım konuları.
-
Listeyi içeren formu, tabloyu veya sorgu sonuç kümesini açın.
-
Aşağıdakilerden birini yapın:
-
Düzenlemek istediğiniz listeye sağ tıklayın ve sonra Liste Öğelerini Düzenle’ye tıklayın.
-
Listeye tıklayın ve sonra düğmeyi tıklatarak Liste Öğelerini Düzenle iletişim kutusunu veya formu açın.
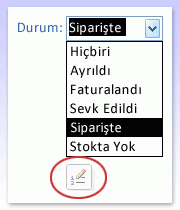
-
-
Gördüğünüz ekran, düzenlemek istediğiniz listenin türüne bağlıdır. Aşağıdakilerden birini yapın.
-
Bir değer listesini veya birden çok değerli alanı düzenliyorsanız, liste verilerini düzenlemek için Liste Öğelerini Düzenle iletişim kutusunu kullanın, her öğeyi ayrı bir satırda tutun ve bitirdikten sonra Tamam'a tıklayın.
Yeni kayıtlar için varsayılan bir değer seçmek için, Varsayılan Değer kutusunda açılan oka tıklayın ve sonra da istediğiniz değere tıklayın.
-
Arama alanını düzenliyorsanız, bir veri giriş formu görüntülenir. Liste verilerini düzenlemek için bu formu kullanın.
-
-
Tamam'a tıklayın.
Sıfır uzunluklu dize girme
Access iki farklı türdeki boş değerler arasında ayrım yapmanıza olanak tanır: Null değerler ve sıfır uzunluklu dizeler. Null değerler bilinmeyen bir değeri gösterirken, sıfır uzunluklu dizeler boşluk içeren alanları gösterir. Örneğin, bir müşteri verileri tablonuz olduğunu ve bu tablonun bir faks numarası alanı içerdiğini varsayalım. Müşterinin faks numarasından emin değilseniz alanı boş bırakabilirsiniz. Bu örnekte, alan boş bırakıldığında null değer girilir ve bu da değerin ne olduğunu bilmediğiniz anlamına gelir. Daha sonra müşterinin faks makinesi olmadığını belirlerseniz, değer olmadığını bildiğinizi göstermek için alana sıfır uzunluklu bir dize girebilirsiniz.
-
Tabloyu veya sorguyu Veri Sayfası Görünümünde veya formu Form Görünümünde açın.
-
İstediğiniz alanı seçin ve aralarında boşluk bırakmadan iki tane çift tırnak işareti ("") yazın.
-
Değişikliklerinizi veritabanına işlemek için imleci başka bir kayda taşıyın veya Shift+Enter tuşlarına basın. Varsayılan olarak, tırnak işaretleri kaybolur.
Değişiklikleri geri alma
Verileri yanlış yazarsanız, istediğiniz zaman değişikliklerinizi geri alabilirsiniz. Aşağıdakilerden birini veya daha fazlasını yapın:
-
Son değişikliklerinizi geri almak için, Hızlı Erişim Araç Çubuğu'nda Geri Al'ı seçin veya ESC tuşuna basın.
-
Kayıtta yapılan tüm değişiklikleri geri almak için ESC tuşuna yeniden basın.
-
Değişiklikleri kaydettikten veya başka bir kayda geçtikten sonra geri almak için, Hızlı Erişim Araç Çubuğu'nda Geri Al'ı seçin.
Önemli Başka bir kaydı düzenlemeye başladığınız, filtre uygulayıp kaldırdığınız ya da başka bir pencere veya belge sekmesine geçtiğiniz anda, değişiklikleriniz kalıcı hale gelir.















