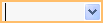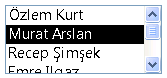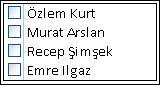İyi tasarlanmış bir veritabanı yalnızca veri bütünlüğünü sağlamaya yardımcı olmakla kalmaz, aynı zamanda bakımı ve güncelleştirmesi de daha kolaydır. Access veritabanı, Microsoft Word belgesi veya Microsoft PowerPoint slayt destesiyle aynı anlamda bir dosya değildir. Bunun yerine, düzgün çalışması için birlikte çalışması gereken bir nesne koleksiyonu (tablolar, formlar, raporlar, sorgular vb.) vardır.
Kullanıcılar öncelikle denetimler aracılığıyla veri girer. Belirli bir denetimle ne yaptığınız temel tablo alanının veri türü kümesine, bu alan için ayarlanan özelliklere ve denetim için ayarlanan özelliklere bağlıdır. Son olarak doğrulama, varsayılan değerler, listeler ve aramalar ve basamaklı güncelleştirmeler gibi ek veritabanı tekniklerini kullanmayı göz önünde bulundurun.
Kullanıcı açısından verileri güncelleştirme hakkında daha fazla bilgi için bkz. Kayıtları ekleme, düzenleme ve silme yolları.
Bu makalenin başlıkları
Veritabanı tasarımı veri girişini nasıl etkiler?
Veritabanında tuttuğunuz bilgiler, varlıklar veya kişiler gibi belirli bir konuyla ilgili verileri içeren tablolarda depolanır. Tablodaki her kayıt , belirli bir kişi gibi bir öğe hakkında bilgi içerir. Kayıt ad, adres ve telefon numarası gibi alanlardan oluşur. Bir kayıt genellikle satır, alan ise genellikle sütun olarak adlandırılır. Bu nesneler bir dizi tasarım ilkesine uymalıdır, aksi takdirde veritabanı kötü çalışır veya tamamen başarısız olur. Buna karşılık, bu tasarım ilkeleri verileri nasıl girdiğinizi etkiler. Şunları göz önünde bulundurun:
-
Tablolar Access tüm verileri bir veya daha fazla tabloda depolar. Kullandığınız tablo sayısı, veritabanının tasarımına ve karmaşıklığına bağlıdır. Verileri bir formda, raporda veya sorgu tarafından döndürülen sonuçlarda görüntüleyseniz de, Access verileri yalnızca tablolarda depolar ve veritabanındaki diğer nesneler bu tabloların üzerinde oluşturulur. Her tablo bir konuyu temel almalıdır. Örneğin, bir iş kişisi bilgileri tablosu satış bilgilerini içermemelidir. Bu mümkün değilse, doğru bilgileri bulmak ve düzenlemek zor olabilir.
-
Veri türleri Genellikle, tablodaki alanların her biri yalnızca bir veri türünü kabul eder. Örneğin, notları sayıları kabul etmek üzere ayarlanmış bir alanda depolayamazsınız. Böyle bir alana metin girmeye çalışırsanız, Access bir hata iletisi görüntüler. Ancak, bu zor ve hızlı bir kural değildir. Örneğin, sayıları (posta kodları gibi) Kısa Metin veri türüne ayarlanmış bir alanda depolayabilirsiniz, ancak Access bunu bir metin parçası olarak değerlendirdiğinden bu veriler üzerinde hesaplama yapamazsınız.
Bazı özel durumlarda, kayıttaki alanlar yalnızca bir değeri kabul etmelidir. Örneğin, bir adres alanına birden fazla adres giremezsiniz. Bu, sınırlı veri türlerini kabul etmek üzere ayarlamadığınız sürece tek bir hücreye herhangi bir sayıda ad, adres veya görüntü girmenize olanak tanıyan Microsoft Excel'in aksine.
-
Birden çok değerli alanlar Access, tek bir kayda birden çok veri parçası eklemek ve birden çok değer kabul eden listeler oluşturmak için çok değerli alan adlı bir özellik sağlar. Access her liste öğesinin yanında bir onay kutusu görüntülediğinden, her zaman birden çok değerli liste tanımlayabilirsiniz. Örneğin, veritabanınızdaki bir kayda Bir Microsoft PowerPoint slayt destesi ve istediğiniz sayıda resim ekleyebilirsiniz. Ayrıca bir ad listesi oluşturabilir ve gerektiğinde bu adlardan en fazla birini seçebilirsiniz. Tablo alanı başına birden fazla kayıt depolayabileceğinizden, birden çok değerli alanların kullanımı veritabanı tasarımı kurallarını bozmuş gibi görünebilir. Ancak Access, verileri özel, gizli tablolarda depolayarak "arka planda" kuralları uygular.
-
Formları kullanma Genellikle veritabanının kullanımını kolaylaştırmak ve kullanıcıların verileri doğru bir şekilde girmesini sağlamaya yardımcı olmak istediğinizde formlar oluşturursunuz. Verileri düzenlemek için formu nasıl kullanacağınız, formun tasarımına bağlıdır. Formlar listeler, metin kutuları, düğmeler ve hatta veri sayfaları gibi herhangi bir sayıda denetim içerebilir. Dolayısıyla, formdaki denetimlerin her biri temel veri alanından veri okur veya bu alana veri yazar.
Daha fazla bilgi için bkz . Veritabanı tasarımıyla ilgili temel bilgiler ve Tablo oluşturma ve alan ekleme.
Alan veya denetim için varsayılan değer ayarlama
Şehir veya ülke/bölge gibi çok sayıda kayıt belirli bir alan için aynı değeri paylaşıyorsa, söz konusu alana veya alanın kendisine bağlı denetim için varsayılan bir değer ayarlayarak zaman kazanabilirsiniz. Yeni kayıt oluşturmak için formu veya tabloyu açtığınızda, varsayılan değeriniz bu denetimde veya alanda görünür.
Tabloda
-
Tabloyu Tasarım Görünümünde açın.
-
Görünümün üst kısmında alanı seçin.
-
Görünümün en altında Genel sekmesini seçin.
-
Varsayılan Değer özelliğini istediğiniz değer olarak ayarlayın.
Formda
-
Formu Düzen veya Tasarım Görünümü'nde açın.
-
Çalışmak istediğiniz denetime sağ tıklayın ve ardından Özellikler'e tıklayın.
-
Veri sekmesinde, Varsayılan Değer özelliğini istediğiniz değere ayarlayın.
Verileri sınırlamak için doğrulama kurallarını kullanma
Access masaüstü veritabanlarındaki verileri girdiğinizde doğrulama kurallarını kullanarak doğrulayabilirsiniz. Geçerlilik kuralları tablo tasarımı veya tablo veri sayfasında görünümünde ayarlanabilir. Access’te üç tür geçerlilik kuralı vardır:
-
Alan Geçerlilik Kuralı Tüm geçerli alan değerlerinin karşılaması gereken bir ölçüt belirtmek için alan doğrulama kuralı kullanabilirsiniz. Geçerli alanı bir işlevde kullanmıyorsanız, kuralın bir parçası olarak bu alanı belirtmeniz gerekmez. Alana girilebilecek karakter türleriyle ilgili kısıtlamalar, Giriş Maskesi ile daha kolay belirtilebilir. Örneğin, bir tarih alanında geçmiş tarih değerlerine izin vermeyen bir geçerlilik kuralı olabilir.
-
Kayıt Doğrulama Kuralı Tüm geçerli kayıtların karşılaması gereken bir koşul belirtmek için kayıt doğrulama kuralı kullanabilirsiniz. Kayıt doğrulama kuralını kullanarak farklı alanlardaki değerleri karşılaştırabilirsiniz. Örneğin, iki tarih alanı olan bir kayıt, bir alanın değerlerinin her zaman diğer alanın değerlerinden önce olmasını gerektirebilir (örneğin, BaşlangıçTarihi BitişTarihi'nin öncesindedir).
-
Formda geçerlilik Formdaki bir denetimin Geçerlilik Kuralı özelliğini kullanarak, bu denetime girilen tüm değerlerin karşılaması gereken ölçütü belirtebilirsiniz. Geçerlilik Kuralı denetim özelliği alan geçerlilik kuralı gibi çalışır. Normalde, kural nerede kullanılmış olursa olsun tabloya değil yalnızca o forma özgü olduğunda, alan geçerlilik kuralı yerine form geçerlilik kuralı kullanırsınız.
Daha fazla bilgi için bkz. Doğrulama kurallarını kullanarak veri girişini kısıtlama.
Değer listeleri ve Arama alanlarıyla çalışma
Access'te iki tür liste verisi vardır:
-
Değer listeleri Bunlar, el ile girdiğiniz sabit kodlanmış bir değer kümesi içerir. Değerler, alanın Satır Kaynağı özelliğinde bulunur.
-
Arama alanları Bunlar başka bir tablodan değer almak için sorgu kullanır. Alanın Satır Kaynağı özelliği, sabit kodlanmış değerler listesi yerine sorgu içerir. Sorgu, veritabanındaki bir veya daha fazla tablodan değerleri alır. Varsayılan olarak, arama alanı bu değerleri size liste biçiminde sunar. Arama alanını nasıl ayarladığınıza bağlı olarak, bu listeden bir veya daha fazla öğe seçebilirsiniz.
Not Bir öğe listesi bir konumda (Access'in arama alanındaki verilerden oluşturduğu liste) göründüğünden, ancak veriler başka bir konumda (verileri içeren tablo) bulunabileceğinden, arama alanları yeni Access kullanıcılarının kafasını karıştırabilir.
Varsayılan olarak, Liste kutusu denetimi belirtebilmenize rağmen, Access liste verilerini birleşik giriş kutusu denetiminde görüntüler. Listeyi sunmak için bir birleşik giriş kutusu açılır ve seçim yaptıktan sonra kapanır. Buna karşılık, bir liste kutusu her zaman açık kalır.
Listeleri düzenlemek için Liste Öğelerini Düzenle komutunu da çalıştırabilir veya verileri doğrudan kaynak tablonun Satır Kaynağı özelliğinde düzenleyebilirsiniz. Arama alanındaki verileri güncelleştirdiğinizde, kaynak tabloyu güncelleştirirsiniz.
Liste kutunuzun veya birleşik giriş kutunuzun Satır Kaynağı Türü özelliği Değer Listesi olarak ayarlandıysa, form Form görünümünde açıkken değerlerin listesini düzenleyebilirsiniz; böylece Tasarım görünümüne veya Düzen görünümüne geçme, özellik sayfasını açma ve listede her değişiklik yapmanız gerektiğinde denetimin Satır Kaynağı özelliğini düzenleme gereksinimini ortadan kaldırabilirsiniz. Değer listesini düzenlemek için, liste kutusunun veya birleşik giriş kutusunun Değer Listesi Düzenlemelerine İzin Ver özelliği Evet olarak ayarlanmalıdır.
Daha fazla bilgi için bkz. Liste kutusu veya birleşik giriş kutusu kullanarak seçim listesi oluşturma.
Form görünümünde değer listesinin düzenlenmesini engelleme
-
Gezinti Bölmesi'nde forma sağ tıklayın ve Tasarım görünümü veya Düzen görünümü'ne tıklayın.
-
Seçmek için denetime tıklayın ve ardından özellik sayfasını görüntülemek için F4 tuşuna basın.
-
Özellik sayfasının Veri sekmesinde Değer Listesi Düzenlemelerine İzin Ver özelliğini Hayır olarak ayarlayın.
-
Dosya'ya ve ardından Kaydet'e tıklayın veya Ctrl+S

Değer listesini düzenlemek için farklı bir form belirtin
Varsayılan olarak, Access değer listesini düzenlemek için yerleşik bir form sağlar. Bu amaçla kullanmayı tercih ettiğiniz başka bir formunuz varsa, formun adını Liste Öğeleri Düzenleme Formu özelliğine aşağıdaki gibi girebilirsiniz:
-
Gezinti Bölmesi'nde forma sağ tıklayın ve ardından kısayol menüsünde Tasarım görünümü veya Düzen görünümü'ne tıklayın.
-
Seçmek için denetime tıklayın ve ardından özellik sayfasını görüntülemek için F4 tuşuna basın.
-
Özellik sayfasının Veri sekmesinde, Liste Öğeleri Düzenleme Formu özellik kutusundaki açılan oka tıklayın.
-
Değer listesini düzenlemek için kullanmak istediğiniz forma tıklayın.
-
Dosya'ya ve ardından Kaydet'e tıklayın veya

Formdaki arama alanını inceleme
-
Formu Düzen veya Tasarım Görünümü'nde açın.
-
Liste kutusuna veya birleşik giriş kutusu denetimine sağ tıklayın ve Özellikler'e tıklayın.
-
Özellik sayfasında Tümü sekmesine tıklayın ve Satır Kaynağı Türü ve Satır Kaynağı özelliklerini bulun. Satır Kaynağı Türü özelliği Değer Listesi veya Tablo/Sorgu içermelidir ve Satır Kaynağı özelliği noktalı virgülle ayrılmış öğelerin listesini veya sorguyu içermelidir. Daha fazla alan için özelliğe sağ tıklayın ve Yakınlaştır'ı seçin veya Shift+F2 tuşlarına basın.
Genellikle, değer listelerinde şu temel söz dizimi kullanılır: "öğe";"öğe";"öğe"
Bu durumda, liste çift tırnak işaretleri ile çevrili ve noktalı virgülle ayrılmış bir öğe kümesidir.
Seçme sorguları şu temel söz dizimlerini kullanır: SELECT [table_or_query_name].[field_name] FROM [table_or_query_name].
Bu durumda, sorgu iki yan tümce içerir (SELECT ve FROM). İlk yan tümce bir tabloya veya sorguya ve bu tablo veya sorgudaki bir alana başvurur. İkinci yan tümce yalnızca tabloya veya sorguya başvurur. Hatırlanması gereken önemli noktalardan biri: SELECT yan tümcelerinin bir tablo veya sorgunun adını içermesi gerekmez, ancak bunlar önerilir ve en az bir alanın adını içermelidir. Bununla birlikte, tüm FROM yan tümcelerinin bir tablo veya sorguya başvurması gerekir. Bu nedenle, FROM yan tümcesini okuyarak her zaman bir arama alanının kaynak tablosunu veya kaynak sorgusunu bulabilirsiniz.
-
Aşağıdakilerden birini yapın.
-
Değer listesi kullanıyorsanız, listedeki öğeleri düzenleyin. Her öğeyi çift tırnak işaretiyle çevrelediğinizden ve her öğeyi noktalı virgülle ayırdığınızdan emin olun.
-
Arama listesindeki sorgu başka bir sorguya başvurudaysa, ikinci sorguyu Tasarım Görünümü'nde açın (Gezinti Bölmesi'nde sorguya sağ tıklayın ve Tasarım Görünümü'ne tıklayın). Sorgu tasarımcısının üst bölümünde görüntülenen tablonun adını not edin ve sonraki adıma geçin.
Aksi takdirde, Arama alanındaki sorgu bir tabloya başvuruda bulunursa, tablonun adını not edin ve sonraki adıma geçin.
-
-
Tabloyu Veri Sayfası Görünümü'nde açın ve ardından liste öğelerini gerektiği gibi düzenleyin.
Tabloda arama alanını inceleme
-
Tabloyu Tasarım Görünümünde açın.
-
Sorgu tasarım kılavuzunun üst bölümündeki Veri Türü sütununda odağı herhangi bir Metin, Sayı veya Evet/Hayır alanına tıklayın veya başka bir şekilde yerleştirin.
-
Tablo tasarım kılavuzunun alt bölümünde Arama sekmesine tıklayın ve ardından Satır Kaynağı Türü ve Satır Kaynağı özelliklerine bakın.
Satır Kaynağı Türü özelliğinin Değer Listesi veya Tablo/Sorgu okuması gerekir. Satır Kaynağı özelliği bir değer listesi veya sorgu içermelidir.
Değer listelerinde şu temel söz dizimi kullanılır: "öğe";"öğe";"öğe"
Bu durumda, liste çift tırnak işaretleri ile çevrili ve noktalı virgülle ayrılmış bir öğe kümesidir.
Genellikle seçme sorguları şu temel söz dizimlerini kullanır: SELECT [table_or_query_name].[field_name] FROM [table_or_query_name].
Bu durumda, sorgu iki yan tümce içerir (SELECT ve FROM). İlk yan tümce bir tabloya veya sorguya ve bu tablo veya sorgudaki bir alana başvurur. İkinci yan tümce yalnızca tabloya veya sorguya başvurur. Hatırlanması gereken önemli noktalardan biri: SELECT yan tümcelerinin bir tablo veya sorgunun adını içermesi gerekmez, ancak bunlar önerilir ve en az bir alanın adını içermelidir. Bununla birlikte, tüm FROM yan tümcelerinin bir tablo veya sorguya başvurması gerekir. Bu nedenle, FROM yan tümcesini okuyarak her zaman bir arama alanının kaynak tablosunu veya kaynak sorgusunu bulabilirsiniz.
-
Aşağıdakilerden birini yapın.
-
Değer listesi kullanıyorsanız, listedeki öğeleri düzenleyin. Her öğeyi çift tırnak işaretiyle çevrelediğinizden ve her öğeyi noktalı virgülle ayırdığınızdan emin olun.
-
Arama alanındaki sorgu başka bir sorguya başvurudaysa, Gezinti Bölmesi'nde ikinci sorguyu Tasarım görünümünde açın (sorguya sağ tıklayın ve Tasarım Görünümü'ne tıklayın). Sorgu tasarımcısının üst bölümünde görüntülenen tablonun adını not edin ve sonraki adıma geçin.
Aksi takdirde, Arama alanındaki sorgu bir tabloya başvuruda bulunursa, tablonun adını not edin ve sonraki adıma geçin.
-
-
Tabloyu Veri Sayfası Görünümü'nde açın ve ardından liste öğelerini gerektiği gibi düzenleyin.
Değerler listesinden veya Arama alanından verileri silme
Değer listesindeki öğeler, kayıttaki diğer değerlerle aynı tabloda durur. Buna karşılık, arama alanındaki veriler bir veya daha fazla tabloda yer alır. Değer listesinden verileri kaldırmak için tabloyu açın ve öğeleri düzenleyin.
Arama listesindeki verileri kaldırma işleminde ek adımlar gerekir ve bu adımlar, arama listelerinin sorgusunun verilerini bir tablodan mı yoksa başka bir sorgudan mı aldığına bağlı olarak değişir. Arama listesinin sorgusu bir tabloyu temel alıyorsa, o tabloyu ve listede gösterilen verileri içeren alanı belirlersiniz. Sonra kaynak tabloyu açar ve söz konusu alandaki verileri düzenlersiniz. Arama listesinin sorgusu başka bir sorguyu temel alıyorsa, o ikinci sorguyu açmanız, ikinci sorgunun verilerini aldığı kaynak tabloyu ve alanı bulmanız, sonra da o tabloda değerleri değiştirmeniz gerekir.
Değer listesindeki verileri kaldırma
-
Tabloyu Tasarım Görünümünde açın.
-
Tasarım kılavuzunun üst bölümünde, değer listesini içeren tablo alanını seçin.
-
Kılavuzun alt bölümünde Arama sekmesine tıklayın ve ardından Satır Kaynağı özelliğini bulun.
Varsayılan olarak, değer listesindeki öğeler çift tırnak içinde alınmıştır ve öğeler birbirinden noktalı virgülle ayrılır: "Excellent";"Fair";"Average";"Poor"
-
Gerekirse, listeden öğeleri kaldırın. Silinen her öğenin tırnak işaretlerini de silmeyi unutmayın. Ayrıca, başta noktalı virgül bırakmayın, yan yana noktalı virgül çiftleri bırakmayın (;;) ve listedeki son öğeyi kaldırırsanız sondaki noktalı virgülü silin.
Önemli Değer listesinden bir öğe silerseniz ve tablodaki kayıtlardan herhangi biri silinen öğeyi kullanıyorsa, siz kaydı değiştirene kadar silinen öğe kaydın bir parçası olarak kalır. Örneğin, şirketinizin A Şehrinde bir ambarı olduğunu ama sonra bu binayı sattığını varsayalım. Ambar listesinden "A Şehri" öğesini kaldırırsanız, siz bu değerleri değiştirene kadar tablonuzda "A Şehri" öğesini görürsünüz.
Arama alanından veri kaldırma
-
Tabloyu Tasarım Görünümünde açın.
-
Tasarım kılavuzunun üst bölümünde, arama alanını seçin.
-
Tasarım kılavuzunun alt bölümünde Arama sekmesine tıklayın ve Satır Kaynak Türü ile Satır Kaynağı özelliklerini bulun.
Satır Kaynak Türü özelliğinde Tablo/Sorgu gösteriliyor olmalı ve Satır Kaynağı özelliği bir tabloya veya başka bir sorguya başvuran bir sorgu içermelidir. Arama alanları için sorgular her zaman SELECT sözcüğüyle başlar .
Her zaman değilse bile, normalde seçme sorgusunda şu temel söz dizimi kullanılır: SELECT [tablo_veya_sorgu_adı].[alan_adı] FROM [tablo_veya_sorgu_adı].
Bu durumda, sorgu iki yan tümce içerir (SELECT ve FROM). İlk yan tümce bir tabloya ve o tablodaki bir alana başvurur; diğer yandan, ikinci yan tümce yalnızca tabloya başvurur. Anımsamanız gereken bir nokta: FROM yan tümcesi size her zaman kaynak tablo veya sorgunun adını söyler. SELECT yan tümceleri her zaman tablo veya sorgu adı içermeyebilir; ama her zaman en azından bir alanın adını içerirler. Bununla birlikte, tüm FROM yan tümcelerinin bir tablo veya sorguya başvurması gerekir.
-
Aşağıdakilerden birini yapın:
-
Arama alanındaki sorgu başka bir sorguya başvuruda bulunursa, sorguyu Tasarım görünümünde açmak için Oluştur düğmesine tıklayın (özellik sayfasının Veri sekmesinde

-
Arama alanındaki sorgu bir tabloya başvuruyorsa, tablonun adını not alın ve 5. adımdan devam edin.
-
-
Kaynak tabloyu Veri Sayfası Görünümü'nde açın.
-
Arama listesinde kullanılan verileri içeren alanı bulun ve ardından verileri gerektiği gibi düzenleyin.
Veri türleri veri girme yönteminizi nasıl etkiler?
Veritabanı tablosu tasarlarken, bu tablodaki her alan için daha doğru veri girişi sağlamaya yardımcı olan bir işlem olan veri türünü seçersiniz.
Veri türlerini görüntüleme
Aşağıdakilerden birini yapın:
Veri Sayfası Görünümünü Kullanma
-
Tabloyu Veri Sayfası Görünümünde açın.
-
Alanlar sekmesinin Biçimlendirme grubunda Veri Türü listesindeki değere bakın. İmleci tablonuzdaki çeşitli alanlara yerleştirdiğinizde değer değişir:

Tasarım Görünümü'nü kullanma
-
Tabloyu Tasarım Görünümünde açın.
-
Tasarım kılavuzuna bakın. Kılavuzun üst bölümünde her tablo alanının adı ve veri türü gösterilir.
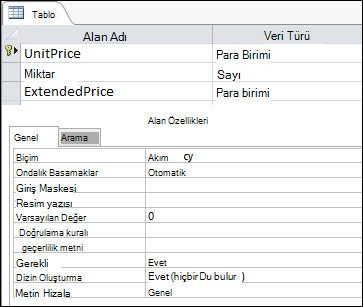
Veri türleri veri girişini nasıl etkiler?
Her tablo alanı için ayarladığınız veri türü, alana izin verilen veri türü üzerinde ilk denetim düzeyini sağlar. Uzun Metin alanı gibi bazı durumlarda, istediğiniz verileri girebilirsiniz. Otomatik Sayı alanı gibi diğer durumlarda, alanın veri türü ayarı herhangi bir bilgi girmenizi engeller. Aşağıdaki tabloda, Access tarafından sunulan veri türleri listelenmiştir ve bunların veri girişini nasıl etkilediği açıklanmaktadır.
Daha fazla bilgi için bkz. Access masaüstü veritabanları için veri türleri ve Alanın veri türü ayarını değiştirme veya değiştirme.
|
Veri türü |
Veri girişi üzerindeki etkisi |
|---|---|
|
Kısa Metin Access 2013’ten itibaren, Metin veri türlerinin Kısa Metin olarak yeniden adlandırıldığını unutmayın. |
Kısa Metin alanları, sınırlandırılmış öğe listeleri de dahil olmak üzere metin veya sayısal karakterleri kabul edebilir. Metin alanı, Uzun Metin alanından daha az sayıda karakteri kabul eder ( 0 ile 255 karakter arası). Bazı durumlarda, Kısa Metin alanındaki veriler üzerinde hesaplamalar yapmak için dönüştürme işlevlerini kullanabilirsiniz. |
|
Uzun Metin Access 2013'te başlayan Not veri türlerinin Uzun Metin olarak yeniden adlandırıldığını unutmayın. |
Bu alana 64.000 karaktere kadar büyük miktarlarda metin ve sayısal veri girebilirsiniz. Ayrıca, alanı zengin metin biçimlendirmesini destekleyecek şekilde ayarlarsınız, normalde sözcük işleme programlarında bulduğunuz biçimlendirme türlerini uygulayabilirsiniz, örneğin Word. Örneğin, metninizdeki belirli karakterlere farklı yazı tipleri ve yazı tipi boyutları uygulayabilir, bunları kalın veya italik vb. yapabilirsiniz. Verilere Köprü Metni Biçimlendirme Dili (HTML) etiketleri de ekleyebilirsiniz. Daha fazla bilgi için bkz. Zengin metin alanı ekleme veya ekleme. Ayrıca, Uzun Metin alanlarının Yalnızca Ekle adlı bir özelliği vardır. Bu özelliği etkinleştirdiğinizde, yeni verileri Bir Uzun Metin alanına ekleyebilirsiniz, ancak var olan verileri değiştiremezsiniz. Bu özellik, sorun izleme veritabanları gibi uygulamalarda kullanılmak üzere tasarlanmıştır ve burada değiştirilemez durumda kalan kalıcı bir kayıt tutmanız gerekebilir. İmleci Yalnızca Ekle özelliği etkin bir Uzun Metin alanına yerleştirdiğinizde, varsayılan olarak alandaki metin kaybolur. Metne biçimlendirme veya başka değişiklikler uygulayamazsınız. Kısa Metin alanları gibi, dönüştürme işlevlerini de Bir Uzun Metin alanındaki verilerde çalıştırabilirsiniz. |
|
Sayı |
Bu tür bir alana yalnızca sayı girebilir ve Sayı alanındaki değerler üzerinde hesaplamalar yapabilirsiniz. |
|
Büyük Sayı Büyük Sayı veri türlerinin yalnızca Access'in Microsoft 365 abonelik sürümünde kullanılabilir olduğunu unutmayın. |
Bu tür bir alana yalnızca sayı girebilir ve Büyük Sayı alanındaki değerler üzerinde hesaplamalar yapabilirsiniz. Daha fazla bilgi için bkz. Büyük Sayı veri türünü kullanma. |
|
Tarih ve Saat |
Bu tür bir alana yalnızca tarih ve saat girebilirsiniz. Alan için bir giriş maskesi ayarlayabilirsiniz (alanı seçtiğinizde görünen bir dizi değişmez değer ve yer tutucu karakter), boşluklara ve maskenin sağladığı biçime veri girmeniz gerekir. Örneğin, MMM_DD_YYYY gibi bir maske görürseniz, sağlanan alanlara 11 Ekim 2017 yazmanız gerekir. Tam ay adı veya iki basamaklı yıl değeri giremezsiniz. Daha fazla bilgi için bkz. Giriş maskeleriyle veri giriş biçimlerini denetleme. Giriş maskesi oluşturmazsanız, geçerli bir tarih veya saat biçimini kullanarak değeri girebilirsiniz. Örneğin, 11 Ekim 2017, 11.10.17, 11 Ekim 2017 vb. yazabilirsiniz. Alana bir görüntüleme biçimi de uygulayabilirsiniz. Bu durumda, giriş maskesi yoksa, hemen her biçimde bir değer girebilirsiniz, ancak Access tarihleri görüntüleme biçimine uygun olarak görüntüler. Örneğin, 11/10/2017 girebilirsiniz, ancak görüntüleme biçimi değeri 11 Ekim 2017 olarak görüntüleyecek şekilde ayarlanabilir. Daha fazla bilgi için bkz. Bugünün tarihini ekleme. |
|
Para birimi |
Bu tür bir alana yalnızca para birimi değerleri girebilirsiniz. Ayrıca, para birimi simgesini el ile girmeniz gerekmez. Varsayılan olarak, Access Windows bölgesel ayarlarınızda belirtilen para birimi simgesini (¥, £, $ vb.) uygular. Gerekirse bu para birimi simgesini farklı bir para birimini yansıtacak şekilde değiştirebilirsiniz. |
|
Otomatik Sayı |
Bu tür alanlara verileri istediğiniz zaman giremez veya değiştiremezsiniz. Tabloya her yeni kayıt eklediğinizde, Access Otomatik Sayı alanındaki değerleri artırır. |
|
Hesaplanan |
Bu tür alanlara verileri istediğiniz zaman giremez veya değiştiremezsiniz. Bu alanın sonuçları, tanımladığınız bir ifade tarafından belirlenir. Tabloya yeni kayıt eklediğinizde veya düzenlediğinizde, Access Hesaplanan alandaki değerleri güncelleştirir. |
|
Evet/Hayır |
Bu veri türüne ayarlanmış bir alanı tıklattığınızda, Access alanı nasıl biçimlendirdiğinize bağlı olarak bir onay kutusu veya açılan liste görüntüler. Listeyi göstermek için alanı biçimlendirirseniz, alana uygulanan biçime bağlı olarak listeden Evet veya Hayır, Doğru veya Yanlış ya da Açık veya Kapalı'yı seçebilirsiniz. Listeye değer giremez veya listedeki değerleri doğrudan bir form veya tablodan değiştiremezsiniz. |
|
OLE Nesnesi |
Başka bir programla oluşturulan bir dosyadaki verileri görüntülemek istediğinizde bu tür bir alan kullanırsınız. Örneğin, OLE Nesnesi alanında bir metin dosyası, Excel grafiği veya PowerPoint slayt destesi görüntüleyebilirsiniz. Ekler, diğer programlardan verileri görüntülemek için daha hızlı, daha kolay ve daha esnek bir yol sağlar. |
|
Köprü |
Bu tür bir alana herhangi bir veri girebilirsiniz ve Access bu verileri bir Web adresine sarmalar. Örneğin, alana bir değer yazarsanız, Access metninizi http://www ile çevreler .your_text.com. Geçerli bir Web adresi girerseniz bağlantınız çalışır. Aksi takdirde bağlantınız bir hata iletisiyle sonuçlanır. Ayrıca, farenizle bir köprü alanına tıklanması tarayıcınızı başlattığından ve sizi bağlantıda belirtilen siteye götürdüğünden mevcut köprüleri düzenlemek zor olabilir. Köprü alanını düzenlemek için bitişik bir alan seçersiniz, ODAĞı köprü alanına taşımak için SEKME veya ok tuşlarını kullanın ve ardından düzenlemeyi etkinleştirmek için F2 tuşuna basın. |
|
Ek |
Diğer programlardan bu tür alanlara veri ekleyebilirsiniz, ancak metin veya sayısal veri yazamaz veya giremezsiniz. Daha fazla bilgi için bkz. Veritabanınızdaki kayıtlara dosya ve grafik ekleme. |
|
Arama Sihirbazı |
Arama Sihirbazı bir veri türü değil. Bunun yerine, iki tür açılan liste oluşturmak için sihirbazı kullanırsınız: değer listeleri ve arama alanları. Değer listesi, Arama Sihirbazı'nı kullanırken el ile girdiğiniz sınırlandırılmış bir öğe listesi kullanır. Bu değerler veritabanınızdaki diğer verilerden veya nesnelerden bağımsız olabilir. Buna karşılık, arama alanı veritabanındaki bir veya daha fazla tablodan veri almak için sorgu kullanır. Arama alanı daha sonra verileri açılan listede görüntüler. Varsayılan olarak, Arama Sihirbazı tablo alanını Sayı veri türü olarak ayarlar. Arama alanlarıyla doğrudan tablolarda ve ayrıca formlarda ve raporlarda çalışabilirsiniz. Varsayılan olarak, arama alanındaki değerler birleşik giriş kutusu olarak adlandırılan liste denetimi türünde görünür; açılan ok içeren bir liste:
Ayrıca, daha fazla öğe görmek için kaydırma çubuğuyla birkaç öğe görüntüleyen bir liste kutusu da kullanabilirsiniz:
Arama alanını ve birleşik giriş kutusunu nasıl ayarladığınıza bağlı olarak, arama alanının Listede Sınırla özelliğini kapatarak listedeki öğeleri düzenleyebilir ve listeye öğe ekleyebilirsiniz. Listedeki değerleri doğrudan düzenleyemiyorsanız, önceden tanımlanmış değerler listenize veya arama alanının kaynağı olarak hizmet veren tabloya veri eklemeniz veya değiştirmeniz gerekir. Son olarak, bir arama alanı oluşturduğunuzda, isteğe bağlı olarak birden çok değeri destekleyecek şekilde ayarlayabilirsiniz. Bunu yaptığınızda, sonuçta elde edilen listede her liste öğesinin yanında bir onay kutusu görüntülenir ve istediğiniz sayıda öğeyi seçebilir veya temizleyebilirsiniz. Bu şekilde tipik bir çok değerli liste gösterilmektedir:
Birden çok değerli arama alanları oluşturma ve sonuçta elde edilen listeleri kullanma hakkında bilgi için bkz. Birden çok değerli alan oluşturma veya silme. |
Tablo alanı özellikleri veri girme yönteminizi nasıl etkiler?
Veritabanının yapısını denetleye tasarım ilkelerine ve belirli bir alana ne girebileceğinizi denetleyecek veri türlerine ek olarak, çeşitli alan özellikleri de access veritabanına veri girme yönteminizi etkileyebilir.
Tablo alanının özelliklerini görüntüleme
Access, tablo alanının özelliklerini görüntülemek için iki yol sağlar.
Veri Sayfası görünümünde
-
Tabloyu Veri Sayfası Görünümünde açın.
-
Alanlar sekmesine tıklayın ve her tablo alanının özelliklerini görüntülemek için Biçimlendirme grubundaki denetimleri kullanın.
Tasarım Görünümünde
-
Tabloyu Tasarım Görünümünde açın.
-
Henüz seçili değilse, kılavuzun alt kısmında Genel sekmesine tıklayın.
-
Arama alanının özelliklerini görmek için Arama sekmesine tıklayın.
Özellikler veri girişini nasıl etkiler?
Aşağıdaki tabloda, veri girişi üzerinde en büyük etkiye sahip olan özellikler listelenip bunların veri girişini nasıl etkilediği açıklanmaktadır.
|
Özellik |
Tablo tasarım kılavuzundaki konum |
Olası değerler |
Veri girmeye çalıştığınızda davranış |
|---|---|---|---|
|
Alan Boyutu |
Genel sekmesi |
0-255 |
Karakter sınırı yalnızca Metin veri türüne ayarlanmış alanlara uygulanır. Belirtilen sayıdan daha fazla karakter girmeye çalışırsanız, alan bunları keser. |
|
Gerekli |
Genel sekmesi |
Evet/Hayır |
Bu özellik açıldığında, bir alana değer girmenizi zorlar ve Gerekli bir alanı tamamlayana kadar Access yeni verileri kaydetmenize izin vermez. Kapatıldığında, alan null değerleri kabul eder, yani alan boş kalabilir. Null değer, sıfır değeriyle aynı şey değildir. Sıfır bir basamaktır ve "null" eksik, tanımlanmamış veya bilinmeyen bir değerdir. |
|
Sıfır uzunluklu dizelere izin ver |
Genel sekmesi |
Evet/Hayır |
Açıldığında sıfır uzunluklu dizeler (karakter içermeyen dizeler) girebilirsiniz. Sıfır uzunluklu bir dize oluşturmak için , ("") alanına çift tırnak işareti girersiniz. |
|
Dizinli |
Genel sekmesi |
Evet/Hayır |
Bir tablo alanının dizinini oluştururken, Access yinelenen değerler eklemenizi engeller. Birden fazla alandan da dizin oluşturabilirsiniz. Bunu yaparsanız, değerleri tek bir alanda çoğaltabilirsiniz, ancak her iki alanda da çoğaltamayın. |
|
Giriş Maskesi |
Genel sekmesi |
Önceden tanımlanmış veya özel değişmez değer ve yer tutucu karakter kümeleri |
Giriş maskesi, önceden tanımlanmış biçimde veri girmenizi zorlar. Bir tablodaki alanı veya formdaki bir denetimi seçtiğinizde maskeler görüntülenir. Örneğin, bir Tarih alanına tıkladığınızda şu karakter kümesini gördüğünüzu varsayalım: AAA-GG-YYYY. Bu bir giriş maskesidir. Ay değerlerini OCT gibi üç harfli kısaltmalar ve yıl değerini dört basamak olarak girmeye zorlar; örneğin, OCT-15-2017. Giriş maskeleri yalnızca verileri nasıl girdiğinizi denetler, Access'in bu verileri nasıl depoladığını veya görüntülediğini denetlemez. Daha fazla bilgi için bkz. Giriş maskeleriyle veri giriş biçimlerini denetleme ve Tarih ve saat alanını biçimlendirme. |
|
Listeye Sınırla |
Arama sekmesi |
Evet/Hayır |
Arama alanındaki öğelerde yapılan değişiklikleri etkinleştirir veya devre dışı bırakır. Kullanıcılar bazen arama alanındaki öğeleri el ile değiştirmeye çalışır. Access bir alandaki öğeleri değiştirmenizi engellediğinde, bu özellik Evet olarak ayarlanır. Bu özellik etkinse ve listedeki öğeleri değiştirmeniz gerekiyorsa, listeyi (bir değer listesini düzenlemek istiyorsanız) veya listenin kaynak verilerini içeren tabloyu (arama alanını düzenlemek istiyorsanız) açmanız ve buradaki değerleri değiştirmeniz gerekir. |
|
Değer Listesi Düzenlemelerine İzin Ver |
Arama sekmesi |
Evet/Hayır |
Değer listeleri için Liste Öğelerini Düzenle komutunu etkinleştirir veya devre dışı bırakır, ancak arama alanları için devre dışı bırakmaz. Arama alanları için bu komutu etkinleştirmek için Liste Öğeleri Düzenleme Formu özelliğine geçerli bir form adı girin. Bir liste kutusuna veya birleşik giriş kutusu denetimine sağ tıklayarak açtığınız kısayol menüsünde Değer Listesi Düzenlemelerine İzin Ver komutu görüntülenir. Komutu çalıştırdığınızda Liste Öğelerini Düzenle iletişim kutusu görüntülenir. Alternatif olarak, Liste Öğeleri Düzenleme Formu özelliğinde bir formun adını belirtirseniz, Access iletişim kutusunu görüntülemek yerine bu formu başlatır. Liste Öğelerini Düzenle komutunu formlarda bulunan liste kutusu ve birleşik giriş kutusu denetimlerinden ve tablolarda ve sorgu sonuç kümelerinde bulunan birleşik giriş kutusu denetimlerinden çalıştırabilirsiniz. Formlar Tasarım görünümünde veya Gözat görünümünde açık olmalıdır; tabloların ve sorgu sonuç kümelerinin Veri Sayfası görünümünde açık olması gerekir. |
|
Liste Öğelerini Düzenleme Formu |
Arama sekmesi |
Veri giriş formunun adı |
Bu tablo özelliğinde değer olarak bir veri giriş formunun adını girerseniz, kullanıcı Liste Öğelerini Düzenle komutunu çalıştırdığında bu form açılır. Aksi takdirde, kullanıcılar komutu çalıştırdığında Liste Öğelerini Düzenle iletişim kutusu görüntülenir. |
Birincil ve yabancı anahtar değerlerini değiştirmek için basamaklı güncelleştirmeleri kullanma
Bazen birincil anahtar değerini güncelleştirmeniz gerekebilir. Bu birincil anahtarı yabancı anahtar olarak kullanırsanız, değişikliklerinizi yabancı anahtarın tüm alt örnekleri aracılığıyla otomatik olarak güncelleştirebilirsiniz.
Anımsatıcı olarak, birincil anahtar bir veritabanı tablosundaki her satırı (kaydı) benzersiz olarak tanımlayan bir değerdir. Yabancı anahtar, birincil anahtarla eşleşen bir sütundur. Genellikle yabancı anahtarlar diğer tablolarda bulunur ve tablolardaki veriler arasında bir ilişki (bağlantı) oluşturmanıza olanak tanır.
Örneğin, birincil anahtar olarak bir ürün kimliği numarası kullandığınızı varsayalım. Bir kimlik numarası bir ürünü benzersiz olarak tanımlar. Ayrıca bu kimlik numarasını sipariş verileri tablosunda yabancı anahtar olarak da kullanırsınız. Bu şekilde, her ürünü içeren tüm siparişleri bulabilirsiniz, çünkü herhangi bir ürün için sipariş veren herhangi bir zaman, kimlik siparişin bir parçası olur.
Bazen bu kimlik numaraları (veya diğer birincil anahtar türleri) değişir. Bunu yaptıklarında birincil anahtar değerinizi değiştirebilir ve bu değişikliğin tüm ilgili alt kayıtlarda otomatik olarak art arda sıralı olarak değişmesini sağlayabilirsiniz. İki tablo arasında bilgi tutarlılığını ve basamaklı güncelleştirmeleri açarak bu davranışı etkinleştirirsiniz.
Şu önemli kuralları unutmayın:
-
Yalnızca Metin veya Sayı veri türlerine ayarlanmış birincil anahtar alanları için basamaklı güncelleştirmeleri etkinleştirebilirsiniz. Otomatik Sayı veri türüne ayarlanmış alanlar için basamaklı güncelleştirmeleri kullanamazsınız.
-
Yalnızca bire çok ilişkisi olan tablolar arasında art arda güncelleştirmeleri etkinleştirebilirsiniz.
İlişki oluşturma hakkında daha fazla bilgi için. bkz. Tablo ilişkileri kılavuzu ve İlişki oluşturma, düzenleme veya silme.
Aşağıdaki yordamlar el ele gider ve önce ilişki oluşturmayı ve ardından bu ilişki için basamaklı güncelleştirmeleri etkinleştirmeyi açıklar.
İlişkiyi oluşturma
-
Veritabanı Araçları sekmesinin Göster/Gizle grubunda İlişkiler'e tıklayın.
-
Tasarım sekmesinin İlişkiler grubunda Tablo Ekle'ye tıklayın (Tabloyu Access 2013 Göster ).
-
Tablolar sekmesini seçin, değiştirmek istediğiniz tabloları seçin, Ekle'ye ve ardından Kapat'a tıklayın.
Shift tuşuna basarak birden çok tablo seçebilir veya her tabloyu tek tek ekleyebilirsiniz. İlişkinin yalnızca "bir" ve "çok" tarafındaki tabloları seçin.
-
İlişkiler penceresinde, birincil anahtarı ilişkinin "bir" tarafındaki tablodan sürükleyin ve ilişkinin "çok" tarafındaki tablonun Yabancı anahtar alanına bırakın.
İlişkileri Düzenle iletişim kutusu görüntülenir. Aşağıdaki şekilde iletişim kutusu gösterilmektedir:
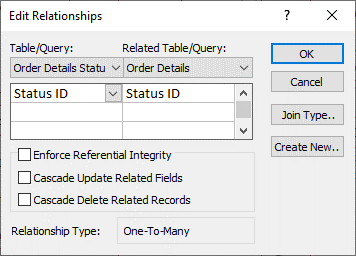
-
Bilgi Tutarlılığını Zorla onay kutusunu seçin ve Oluştur'a tıklayın.
Birincil anahtarlarda basamaklı güncelleştirmeleri etkinleştirme
-
Veritabanı Araçları sekmesinin Göster/Gizle grubunda İlişkiler'e tıklayın.
-
İlişkiler penceresi görüntülenir ve veritabanındaki tablolar arasındaki birleşimleri (bağlantı çizgileri olarak gösterilir) görüntüler. Aşağıdaki şekilde tipik bir ilişki gösterilmektedir:
-
Üst ve alt tablolar arasındaki birleştirme çizgisine sağ tıklayın ve İlişkiyi Düzenle'ye tıklayın.
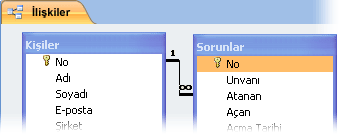
İlişkileri Düzenle iletişim kutusu görüntülenir. Aşağıdaki şekilde iletişim kutusu gösterilmektedir:
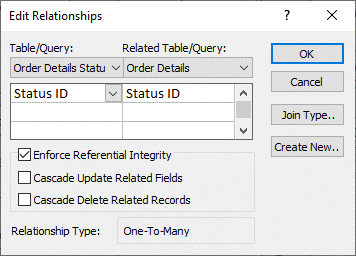
-
İlgili Alanları Art Arda Güncelleştir'i seçin, Bilgi Tutarlılığını Zorla onay kutusunun seçili olduğundan emin olun ve ardından Tamam'a tıklayın.
Kimlik numaraları bazen neden bir sayıyı atlıyor gibi görünüyor?
Otomatik Sayı veri türüne ayarlanmış bir alan oluşturduğunuzda, Access her yeni kayıtta bu alan için otomatik olarak bir değer oluşturur. Değer varsayılan olarak artırılır, böylece her yeni kayıt bir sonraki kullanılabilir sıralı sayıyı alır. Otomatik Sayı veri türünün amacı, birincil anahtar olarak kullanıma uygun bir değer sağlamaktır. Daha fazla bilgi için bkz. Birincil anahtarı ekleme, ayarlama, değiştirme veya kaldırma.
Otomatik Sayı veri türüne ayarlanmış bir alan içeren bir tablodan satır sildiğinizde, bu satırın Otomatik Sayı alanındaki değer her zaman otomatik olarak yeniden kullanılmaz. Bu nedenle, Access'in oluşturduğu sayı görmeyi beklediğiniz sayı olmayabilir ve kimlik numaraları dizisinde boşluklar görünebilir; bu, tasarım gereğidir. Bir Otomatik Sayı alanındaki değerlerin sırasını değil yalnızca benzersizliğini kullanmanız gerekir.
Sorguları kullanarak verileri toplu güncelleştirme
Ekleme, Güncelleştirme ve Silme sorguları, kayıtları toplu olarak eklemenin, değiştirmenin veya kaldırmanın güçlü yollarıdır. Ayrıca, veritabanı tasarımının iyi ilkelerini kullandığınızda toplu güncelleştirmelerin gerçekleştirilmesi daha kolay ve daha verimlidir. Sorguyu yeniden kullanabileceğiniz için ekleme, güncelleştirme veya silme sorgusu kullanmak zaman kazandırabilir.
Önemli Bu sorguları kullanmadan önce verilerinizi yedekleyin. Elinizde yedek olması, yanlışlıkla yapabileceğiniz hataları hızla düzeltmenize yardımcı olabilir.
Sorguları ekleme Bir veya daha fazla tabloya çok sayıda kayıt eklemek için kullanın. Ekleme sorgusunun en sık kullanılanlarından biri, kaynak veritabanındaki bir veya daha fazla tablodan bir veya daha fazla kayıt grubunu hedef veritabanındaki bir veya daha fazla tabloya eklemektir. Örneğin, bazı yeni müşteriler ve bu müşterilerle ilgili bilgi tablosu içeren bir veritabanı edindiğiniz varsayın. Bu yeni verilerin el ile girilmesinden kaçınmak için, verileri veritabanınızdaki uygun tabloya veya tablolara ekleyebilirsiniz. Daha fazla bilgi için bkz. Ekleme sorgusu kullanarak tabloya kayıt ekleme.
Güncelleştirme sorguları Var olan birçok kaydın bir bölümünü (ancak tümünü değil) eklemek, değiştirmek veya silmek için kullanın. Güncelleştirme sorgularını, Bul ve Değiştir iletişim kutusunun güçlü bir biçimi gibi düşünebilirsiniz. Bir seçim ölçütü (bir arama dizesinin kaba eşdeğeri) ve bir güncelleştirme ölçütü (değiştirme dizesinin kaba eşdeğeri) girersiniz. İletişim kutusundan farklı olarak, güncelleştirme sorguları birden çok ölçüt kabul edebilir, tek geçişte çok sayıda kaydı güncelleştirmenize ve birden çok tablodaki kayıtları değiştirmenize olanak sağlar. Daha fazla bilgi için bkz. Güncelleştirme sorgusu oluşturma ve çalıştırma.
Sorguları silme Çok sayıda veriyi hızlı bir şekilde silmek veya bir veri kümesini düzenli olarak silmek istediğinizde, silme işlemi yararlıdır çünkü sorgular verileri hızlı bir şekilde bulup silmek için ölçüt belirtmeyi mümkün hale getirir. Daha fazla bilgi için bkz. Kayıt ekleme, düzenleme ve silme yolları.