Kabarcık grafiği, veri noktaları kabarcıklarla değiştirildiği ve verilerin ek boyutunun kabarcıkların boyutuyla temsil edilen dağılım grafiğinin bir varyasyonudur. Dağılım grafiğinde olduğu gibi kabarcık grafiği de kategori ekseni kullanmaz; hem yatay hem de dikey eksenler değer eksenleridir. Dağılım grafiğinde çizilen x değerlerine ve y değerlerine ek olarak, kabarcık grafiği x değerleri, y değerleri ve z (boyut) değerlerini çizer.
Verilerinizde her biri bir değer kümesi içeren üç veri serisi varsa dağılım grafiği yerine kabarcık grafiği kullanabilirsiniz. Kabarcıkların boyutları üçüncü veri serisindeki değerlere göre belirlenir. Kabarcık grafikleri genellikle finansal verileri sunmak için kullanılır. Belirli değerleri görsel olarak vurgulayan farklı kabarcık boyutları yararlıdır.
Kabarcık grafiği oluşturmak için, çalışma sayfasındaki satırlarda veya sütunlarda verilerinizi, x değerlerinin ilk satırda veya sütunda listelenecek şekilde, buna karşılık gelen y değerleri ile kabarcık boyutu (z) değerlerinin bitişik satırlarda veya sütunlarda listelenecek şekilde düzenleyin. Örneğin, çalışma sayfası verilerinizi aşağıdaki resimde gösterildiği gibi düzenleyin.
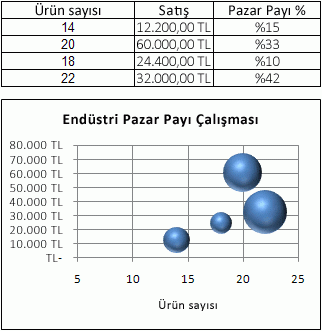
Bu kabarcık grafiğinde ürünlerin sayısı yatay eksende, satış miktarları dikey eksende ve pazar payı yüzdeleri kabarcıkların boyutuyla gösterilir.
Verileriniz aşağıdakileri içerdiğinde kabarcık grafiği kullanmayı göz önünde bulundurun:
-
Veri noktası başına üç değer Her kabarcık için üç değer gereklidir. Bu değerler çalışma sayfasındaki satır veya sütunlarda olabilir, ancak şu sırada olmalıdır: x değeri, y değeri ve ardından z değeri.
-
Birden çok veri serisi Kabarcık grafiğinde (birden çok kabarcık serisi) birden çok veri serisi çizmek, bir dağılım grafiğinde (birden çok dağılım serisi) birden çok veri serisi çizmeye benzer. Dağılım grafiklerinde x değerleri ve y değerleri kümeleri kullanılır, ancak kabarcık grafiklerinde x değerleri, y değerleri ve z değerleri kümeleri kullanılır.
Kabarcık grafiği oluşturduğunuzda kabarcıkları 2-B biçiminde veya 3B efektli olarak görüntülemeyi seçebilirsiniz.
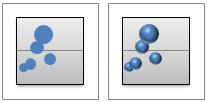
Ayrıntılı bir kabarcık grafiği oluşturma
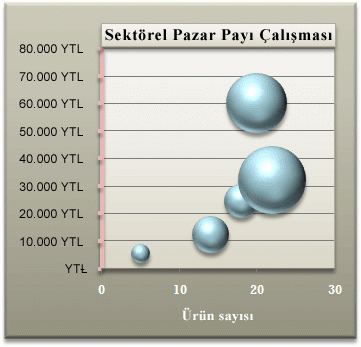
Peki, bu kabarcık grafiğini nasıl oluşturduk? Aşağıdaki yordam, benzer sonuçlara sahip bir kabarcık grafiği oluşturmanıza yardımcı olur. Bu grafik için örnek çalışma sayfası verilerini kullandık. Bu verileri çalışma sayfanıza kopyalayabilir veya kendi verilerinizi kullanabilirsiniz.
-
Örnek çalışma sayfası verilerini boş bir çalışma sayfasına kopyalayın veya kabarcık grafiğinde çizmek istediğiniz verileri içeren çalışma sayfasını açın.
Örnek çalışma sayfası verilerini kopyalamak için
-
Boş bir çalışma kitabı veya çalışma sayfası oluşturun.
-
Yardım konusundaki örneği seçin.
Not: Satır veya sütun başlıklarını seçmeyin.

-
CTRL+C tuşlarına basın.
-
Çalışma sayfasında, A1 hücresini seçin ve CTRL+V tuşlarına basın.
A
B
C
1
Ürün Sayısı
Satışlar
Pazar Payı Yüzdesi
2
5
5.500 TL
3%
3
14
12.200 ABD doları
%12
4
20
60.000 DOLAR
33%
5
18
24.400 ABD doları
%10
6
22
32.000 ABD doları
42%
Not: Çalışma sayfanızda en az dört satır veya veri sütunu bulunduğundan emin olun. Üç veya daha az veri satırı veya sütundan kabarcık grafiği oluşturduğunuzda, grafik kabarcıkları doğru çizmez.
-
-
Kabarcık grafiğinde çizmek istediğiniz verileri seçin.
Not: Seçime satır veya sütun başlıkları dahil edilmemesi en iyisidir. Verilerinizle birlikte başlıkları seçerseniz, grafik yanlış sonuçlara neden olabilir.
-
Ekle sekmesinin Grafikler grubunda Dağılım Grafikleri'nin yanındaki oka tıklayın.
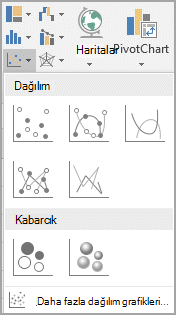
-
3-B efekt simgesiyle baloncuğu seçin.
-
Grafiğin grafik alanı tıklayın. Bu işlem Grafik Araçları'nı görüntüler.
-
Grafik Araçları'nın altındaki Tasarım sekmesinin Grafik Stilleri grubunda, kullanmak istediğiniz grafik stiline tıklayın.
-
Grafikte bir gösterge görürseniz göstergeye tıklayın ve DELETE tuşuna basın.
-
Grafiğin boyutunu değiştirmek için Biçim sekmesininBoyut grubunda, Şekil Yüksekliği ve ŞekilGenişliği kutusunda istediğiniz şekil boyutunu seçin ve enter tuşuna basın.
Kabarcık grafiğimizde hem şekil yüksekliği hem de şekil genişliği için 3,5" kullandık.

-
Grafik başlığını biçimlendirmek ve grafikte konumlandırmak için grafik alanı tıklayın ve sonra aşağıdakileri yapın:
-
Grafikte, grafik başlığına tıklayın ve istediğiniz metni yazın.
Kabarcık grafiğimiz için Industry Market Share Study yazdık.
-
Grafik başlığının boyutunu küçültmek için başlığa sağ tıklayın, Yazı Tipi'ni seçin ve istediğiniz boyutu girin.
Kabarcık grafiğimiz için 12 kullandık.
-
Grafik başlığını çizim alanı hizalamak için, grafik başlığına tıklayın ve istediğiniz konuma sürükleyin.
-
-
Yatay eksen başlığı eklemek için grafiğin grafik alanına tıklayın ve sonra aşağıdakileri yapın:
-
Grafiğin yanındaki artı işaretine tıklayın
-
Eksen Başlıkları'nın ardından Birincil Yatay'ı seçin.
-
Eksen Başlığı metin kutusunu seçin ve metninizi girin.

Kabarcık grafiğimiz için Ürün sayısı yazdık.
-
-
Dikey eksene tıklayın veya grafik öğeleri listesinden seçin (Biçim sekmesi, Geçerli Seçim grubu, Grafik Öğeleri kutusu).
-
Biçim sekmesinde, Geçerli Seçim grubunda Biçim Seçimi'ni tıklatın.
-
Eksen Seçenekleri'nin altında aşağıdakileri yapın:
-
Minimum için 0 (sıfır) yazın.
-
Maksimum için, istediğiniz sayıyı yazın.
Kabarcık grafiğimiz için 80000 yazdık.
-
-
Ekseni Biçimlendir iletişim kutusunda Sayı'ya tıklayın.
-
Sayı'nın altında, Ondalık basamaklar kutusuna 0 (sıfır) yazın ve sağ üst köşedeki aşağı oka tıklayın ve Kapat'a tıklayın.
-
Grafiğin çizim alanına, grafik alanına, grafik başlığına veya dikey eksenine özel biçimlendirme efekti uygulamak için, bu grafik öğesine tıklayın veya grafik öğeleri listesinden (Biçim sekmesi, Geçerli Seçim grubu, Grafik Öğeleri kutusu) seçin ve sonra aşağıdakileri yapın:
-
Biçim sekmesinin Şekil Stilleri grubunda, Şekil Efektleri'nin yanındaki Diğer düğmesine tıklayın.
-
Kullanmak istediğiniz efekte tıklayın.
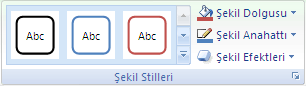
-
-
Çalışma kitabınıza uygulanan varsayılan temadan farklı tema renkleri kullanmak istiyorsanız, aşağıdakileri yapın:
-
Sayfa Düzeni sekmesinin Temalar grubunda Temalar'a tıklayın.
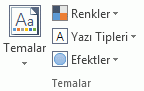
-
Kullanmak istediğiniz temaya tıklayın. (Grafiğinize uygulandığında temanın nasıl görüneceğinin önizlemesini görmek için her temanın üzerine gelin.)
-
Grafiği, diğer benzer grafikler için temel olarak kullanabileceğiniz bir şablon olarak kaydedebilirsiniz. Daha fazla bilgi için Özel grafiği şablon olarak kaydetme bölümüne gidin.










