Not: Bu makale, işlevini tamamlamıştır ve kısa süre sonra devre dışı bırakılacaktır. "Sayfa bulunamadı" uyarılarını engellemek amacıyla, bu soruna neden olduğunu bildiğimiz bağlantıları kaldırıyoruz. Bu sayfaya bağlantı oluşturduysanız, lütfen bunları kaldırarak kesintisiz bağlantı deneyimi sunulmasına yardımcı olun.
Listeye filtre uyguladığınızda, içeriğinizin bir bölümünü geçici olarak gizlersiniz. Filtreler, aralıktaki veya tablodaki verilerin bir alt kümesini bulmak ve bununla çalışmak için hızlı bir yol sağlar.
-
Aralıkta veya tabloda filtre uygulamak istediğiniz hücreye tıklayın.
-
Veri sekmesinde Filtre’ye tıklayın.

-
Filtrelemek istediğiniz içeriği içeren sütunda

-
Filtre'nin altında Birini Seç'e tıklayın ve filtre ölçütünüzü girin.
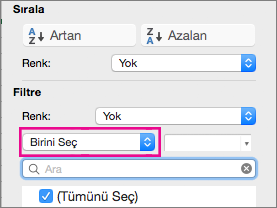
Notlar:
-
Bir kerede sayfadaki tek bir hücre aralığına filtre uygulayabilirsiniz.
-
Sütuna filtre uyguladığınızda, diğer sütunlar için kullanılabilen filtreler yalnızca filtrelenmiş durumdaki aralıkta görünen değerlerdir.
-
Filtre penceresinde yalnızca listedeki ilk 10.000 benzersiz girdi gösterilir.
-
Aralıkta veya tabloda filtre uygulamak istediğiniz hücreye tıklayın.
-
Veri sekmesinde Filtre’ye tıklayın.

-
Filtrelemek istediğiniz içeriği içeren sütunda

-
Filtre'nin altında Birini Seç'e tıklayın ve filtre ölçütünüzü girin.
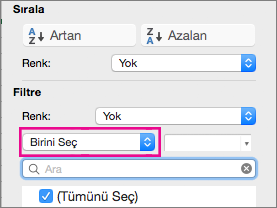
-
Açılır menünün yanındaki kutuya, kullanmak istediğiniz numarayı girin.
-
Seçiminize bağlı olarak, seçebileceğiniz başka ölçütler gösterilebilir:
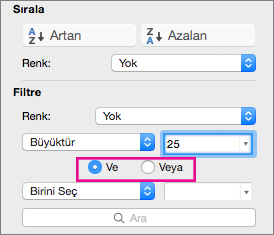
Notlar:
-
Bir kerede sayfadaki tek bir hücre aralığına filtre uygulayabilirsiniz.
-
Sütuna filtre uyguladığınızda, diğer sütunlar için kullanılabilen filtreler yalnızca filtrelenmiş durumdaki aralıkta görünen değerlerdir.
-
Filtre penceresinde yalnızca listedeki ilk 10.000 benzersiz girdi gösterilir.
-
Verilerinizdeki en yüksek veya en düşük sayıların açıkça görünebilmesi için, filtreleme yerine koşullu biçimlendirme kullanabilirsiniz.
Yazı tipi rengi, hücre rengi veya simge kümeleri gibi görsel ölçütlere dayalı olarak verilere hemen filtre uygulayabilirsiniz. Ve ister biçimlendirilmiş hücreleriniz, uygulanmış hücre stilleriniz olsun veya koşullu biçimlendirme uygulamış olun, filtre uygulayabilirsiniz.
-
Bir hücre aralığında veya tablo sütununda, filtrede temel almak istediğiniz hücre rengi, yazı tipi rengi veya simgeyi içeren bir hücreye tıklayın.
-
Veri sekmesinde Filtre’ye tıklayın.

-
Filtrelemek istediğiniz içeriğin bulunduğu sütunda oka

-
Filtre altında, Renge göre açılır menüsünde, Hücre Rengi, Yazı Tipi Rengi veya Hücre Simgesi’ni seçin ve renge tıklayın.
Bu seçeneğin kullanılabilmesi için, filtrelemek istediğiniz sütunda boş hücre bulunması gerekir.
-
Aralıkta veya tabloda filtre uygulamak istediğiniz hücreye tıklayın.
-
Veri araç çubuğunda Filtre’ye tıklayın.

-
Filtrelemek istediğiniz içeriği içeren sütunda

-
(Tümünü Seç) alanında, aşağı kaydırın ve (Boş olanlar) onay kutusunu seçin.
Notlar:
-
Bir kerede sayfadaki tek bir hücre aralığına filtre uygulayabilirsiniz.
-
Sütuna filtre uyguladığınızda, diğer sütunlar için kullanılabilen filtreler yalnızca filtrelenmiş durumdaki aralıkta görünen değerlerdir.
-
Filtre penceresinde yalnızca listedeki ilk 10.000 benzersiz girdi gösterilir.
-
-
Aralıkta veya tabloda filtre uygulamak istediğiniz hücreye tıklayın.
-
Veri sekmesinde Filtre’ye tıklayın.

-
Filtrelemek istediğiniz içeriğin bulunduğu sütunda oka

-
Filtre'nin altında Birini Seç'e tıklayın ve ardından açılır menüde aşağıdakilerden birini yapın:
Filtre uygulanacak aralık
Tıklayın
Belirli bir metni içeren satırlar
İçerir veya Eşittir.
Belirli bir metni içermeyen satırlar
İçermez veya Eşit Değil.
-
Açılır menünün yanındaki kutuya, kullanmak istediğiniz metni girin.
-
Seçiminize bağlı olarak, seçebileceğiniz başka ölçütler gösterilebilir:
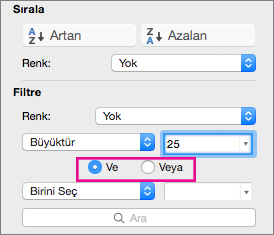
Amaç
Tıklayın
Her iki ölçütün de doğru olmasını sağlayacak şekilde tablo sütununu veya seçimi filtreleme
Ve.
Ölçütlerden her ikisinin veya yalnızca birinin doğru olabileceği şekilde tablo sütunun veya seçimi filtreleme
Veya.
-
Aralıkta veya tabloda filtre uygulamak istediğiniz hücreye tıklayın.
-
Veri araç çubuğunda Filtre’ye tıklayın.

-
Filtrelemek istediğiniz içeriğin bulunduğu sütunda oka

-
Filtre'nin altında Birini Seç'e tıklayın ve ardından açılır menüde aşağıdakilerden birini yapın:
Filtre uygulanacak öğe
Tıklayın
Metin satırının başlangıcı
İle Başlar.
Metin satırının sonu
İle Biter.
Metin içeren ancak belirli harflerle başlamayan hücreler
İle Başlamaz.
Metin içeren ancak belirli harflerle bitmeyen hücreler
İle Bitmez.
-
Açılır menünün yanındaki kutuya, kullanmak istediğiniz metni girin.
-
Seçiminize bağlı olarak, seçebileceğiniz başka ölçütler gösterilebilir:
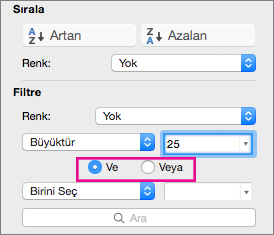
Amaç
Tıklayın
Her iki ölçütün de doğru olmasını sağlayacak şekilde tablo sütununu veya seçimi filtreleme
Ve.
Ölçütlerden her ikisinin veya yalnızca birinin doğru olabileceği şekilde tablo sütunun veya seçimi filtreleme
Veya.
Ölçütleri oluşturmaya yardımcı olması için joker karakterler kullanılabilir.
-
Aralıkta veya tabloda filtre uygulamak istediğiniz hücreye tıklayın.
-
Veri araç çubuğunda Filtre’ye tıklayın.

-
Filtrelemek istediğiniz içeriği içeren sütunda

-
Filtre'nin altında Birini Seç'e tıklayın ve herhangi bir seçeneği belirtin.
-
Metin kutusuna, ölçütlerinizi yazın ve joker karakter ekleyin.
Örneğin, filtrenizin hem "resmi" hem de "resme" sözcüklerini yakalamasını istediyseniz, resm? yazın.
-
Aşağıdakilerden birini yapın:
Kullanılan
Bulunacak öğe
? (soru işareti)
Tek bir karakter
Örneğin, ata?an, "atakan" ve "atacan" sözcüklerini bulur
* (yıldız işareti)
Herhangi bir sayıda karakter
Örneğin, *doğu "Kuzeydoğu" ve "Güneydoğu" sözcüklerini bulur
~ (tilde)
Soru işareti veya yıldız işareti
Örneğin, kimin~? "kimin?" ifadesini bulur
Aşağıdakilerden birini yapın:
|
Bunu yapmak için |
Yapılması gereken |
|---|---|
|
Filtrenin belirli filtreleme ölçütlerini kaldırma |
Filtre içeren bir sütunda |
|
Aralığa veya tabloya uygulanmış tüm filtreleri kaldırma |
Filtrelerin uygulandığı aralığın veya tablonun sütunlarını seçin ve ardından Veri sekmesinde Filtre'ye tıklayın. |
|
Aralıkta veya tabloda filtre oklarını kaldırma veya filtre oklarını yenide uygulama |
Filtrelerin uygulandığı aralığın veya tablonun sütunlarını seçin ve ardından Veri sekmesinde Filtre'ye tıklayın. |
Verileri filtrelediğinizde, yalnızca ölçütlerinize uyan veriler görüntülenir. Bu ölçütlere uymayan veriler gizlenir. Verileri filtreledikten sonra, filtrelenmiş verilerin alt kümesini kopyalayabilir, bulabilir, düzenleyebilir, biçimlendirebilir, grafikleyebilir ve yazdırabilirsiniz.
İlk 4 Öğe filtresinin uygulandığı tablo
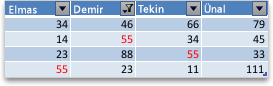
Filtreler eklenebilir. Bu, her ek filtrenin geçerli filtreyi temel alarak veri alt kümesini daha da azalttığı anlamına gelir. Birden fazla değere, birden fazla biçime veya birden fazla ölçüte göre filtreleyerek karmaşık filtreler yapabilirsiniz. Örneğin, 5'ten büyük olan ve aynı zamanda ortalamanın altında olan tüm sayıları filtreleyebilirsiniz. Ancak bazı filtreler (ilk ve alt on, ortalamanın üstünde ve altında) özgün hücre aralığını temel alır. Örneğin, ilk on değeri filtrelediğinizde, son filtrenin alt kümesinin ilk on değerini değil, listenin tamamının ilk on değerini görürsünüz.
Excel'de üç tür filtre oluşturabilirsiniz: değerlere, biçime veya ölçütlere göre. Ancak bu filtre türlerinin her biri birbirini dışlar. Örneğin, hücre rengine göre veya sayı listesine göre filtreleyebilirsiniz, ancak her ikisine göre filtreleyemeyebilirsiniz. Simgeye göre veya özel bir filtreye göre filtreleyebilirsiniz, ancak her ikisinde de filtreyi filtreleyemeyebilirsiniz.
Filtreler gereksiz verileri gizler. Bu şekilde, sadece görmek istediklerinize odaklanabilirsiniz. Buna karşılık, verileri sıraladığınızda veriler belirli bir düzende yeniden düzenlenir. Sıralama hakkında daha fazla bilgi için bkz . Veri listesini sıralama.
Filtreleme yaparken aşağıdaki yönergeleri göz önünde bulundurun:
-
Filtre penceresinde yalnızca listedeki ilk 10.000 benzersiz girdi gösterilir.
-
Birden fazla sütuna göre filtreleyebilirsiniz. Sütuna filtre uyguladığınızda, diğer sütunlar için kullanılabilen filtreler yalnızca filtrelenmiş durumdaki aralıkta görünen değerlerdir.
-
Bir kerede sayfadaki tek bir hücre aralığına filtre uygulayabilirsiniz.
Not: Filtrelenmiş verilerde arama yapmak için Bul'u kullandığınızda yalnızca görüntülenen verilerde arama yapılır; görüntülenmeyen veriler aranmıyor. Tüm verileri aramak için tüm filtreleri temizleyin.
-
Aralıkta veya tabloda filtre uygulamak istediğiniz hücreye tıklayın.
-
Standart araç çubuğunda Filtre

-
Filtrelemek istediğiniz içeriğin bulunduğu sütunda oka

-
Filtre'nin altında Birini Seç'e tıklayın ve ardından açılır menüde aşağıdakilerden birini yapın:
Filtre uygulamak için
Buna tıklayın
Değere göre en yüksek sayılar
İlk 10.
Değere göre alt sayılar
Alt 10.
Yüzdeye göre en yüksek sayılar
İlk 10'da Öğeler'e tıklayın ve açılır menüde Yüzde'ye tıklayın.
Yüzdeye göre alt sayılar
En alttaki 10'da Öğeler'e tıklayın ve açılır menüde Yüzde'ye tıklayın.
Notlar:
-
Bir kerede sayfadaki tek bir hücre aralığına filtre uygulayabilirsiniz.
-
Sütuna filtre uyguladığınızda, diğer sütunlar için kullanılabilen filtreler yalnızca filtrelenmiş durumdaki aralıkta görünen değerlerdir.
-
Filtre penceresinde yalnızca listedeki ilk 10.000 benzersiz girdi gösterilir.
-
Verilerinizdeki en yüksek veya en düşük sayıların açıkça görünebilmesi için, filtreleme yerine koşullu biçimlendirme kullanabilirsiniz. Koşullu biçimlendirme hakkında daha fazla bilgi için bkz. Koşullu biçimlendirme ile veri noktalarını vurgulama.
-
Aralıkta veya tabloda filtre uygulamak istediğiniz hücreye tıklayın.
-
Standart araç çubuğunda Filtre

-
Filtrelemek istediğiniz içeriğin bulunduğu sütunda oka

-
Filtre'nin altında Birini Seç'e tıklayın ve ardından açılır menüde aşağıdakilerden birini yapın:
Filtre uygulanacak öğe
Tıklayın
Belirli bir sayıdan büyük veya daha küçük sayılar
Büyük veya KüçükTür.
Belirli bir sayıya eşit veya eşit olmayan sayılar
Eşittir veya Eşit Değildir.
-
Açılır menünün yanındaki kutuya, kullanmak istediğiniz numarayı girin.
-
Seçiminize bağlı olarak, seçebileceğiniz başka ölçütler gösterilebilir:
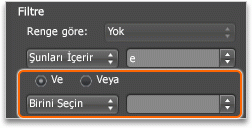
Kullanım amacı
Tıklayın
Her iki ölçütün de doğru olmasını sağlayacak şekilde tablo sütununu veya seçimi filtreleme
Ve.
Ölçütlerden her ikisinin veya yalnızca birinin doğru olabileceği şekilde tablo sütunun veya seçimi filtreleme
Veya.
Notlar:
-
Bir kerede sayfadaki tek bir hücre aralığına filtre uygulayabilirsiniz.
-
Sütuna filtre uyguladığınızda, diğer sütunlar için kullanılabilen filtreler yalnızca filtrelenmiş durumdaki aralıkta görünen değerlerdir.
-
Filtre penceresinde yalnızca listedeki ilk 10.000 benzersiz girdi gösterilir.
-
Verilerinizdeki en yüksek veya en düşük sayıların açıkça görünebilmesi için, filtreleme yerine koşullu biçimlendirme kullanabilirsiniz. Koşullu biçimlendirme hakkında daha fazla bilgi için bkz. Koşullu biçimlendirme ile veri noktalarını vurgulama.
Yazı tipi rengi, hücre rengi veya simge kümeleri gibi görsel ölçütlere dayalı olarak verilere hemen filtre uygulayabilirsiniz. Ve ister biçimlendirilmiş hücreleriniz, uygulanmış hücre stilleriniz olsun veya koşullu biçimlendirme uygulamış olun, filtre uygulayabilirsiniz.
-
Bir hücre aralığında veya tablo sütununda, filtrede temel almak istediğiniz hücre rengi, yazı tipi rengi veya simgeyi içeren bir hücreye tıklayın.
-
Standart araç çubuğunda Filtre

-
Filtrelemek istediğiniz içeriğin bulunduğu sütunda oka

-
Filtre altında, Renge göre açılır menüsünde, Hücre Rengi, Yazı Tipi Rengi veya Hücre Simgesi’ni seçin ve renge tıklayın.
Bu seçeneğin kullanılabilmesi için, filtrelemek istediğiniz sütunda boş hücre bulunması gerekir.
-
Aralıkta veya tabloda filtre uygulamak istediğiniz hücreye tıklayın.
-
Standart araç çubuğunda Filtre

-
Filtrelemek istediğiniz içeriği içeren sütunda

-
(Tümünü Seç) alanında, aşağı kaydırın ve (Boş olanlar) onay kutusunu seçin.
Notlar:
-
Bir kerede sayfadaki tek bir hücre aralığına filtre uygulayabilirsiniz.
-
Sütuna filtre uyguladığınızda, diğer sütunlar için kullanılabilen filtreler yalnızca filtrelenmiş durumdaki aralıkta görünen değerlerdir.
-
Filtre penceresinde yalnızca listedeki ilk 10.000 benzersiz girdi gösterilir.
-
-
Aralıkta veya tabloda filtre uygulamak istediğiniz hücreye tıklayın.
-
Standart araç çubuğunda Filtre

-
Filtrelemek istediğiniz içeriğin bulunduğu sütunda oka

-
Filtre'nin altında Birini Seç'e tıklayın ve ardından açılır menüde aşağıdakilerden birini yapın:
Filtre uygulanacak aralık
Tıklayın
Belirli bir metni içeren satırlar
İçerir veya Eşittir.
Belirli bir metni içermeyen satırlar
İçermez veya Eşit değildir.
-
Açılır menünün yanındaki kutuya, kullanmak istediğiniz metni girin.
-
Seçiminize bağlı olarak, seçebileceğiniz başka ölçütler gösterilebilir:
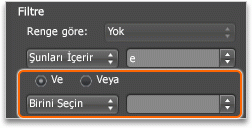
Kullanım amacı
Tıklayın
Her iki ölçütün de doğru olmasını sağlayacak şekilde tablo sütununu veya seçimi filtreleme
Ve.
Ölçütlerden her ikisinin veya yalnızca birinin doğru olabileceği şekilde tablo sütunun veya seçimi filtreleme
Veya.
-
Aralıkta veya tabloda filtre uygulamak istediğiniz hücreye tıklayın.
-
Standart araç çubuğunda Filtre

-
Filtrelemek istediğiniz içeriğin bulunduğu sütunda oka

-
Filtre'nin altında Birini Seç'e tıklayın ve ardından açılır menüde aşağıdakilerden birini yapın:
F veya filtre uygulamak için
Tıklayın
Metin satırının başlangıcı
İle Başlar.
Metin satırının sonu
İle Biter.
Metin içeren ancak belirli harflerle başlamayan hücreler
İle Başlamaz.
Metin içeren ancak belirli harflerle bitmeyen hücreler
İle Bitmez.
-
Açılır menünün yanındaki kutuya, kullanmak istediğiniz metni girin.
-
Seçiminize bağlı olarak, seçebileceğiniz başka ölçütler gösterilebilir:
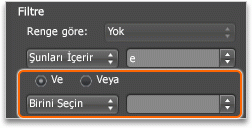
Kullanım amacı
Tıklayın
Her iki ölçütün de doğru olmasını sağlayacak şekilde tablo sütununu veya seçimi filtreleme
Ve.
Ölçütlerden her ikisinin veya yalnızca birinin doğru olabileceği şekilde tablo sütunun veya seçimi filtreleme
Veya.
Ölçütleri oluşturmaya yardımcı olması için joker karakterler kullanılabilir.
-
Aralıkta veya tabloda filtre uygulamak istediğiniz hücreye tıklayın.
-
Standart araç çubuğunda Filtre

-
Filtrelemek istediğiniz içeriği içeren sütunda

-
Filtre'nin altında Birini Seç'e tıklayın ve herhangi bir seçeneği belirtin.
-
Metin kutusuna, ölçütlerinizi yazın ve joker karakter ekleyin.
Örneğin, filtrenizin hem "resmi" hem de "resme" sözcüklerini yakalamasını istediyseniz, resm? yazın.
-
Aşağıdakilerden birini yapın:
Kullanılan
Bulunacak öğe
? (soru işareti)
Tek bir karakter
Örneğin, ata?an, "atakan" ve "atacan" sözcüklerini bulur
* (yıldız işareti)
Herhangi bir sayıda karakter
Örneğin, *doğu "Kuzeydoğu" ve "Güneydoğu" sözcüklerini bulur
~ (tilde)
Soru işareti veya yıldız işareti
Örneğin, kimin~? "kimin?" ifadesini bulur
-
Aşağıdakilerden birini yapın:
Bunu yapmak için
Bunu yapın
Aralık veya tablodaki bir sütuna uygulanan filtreyi kaldırma
Filtrelemek istediğiniz içeriği içeren sütunda

Aralığa uygulanan tüm filtreleri kaldırma
Veri menüsünde Filtreleri Temizle'ye tıklayın.
Tabloya uygulanan tüm filtreleri kaldırma
Filtre uygulanmış olan tablonun sütunlarını seçin, ardından Veri menüsünde Filtreleri Temizle'ye tıklayın.
Aralıkta veya tabloda filtre oklarını kaldırma veya filtre oklarını yenide uygulama
Standart araç çubuğunda Filtre

Verileri filtrelediğinizde, yalnızca ölçütlerinize uyan veriler görüntülenir. Bu ölçütlere uymayan veriler gizlenir. Verileri filtreledikten sonra, filtrelenmiş verilerin alt kümesini kopyalayabilir, bulabilir, düzenleyebilir, biçimlendirebilir, grafikleyebilir ve yazdırabilirsiniz.
İlk 4 Öğe filtresinin uygulandığı tablo
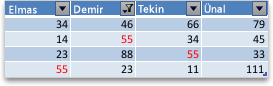
Filtreler eklenebilir. Bu, her ek filtrenin geçerli filtreyi temel alarak veri alt kümesini daha da azalttığı anlamına gelir. Birden fazla değere, birden fazla biçime veya birden fazla ölçüte göre filtreleyerek karmaşık filtreler yapabilirsiniz. Örneğin, 5'ten büyük olan ve aynı zamanda ortalamanın altında olan tüm sayıları filtreleyebilirsiniz. Ancak bazı filtreler (ilk ve alt on, ortalamanın üstünde ve altında) özgün hücre aralığını temel alır. Örneğin, ilk on değeri filtrelediğinizde, son filtrenin alt kümesinin ilk on değerini değil, listenin tamamının ilk on değerini görürsünüz.
Excel'de üç tür filtre oluşturabilirsiniz: değerlere, biçime veya ölçütlere göre. Ancak bu filtre türlerinin her biri birbirini dışlar. Örneğin, hücre rengine göre veya sayı listesine göre filtreleyebilirsiniz, ancak her ikisine göre filtreleyemeyebilirsiniz. Simgeye göre veya özel bir filtreye göre filtreleyebilirsiniz, ancak her ikisinde de filtreyi filtreleyemeyebilirsiniz.
Filtreler gereksiz verileri gizler. Bu şekilde, sadece görmek istediklerinize odaklanabilirsiniz. Buna karşılık, verileri sıraladığınızda veriler belirli bir düzende yeniden düzenlenir. Sıralama hakkında daha fazla bilgi için bkz . Veri listesini sıralama.
Filtreleme yaparken aşağıdaki yönergeleri göz önünde bulundurun:
-
Filtre penceresinde yalnızca listedeki ilk 10.000 benzersiz girdi gösterilir.
-
Birden fazla sütuna göre filtreleyebilirsiniz. Sütuna filtre uyguladığınızda, diğer sütunlar için kullanılabilen filtreler yalnızca filtrelenmiş durumdaki aralıkta görünen değerlerdir.
-
Bir kerede sayfadaki tek bir hücre aralığına filtre uygulayabilirsiniz.
Not: Filtrelenmiş verilerde arama yapmak için Bul'u kullandığınızda yalnızca görüntülenen verilerde arama yapılır; görüntülenmeyen veriler aranmıyor. Tüm verileri aramak için tüm filtreleri temizleyin.
Ayrıca Bkz
Verileri filtrelemek için dilimleyicileri kullanma
Koşullu biçimlendirmeyle modelleri ve eğilimleri vurgulama
Verileri vurgulamak için veri çubuklarını, renk ölçeklerini ve simge kümelerini kullanma










