Önemli: Bu makale makine çevisidir. Bkz. yasal uyarı. Bu makalenin İngilizce sürümüne buradan ulaşabilirsiniz.
SharePoint Designer 2010ile üst düzeyde özelleştirilmiş arabirimleri formları kullanarak, iş veri kaynaklarına hızla oluşturabilirsiniz. Formları nerede kullanıcılardan veri toplamak herhangi bir SharePoint sitesinin yaşamsal bir parçasıdır. İlk veri görünümü site sayfalarınızın birine ekleyerek ve ardından tek tek alanları veri kaynağından formları olarak eklemeyi formlar oluşturun. Kullanıcılar, tarayıcıda veri kaynağına veri yeniden yazmak için form sırayla kullanabilirsiniz.
Veritabanı bağlantıları, XML belgeleri ve SharePoint liste ve kitaplıkları da içinde olmak üzere birçok veri kaynağı için form oluşturulabilir.
Bu makalede daha fazla ayrıntı formlarında açıklanmaktadır ve farklı yollarını bunları SharePoint Designer 2010içinde oluşturabilirsiniz.
Bu makalede
Form nedir?
Veri görünümleri anlama istediğiniz formları veri görünümü bu özellikle SharePoint Designer 2010, dolayısıyla bunları daha iyi anlamak için dayalıdır. Veri görünümü veri kaynağı özelleştirilebilir görülmektedir. Veri görünümü, görünüm veya form olarak ASPX sayfasına ekleyebilirsiniz. Bir görünüm olarak eklenen veri görünümü veri görünümünü form olarak eklemek, verileri tarayıcısı aracılığıyla düzenleyebilir ve değişikliklerinizi geri yazılan ve özgün veri kaynağında depolanan verileri – sunumunu biçimlendirin olanak tanır.
Form olarak eklenen Veri Görünümleri SharePoint listeleri ve kitaplıkları, veritabanı bağlantıları ve yerel XML belgeleri için oluşturulabilir. Ancak, SOAP ve REST Web hizmeti bağlantılarını desteklemezler. Formun kendisi her zaman düzenleme modundadır ve tek bir kayıt veya aynı anda birden çok kayıt görüntüler. Kullanıcılar tarayıcı aracılığıyla yeni kayıt ekleyebilir ve varolan kayıtlarda değişiklik yapabilirler (ancak kayıtları silemezler).
Veri Görünümü eklediğinizde, SharePoint Designer 2010 Genişletilebilir Biçimlendirme Dili (XML) formdaki bir veri kaynağından verileri alır ve Genişletilebilir Stil sayfası dili Dönüşümleri (XSLT) kullanarak bu verileri görüntüler. Form sayfanıza ekledikten sonra ekleme veya sütunları, filtreleme, sıralama ve grup alanları kaldırmak ve Sessize veri görünümü SharePoint Designer 2010 planda düzeltme araçları kullanabilirsiniz. Yazı tipi özelliklerini, resimler, denetimleri ve form genel düzenini değiştirmek için WYSIWYG Araçları'nı kullanabilirsiniz.
Bu araçlar kullandığınızda, SharePoint Designer 2010 nasıl yazıldığını XSL bilmeniz zorunda kalmamak için gerekli XSLT'yi doğrudan sayfasına ekler. XSL doğrudan özelleştirmek istiyorsanız, her zaman kod görünümünde sayfa açabilirsiniz.
Not: Kullanıcılara izin başka bir şekilde eklemek ve veri görünümünde kayıtları değiştirmek için Veri Görünümü'nde satır içi düzenleme etkinleştirmektir. Ayrıca bkz bölümünde liste ve veri görünümleri özelleştirme hakkında daha fazla bilgi edinin.
Şeridi kullanarak form ekleme
Bir form oluşturmak için en hızlı ve en kolay yolu, SharePoint Designer 2010şeridinde veri görünümlerini ve formları seçeneğini kullanmaktır. Bu yolla form oluşturduğunuzda, formları üç türlerinden birini seçebilirsiniz: yeni öğe formu, bir düzen öğe formu veya öğe formunu görüntüle. Form için veri kaynakları, SharePoint listeleri ve kitaplıkları, XML dosyalarını ve veritabanı bağlantıları gibi çeşitli her tür oluşturabilirsiniz.
Bu yolla form eklediğinizde, SharePoint Designer 2010 bir veri formu Web Bölümü (DFWP) sayfaya ekler. Bunu eklendikten sonra sayfasında veri görünümü düzenleme seçeneklerini şeridi ve WYSIWYG Araçları'nı kullanarak formunu özelleştirebilirsiniz.
Şerit'te SharePoint Designer 2010kullanarak bir form eklemek için aşağıdaki adımları gerçekleştirin.
-
Adım bir. Sitenizi SharePoint Designer 2010' te açın.
-
Gezinti bölmesinde Site Sayfaları'nı tıklatın.
-
Veri Formu'nu eklemek istediğiniz site sayfasını seçin.
Veri Formu için bir sayfanız yoksa, ASPX sayfası ya da Web Bölümü Sayfası olarak bir sayfa oluşturmanız gerektiğini unutmayın. -
Sayfa sekmesinin Düzenle grubunda Dosya Düzenle'yi tıklatın.
-
İçinde sağlanan Böl veya form kutusuna tıklayın.
Bir Web Bölümü sayfası, Böl Etiket kutusuna şu şekilde görünür: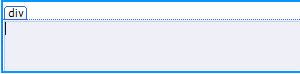
içinde bir ASPX Sayfası, form kutusu şu şekilde görünür:
-
Ekle sekmesinde, veri görünümleri ve formlar grubunda, üç form seçenek görürsünüz:
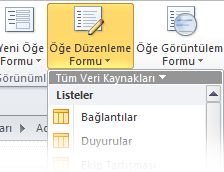
-
Aşağıdaki açıklandığı gibi form türünü seçin:
-
Yeni Öğe Formu tek bir kayıt için boş alanları görüntüler. Her alan kendi satırındadır ve alan adı başlıktır. Yeni öğe formu kullanarak, her seferinde tek kayıt olmak üzere veri kaynağına veri ekleyebilirsiniz. Kullanıcıların yeni kayıtlar oluşturması için ihtiyaç duyulan tüm gerekli alanları eklemeniz gerekir.
-
Öğe Düzenleme Formu tek bir kaydı form olarak görüntüler. Her alanın kendi satırı vardır ve alan adı ilgili satırın başlığıdır. Öğe düzenleme formu kullanarak her seferinde tek bir kaydı düzenleyebilirsiniz. Formda, sonraki veya önceki kaydı görüntülemek için kullanabileceğiniz gezinti bağlantıları bulunur.
-
Öğe Görüntüleme Formu kaydı düzenlenemez bir görünüm olarak görüntüler ve çoğu zaman bir kaydın özelliklerini görüntülemek için kullanılır.
Not: Gösteren bir kerede birden çok öğe içeren bir form eklemek isterseniz, tarih kaynağı ayrıntıları görev bölmesini kullanarak formları oluşturacağınız adımların sonraki ayarlama konusuna bakın.
-
Kullanmak istediğiniz veri kaynağını seçin.
Not: Özel liste formumenüdeki seçeneklerden birini oluşturmaktır. Bu yalnızca SharePoint listeleri ve kitaplıkları için geçerlidir. Ayrıca bkz bölümünde liste formları hakkında daha fazla bilgi edinin.
-
Ek veri kaynakları görmek için Diğer Veri Kaynakları'nı tıklatın ve Veri Kaynakları Seçicisi iletişim kutusunda bir veri kaynağı seçip Tamam'ı tıklatın.
-
Form, sayfanıza eklenir ve veri kaynağınızdan gelen alanlar görüntülenir.
Veri Kaynağı Ayrıntıları bölmesini kullanarak form ekleme
Form oluşturmanın bir diğer yolu boş bir Veri Görünümü eklemek, kaynak oluşturmayı seçmek ve Veri Kaynağı Ayrıntıları bölmesini kullanarak tek tek alanları eklemektir. Bu seçenek en başta forma eklenecek alanları ve sonra da kullanılması gereken form türünü seçmenize izin verir. Tek öğe formu, çok öğe formu veya yeni öğe formu olmak üzere üç form türünden birini seçebilirsiniz.
Bu yolla form eklediğinizde, SharePoint Designer 2010 bir veri formu Web Bölümü (DFWP) sayfaya ekler. Bir kere eklendikten sonra sayfasında veri görünümü düzenleme seçenekleri şeridi ve WYSIWYG Araçları'nı kullanarak form özelleştirebilirsiniz.
Veri Kaynağı Ayrıntıları bölmesindeki SharePoint Designer 2010içinde kullanarak form eklemek için aşağıdaki adımları gerçekleştirin.
-
Sitenizi SharePoint Designer 2010' te açın.
-
Gezinti bölmesinde Site Sayfaları'nı tıklatın.
-
Veri Formu'nu eklemek istediğiniz site sayfasını seçin.
Veri Görünümü için bir sayfanız yoksa, ASPX sayfası ya da Web Bölümü Sayfası olarak bir sayfa oluşturmanız gerektiğini unutmayın. (Ayrıca Bkz. bölümünde SharePoint Sayfaları Oluşturma konusuna bakın.) -
Sayfa sekmesinin Düzenle grubunda Dosya Düzenle'yi tıklatın.
-
İçinde sağlanan Böl veya form kutusuna tıklayın.
Bir Web Bölümü sayfası, div etiketi kutusunu şu şekilde görünür: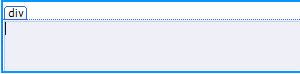
içinde bir ASPX Sayfası, form kutusu şu şekilde görünür:
-
Ekle sekmesinin Veri Görünümleri ve Formlar grubunda Veri Görünümü'nü tıklatın ve Veri Görünümünü Boşalt'ı seçin.
-
Görüntülenen boş veri görünümü tutucuda veri kaynağı seçmek için burayı tıklatınseçeneğini tıklatın.

-
Veri Kaynakları Seçicisi iletişim kutusunda veri kaynağınızı seçip Tamam'ı tıklatın.
-
Veri kaynağı ayrıntıları görev bölmesinde görüntülenir.
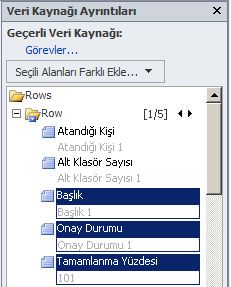
-
Görev bölmesinde, Veri Formu'nda göstermek istediğiniz alanları seçin. Birden çok alan seçmek için alanları tıklatırken CTRL tuşunu basılı tutun.
Not: Kullanmakta olduğunuz veri kaynağı türüne bağlı olarak, bazı alanlar düzenlenebilir olmayabilir. Örneğin, bir SharePoint listesi veya kitaplığı, oluşturan, değiştiren ve diğer sistem alanlar düzenlenebilir değildir.
-
Seçili Alanları Farklı Ekle'yi tıklatın ve sonra aşağıdaki seçeneklerden birini belirtin:
-
Tek Öğe Formu tek bir kaydı form olarak görüntüler. Her alanın kendi satırı vardır ve alan adı ilgili satırın başlığıdır. Tek öğe formu kullanarak her seferinde tek bir kaydı düzenleyebilirsiniz. Formda, sonraki veya önceki kaydı görüntülemek için kullanabileceğiniz gezinti bağlantıları bulunur.
-
Çok Öğe Formu birden çok kaydı aynı sayfada formlar olarak görüntüler. Her alanın kendi sütunu vardır ve alan adı ilgili sütunun başlığıdır. Çok öğe formu kullanarak, birden çok kayda ilişkin verileri tek seferde hızlı bir şekilde düzenleyebilir ve sonra değişiklikleri aynı anda kaydedebilirsiniz.
-
Yeni Öğe Formu tek bir kayıt için boş alanları görüntüler. Her alan kendi satırındadır ve alan adı başlıktır. Yeni öğe formu kullanarak, her seferinde tek kayıt olmak üzere veri kaynağına veri ekleyebilirsiniz. Kullanıcıların yeni kayıtlar oluşturması için ihtiyaç duyulan tüm gerekli alanları eklemeniz gerekir.
-
-
Veri Formu site sayfanıza eklenir.
Önerilen sonraki adımlar
Veri Görünümü oluşturduktan sonra SharePoint Designer 2010içinde veri görünümü araçları ve WYSIWYG biçimlendirme Araçları'nı kullanarak özelleştirmeye başlayabilirsiniz. Ekleme ve sütunları Kaldır, veri, Sırala ve Gruplandır alanlara filtre, koşullu biçimlendirme ve daha fazlası uygulama. WYSIWYG Araçları'nı kullanarak tablo değiştirebilirsiniz genel düzen, grafikler, metin biçimlendirme ve daha fazlası ekleyin. Ayrıca bkz bölümünde liste ve veri görünümleri özelleştirme hakkında daha fazla bilgi edinin.
Önemli: Özellikle, formlar ile çalışırken, hangi veri girişini belirli alanları için gerekli olan açıklayan içinde sütun başlıkları, açıklayıcı metin ekleyerek formu özelleştirebilirsiniz gerekebilir. Örneğin, siz bir veri kaynağı olarak bir SQL veritabanı ile çalışıyorsanız, belirli bir alan için bir sayı değeri gerektirebilir. Formu kaydetmek çalıştığınızda kullanıcıları bunun yerine bir metin değeri girerseniz, bunlar bir hata iletisi alırsınız. Bu nedenle, veri girişini belirli bir gereksinimini olan herhangi bir alanı yanına açıklayıcı metin ekleyin.










