Visio 'daki UML etkinlik diyagramı akış grafiğine benzer. Denetim akışı, sistem içindeki eylemlerin (veya etkinliklerin) tamamlanmasıyla tetiklenir. Akış, kulvarlar, çatallar ve birleşimler gibi şekillerle gösterilen sıralı, eşzamanlı veya dallı olabilir.
Bir hizmet veya başka bir sonuç sağlamak için çeşitli etkinliklerin nasıl koordine olduğunu açıklamak için bir etkinlik diyagramı kullanın. Etkinlik diyagramları, bir kullanım örneğindeki olayların birbiriyle nasıl ilişkili olduğunu veya kullanım örnekleri koleksiyonunun bir iş akışını temsil etmek için nasıl eşgüdümlü olduğunu gösterebilir.
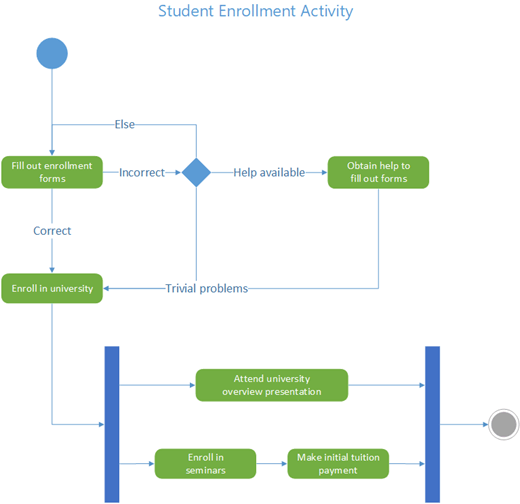
Bunun yerine dış olaylara yanıt olarak bir akışı temsil etmek istiyorsanız, durum makinesi diyagramı kullanın.
Etkinlik diyagramı başlatma
-
Visio‘yu başlatın. Ya da zaten açık bir dosyanız varsa Dosya > Yeni'ye tıklayın.
-
Arama kutusuna UML etkinliği yazın.
-
UML Etkinliği diyagramını seçin.
-
İletişim kutusunda Ölçüm Birimleri'ni veya ABD Birimleri'ni seçin.
-
Oluştur’u seçin.
-
Diyagram açılır. Diyagramın yanında Şekiller penceresini görmeniz gerekir. Bunu görmüyorsanız, Görev Bölmelerini> Görüntüle'ye gidin ve Şekiller'in seçili olduğundan emin olun. Yine de görmüyorsanız, soldaki Şekiller penceresini genişlet düğmesine tıklayın.
-
Görünüm sekmesinde Bağlantı Noktaları'nın yanındaki onay kutusunun seçili olduğundan emin olun. Bu seçenek, şekilleri bağlamaya başladığınızda bağlantı noktalarının görünmesini sağlar.
-
Artık kulvarlar ekleyebilir ve diyagramda etkinlik denetim akışını oluşturabilirsiniz.
Diyagramınızı tasarlama
-
Etkinlik diyagramında sorumluluğu belirtmek istiyorsanız, temsil etmek istediğiniz her sınıf, kişi veya kuruluş birimi için sayfaya bir Kulvar şekli sürükleyin. Bunu yapmak için:
-
Kulvar şeklini çizim sayfasına sürükleyin.
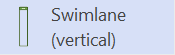
-
Varsayılan adı değiştirmek için şekil üzerindeki her etikete çift tıklayın.
-
İhtiyacınız olan tüm bölümleri veya kuruluş birimlerini ekleyene kadar a ve b adımlarını yineleyin.
-
Kulvar şekillerinin yan seçim tutamaçlarını sürükleyerek şeritleri istediğiniz boyuta getirin.
-
-
İlk ve son sahte durumları temsil etmek için İlk düğüm ve Son düğüm şekillerini kullanın.
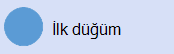
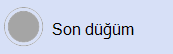
-
Temsil etmek istediğiniz her eylem veya etkinlik durumu için bir Eylem şekli ekleyin.
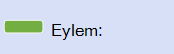
-
Eylem durumundan olası bir geçişi belirtmek için koruma koşullarıyla bir Karar şekli kullanın.
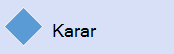
-
Bir eylem durumunun çatalını birden çok paralel duruma göstermek için Çatal düğümünü kullanın.
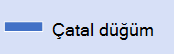
-
Birden çok eylem durumunun tek bir duruma eşitlenmesini temsil etmek için Birleştirme düğümünü kullanın.
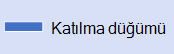
Not: Web için Visio üzerinde UML diyagramları oluşturma ve düzenleme, Microsoft 365 'dan ayrı olarak satın alınan bir Visio Plan 1 veya Visio Plan 2 lisansı gerektirir. Daha fazla bilgi için Microsoft 365 yöneticinize başvurun. Yöneticiniz "self servis satın alma" özelliğini açtıysa, Visio için kendiniz bir lisans satın alabilirsiniz. Diğer ayrıntılar için bkz. Self servis satın alma hakkında SSS.
Etkinlik diyagramı başlatma
-
Web için Visio'yu açın.
-
Sayfanın sağ üst köşesinde diğer şablonlar'ı seçin.
-
UML Etkinliği'ni arayın veya Galeri'de UML Etkinliği satırına kadar aşağı kaydırın.
-
Boş bir UML etkinlik şablonu veya UML etkinliği başlangıç diyagramı ile başlayın. Kullanmak istediğiniz kaynakta Oluştur'u seçin.
Artık kulvarlar ekleyebilir ve diyagramda etkinlik denetimini oluşturabilirsiniz.
Diyagramınızı tasarlama
-
Etkinlik diyagramında sorumluluğu belirtmek istiyorsanız, temsil etmek istediğiniz her sınıf, kişi veya kuruluş birimi için sayfaya bir Kulvar şekli sürükleyin. Bunu yapmak için:
-
Kulvar şeklini çizim sayfasına sürükleyin.
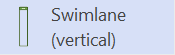
-
Varsayılan adı değiştirmek için şekil üzerindeki her etikete çift tıklayın.
-
İhtiyacınız olan tüm bölümleri veya kuruluş birimlerini ekleyene kadar a ve b adımlarını yineleyin.
-
Kulvar şekillerinin yan seçim tutamaçlarını sürükleyerek şeritleri istediğiniz boyuta getirin.
-
-
İlk ve son sahte durumları temsil etmek için İlk düğüm ve Son düğüm şekillerini kullanın.
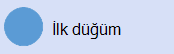
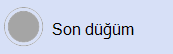
-
Temsil etmek istediğiniz her eylem veya etkinlik durumu için bir Eylem şekli ekleyin.
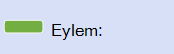
-
Eylem durumundan olası bir geçişi belirtmek için koruma koşullarıyla bir Karar şekli kullanın.
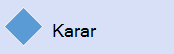
-
Bir eylem durumunun çatalını birden çok paralel duruma göstermek için Çatal düğümünü kullanın.
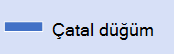
-
Birden çok eylem durumunun tek bir duruma eşitlenmesini temsil etmek için Birleştirme düğümünü kullanın.
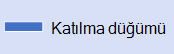
Ayrıca Bkz
Visio'da UML diyagramları oluşturma










