Not: Dağıtım diyagramını oluşturmak için kullandığınız UML Model diyagramı yalnızca kadar geçerlidir. Bununla birlikte, UML dağıtım Diyagramı şablonu Visio 'nun yeni sürümlerinde kullanılabilir. Daha fazla bilgi için bkz: UML dağıtım diyagramı oluşturma.
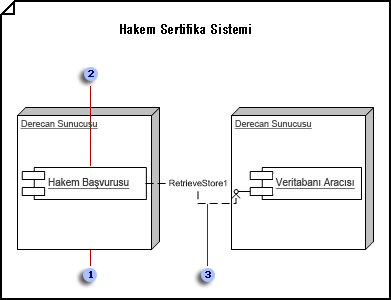
Dağıtım diyagramında 


-
: Şablon kategorilerialtında, yazılım 'A tıklayın ve UML Model diyagramı'na tıklayın.
-
ağaç görünümü, dağıtım diyagramı eklemek istediğiniz bir pakete veya alt sisteme sağ tıklayın, Yeni'nin üzerine gelin ve ardından Dağıtım diyagramı'na tıklayın.
Boş bir sayfa görüntülenir ve UML dağıtım kalıbı en üstteki kalıba dönüşür. Çalışma alanı filigran olarak ' dağıtım ' görüntüler. Ağaç görünümüne, diyagramı temsil eden bir simge eklenir.
Not: Ağaç görünümü görünmüyorsa, UML menüsünde Görünüm üzerine gelin ve Model Gezgini'ne tıklayın.
-
Bir düğüm şeklini çizim sayfasına sürükleyin. Bileşen ve nesne şekillerini düğüme sürükleyin. Yeniden boyutlandırmak için düğümdeki seçim tutamacını sürükleyin.
Dağıtım diyagramında düğümün içindeki öğeleri içerme
-
dağıtım diyagramı, UML dağıtım kalıbından bir düğüm veya düğüm örneği şeklini çizim sayfasına sürükleyin.
-
Ad, öznitelik, işlem ve diğer özellik değerlerini eklemek için düğümü çift tıklatın.
-
Bir köşe seçim tutamacını sürükleyerek, içermesini istediğiniz öğelere uyacak şekilde düğümü yeniden boyutlandırın.
-
Bileşen, bileşen örneğive nesne şekillerini düğüm şeklinin üzerine sürükleyin ve sonra da şekilleri uygun olan bağımlılık ilişkileriyle bağlayın.
-
Aşağıdakilerden birini yapın:
-
Her düğümü çift tıklatın. UML düğüm özellikleri Iletişim kutusunda Bileşenler'e tıklayın. Bu düğüm tarafından dağıtılan bileşenleri seçinbölümünde uygun bileşenleri seçin ve ardından Tamam 'atıklayın.
-
Her bileşeni çift tıklatın. UML bileşen özellikleri Iletişim kutusunda düğümler'e tıklayın. Bu bileşeni dağıtan düğümleri seçinalanında uygun düğümleri seçin ve ardından Tamam 'atıklayın.
Not: Bir düğümü ve içerdiği şekilleri gruplandırma. Bir düğümü ve içindeki öğeleri taşımanız gerekiyorsa, tüm şekilleri seçmek için, düğümün etrafında seçim dikdörtgenini sürükleyin ve sonra istediğiniz konuma sürükleyin.
-
-
-
Tüm düğümlere gelene kadar 3.
-
Uygun olduğunda, bir arabirim şeklini çizim sayfasına sürükleyin ve uç noktayı bir bileşen şekline daire olmadan yapıştırın.
Sınıfa, bileşene veya başka bir öğeye arabirim ekleme
-
Statik bir yapıdabileşen veya dağıtım diyagramında, llipop arabirim şeklini çizim sayfasına sürükleyin.
-
Uç noktayı, sınıf bileşenindeki veya başka bir öğedeki bağlantı noktasına

-
Ad, işlemler ve diğer özellik değerlerini eklemek için arabirim şekline çift tıklayın.
İpucu listesi
Ayrıca, sınıfa benzeyen dikdörtgen bir arabirim şekli ile arabirim de gösterebilirsiniz. Arabirim işlemlerinin listesini görüntülemek istediğinizde bu şekli kullanın.
Arabirim için görüntülenen şekil türünü değiştirmek için, arabirim şekline sağ tıklayıp sınıf benzeri arabirim olarak göster veya llipop arabirimi olarak göster'e tıklayın.
-
-
Düğümler arasındaki ilişkileri göstermek için Iletişim kurar şekillerini kullanın.
Dağıtım diyagramındaki düğümler arasında iletişim ilişkisi belirtme
-
dağıtım diyagramı, bir iletişim bir şekli UML dağıtım kalıbından çizim sayfasına sürükleyin.
-
İletişim kutusunun bir uç noktasını ilk düğümdeki

-
İletişim kutusunun diğer uç noktasını ikinci düğümdeki bağlantı noktasına yapıştırın.
-
Öğeye ve diğer özellik değerlerine bir ad ve diğer özellik değerlerini eklemek için, Iletişim kuran şekline çift tıklayın.
-
-
Bileşenler ile nesneler arasındaki ilişkiyi ve bileşenlerin ve diğer bileşenlerin arayüzlerini belirtmek için bağımlılık şekillerini kullanın.
UML öğeleri arasındaki bağımlılık ilişkisini belirtme
-
UML Statik yapısından, UML dağıtımındanveya UML bileşen kalıbından bir bağımlılık şeklini çizim sayfasına sürükleyin ve bunları ilişkilendirmek istediğiniz öğelerin yanına yerleştirin.
-
Uç noktayı bağlantı noktasına bir bağlantı noktasına tutkalla diğer öğenin bağlı olduğu öğe

-
Ad, stereotip ve diğer özellikler eklemek için bağımlılığı çift tıklatın.
İpucu: izleme, iyileştirme, kullanım veya bağlama bağımlılığı belirtmek istiyorsanız, UML statik yapı kalıbından izleme, iyileştirme, kullanımveya bağlama şekillerini kullanabilirsiniz.
-
-
Adı, öznitelikleri, işlemleri ve diğer özellikleri ekleyebileceğiniz UML Özellikleri iletişim kutusunu açmak için herhangi bir şekli çift tıklatın.
-
Diyagramı kaydedin.










