Varsayılan olarak, Word'deki üstbilgiler ve altbilgiler her sayfada aynıdır. Çoğu zaman belgenin sol ve sağ tarafında farklı bir şeyler olmasını isteriz. Bunu şu şekilde yapabilirsiniz:
-
Üst bilgi veya alt bilgiye çift tıklayın
-
Tek ve Çift Sayfalarda Farklı’yı seçin.
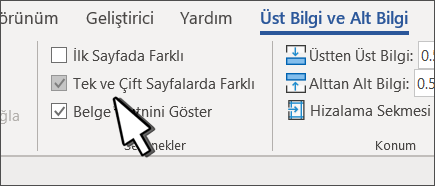
-
Tek sayfalardan birinde, değiştirmek istediğiniz üst bilgi veya alt bilgi alanını seçin.
-
Belge başlığını yazın ve Sekme tuşuna iki kez basın.
-
Sayfa Numarası > Geçerli Konum’u seçin ve bir stil belirleyin.
-
Çift numaralı bir sayfa seçin.
-
Sayfa Numarası > Geçerli Konum’u seçin ve bir stil belirleyin.
-
Sekme tuşuna iki kez basın ve belge başlığını yazın.
-
Çıkmak için Üst Bilgi ve Alt Bilgiyi Kapat’ı seçin veya Esc tuşuna basın.
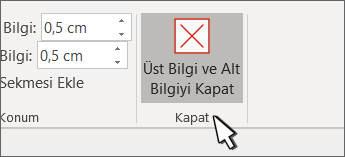
Farklı üst bilgiler veya alt bilgiler oluşturma
-
Üst bilgiye veya alt bilgiye çift tıklayın.
-
Tek ve Çift Sayfalarda Farklı’yı seçin.
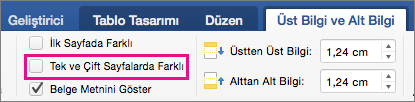
-
Tek sayfalardan birinde, değiştirmek istediğiniz üst bilgi veya alt bilgi alanını seçin.
-
Belge başlığını yazın ve Sekme tuşuna iki kez basın.
-
Sayfa Numarası > Geçerli Konum’u seçin ve bir stil belirleyin.
-
Çift numaralı bir sayfa seçin.
-
Sayfa Numarası > Geçerli Konum’u seçin ve bir stil belirleyin.
-
Sekme tuşuna iki kez basın ve belge başlığını yazın.
-
Çıkmak için Üst Bilgi ve Alt Bilgiyi Kapat’ı seçin veya Esc tuşuna basın.
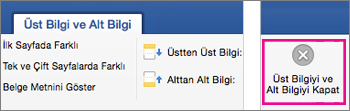
-
Ekle > Üst Bilgi ve Alt Bilgi'yi seçin.
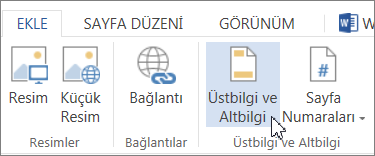
-
Belge alanının en üstünde yer alan beyaz alanın sağ tarafında Seçenekler > Tek ve Çift Sayfalarda Farklı’yı seçin.
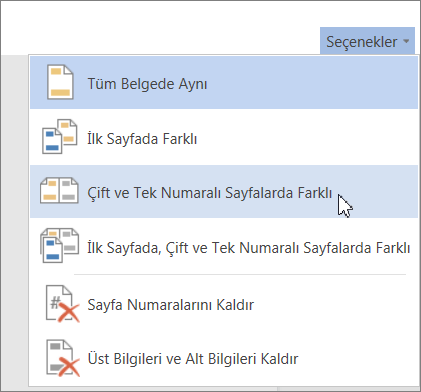
-
Çift sayfalarda görünmesini istediğiniz metni girin.
-
Tek Sayfalar’ı seçin ve sonra da tek numaralı sayfalarda görünmesini istediğiniz metni girin.
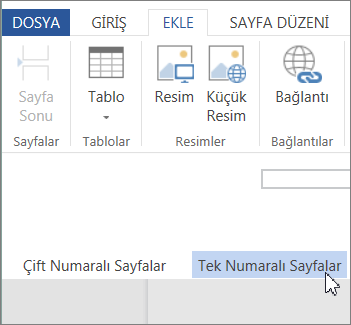
-
Belgenizi düzenlemeye devam etmek için gri belge alanını seçin. Düzenlediğiniz sırada üst bilginizi veya alt bilginizi göremeyeceğinizi unutmayın.
-
Belgeyi yeni üst bilgiyle veya alt bilgiyle birlikte görmek için Görünüm > Okuma Görünümü’nü seçin.
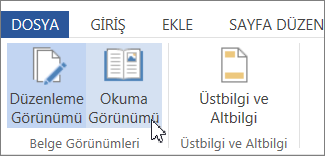
Üst bilgiler ve alt bilgiler hakkında daha fazla bilgi için bkz. Word'de üst bilgiler ve alt bilgiler.










