Bu makaledeki bilgiler, Access’te tablo yapma sorgusunu nasıl oluşturup çalıştıracağınızı açıklar. Tablodaki verileri kopyalamanız, verileri arşivlemeniz veya sorgu sonuçlarını tablo olarak kaydetmeniz gerektiğinde tablo yapma sorgusunu kullanırsınız.
Mevcut bir kayıt kümesindeki verilerin bir kısmını (örneğin bir veya daha fazla alanı) değiştirmek ya da güncelleştirmek için, güncelleştirme sorgusu kullanabilirsiniz. Güncelleştirme sorguları hakkında daha fazla bilgi için, Bir güncelleştirme sorgusu oluştur ve çalıştır makalesine bakın.
Mevcut bir tabloya kayıt (satır) eklemek için ekleme sorgusu kullanın. Ekleme sorguları hakkında daha fazla bilgi için, Ekleme sorgusunu kullanarak kayıtları tabloya ekleme makalesine bakın.
Ne yapmak istiyorsunuz?
Tablo yapma sorgularını anlama
Tablo yapma sorgusu bir veya birden çok tablodan verileri alır ve sonra sonuç kümesini yeni bir tabloya yükler. Söz konusu yeni tablo, açmış olduğunuz bir veritabanında yer alabileceği gibi, bu tabloyu başka bir veritabanında da oluşturabilirsiniz.
Normalde, verileri kopyalamanız veya arşivlemeniz gerektiğinde tablo yapma sorguları oluşturursunuz. Örneğin, geçmiş satış verilerini içeren bir tablonuz (veya tablolarınız) olduğunu ve bu verileri raporlarda kullandığınızı varsayalım. İşlemler en az bir günlük olduğundan satış rakamları değişemez ve verileri almak için sürekli sorgu çalıştırmak, özellikle de büyük bir veri deposunda karmaşık bir sorgu çalıştırıyorsanız, zaman alabilir. Verileri ayrı bir tabloya yüklemek ve bu tabloyu veri kaynağı olarak kullanmak iş yükünü azaltabilir ve kullanışlı bir veri arşivi sağlar. Devam ederken, yeni tablonuzdaki verilerin kesinlikle bir anlık görüntü olduğunu unutmayın; bunların kaynak tablosu veya tablolarıyla hiçbir ilişkisi veya bağlantısı yoktur.
Tablo yapma sorgusu oluşturma işlemi, kabaca şu adımlardan oluşur:
-
İmzalanmamış veya güvenilir bir konuma yerleştirilmemişse, veritabanını etkinleştirin. Eylem sorgularını (ekleme, güncelleştirme ve tablo yapma sorguları) başta türlü çalıştıramazsınız.
-
Sorgunun Tasarım görünümünde, bir seçme sorgusu oluşturun ve sonra istediğiniz kayıtları döndürene kadar bunu değiştirin. Birden çok tablodan veri seçebilirsiniz ve verilerinizin normal durumlarında gerçek anlamda değişiklik yapabilirsiniz. Örneğin, müşteri, nakliyeci ve sağlayıcı verilerini tek bir tabloya yerleştirebilirsiniz ve bu, düzgün normalleştirilmiş bir üretim veritabanında yapamayacağınız bir şeydir. Ayrıca, sonuç kümenizi daha da özelleştirmek veya daraltmak için sorguda ölçütler de kullanabilirsiniz.
Verilerinizi normalleştirme hakkında daha fazla bilgi için, Veritabanı tasarımının temelleri makalesine bakın.
-
Seçme sorgusunu tablo yapma sorgusuna dönüştürün, yeni tablo için bir konum seçin ve sonra sorguyu çalıştırarak tabloyu oluşturun.
Tablo yapma sorgusunu, güncelleştirme veya ekleme sorgusuyla karıştırmayın. Güncelleştirme sorgusunu, ayrı ayrı alanlara veri eklemek veya bunları değiştirmek için kullanırsınız. Ekleme sorgusunu, mevcut bir tablodaki mevcut kayıt kümesine kayıt (satır) eklemek için kullanırsınız.
Tablo yapma sorgusu oluşturma
Tablo yapma sorgusunu önce bir seçme sorgusu oluşturup ardından bu sorguyu bir tablo yapma sorgusuna dönüştürerek oluşturursunuz. Seçme sorgunuz, gereken verileri döndürmeye yardımcı olmak için hesaplanan alanlar ve ifadeler kullanabilir. Aşağıdaki adımlarda sorgunun nasıl oluşturulacağı ve dönüştürüleceği açıklanmaktadır. Zaten gereksinimlerinizi karşılayan bir seçme sorgunuz varsa, seçme sorgusunu dönüştürme ve tablo yapma sorgusunu çalıştırmayla ilgili adımlara geçebilirsiniz.
Seçme sorgusunu oluşturma
Not: Zaten size gereken verileri üreten bir seçme sorgunuz varsa, sonraki adımlara geçin.
-
Oluştur sekmesinin Sorgular grubunda Sorgu Tasarımı'na tıklayın.
-
Veri almak istediğiniz tablolara çift tıklayın. Her tablo sorgu tasarımcısının üst bölümünde bir pencere olarak görünür. Tabloları eklemeyi bitirdiğinizde Kapat'ı tıklatın.
-
Her tabloda, sorgunuzda kullanmak istediğiniz alana veya alanlara çift tıklayın. Her alan, tasarım kılavuzunun Alan satırında boş bir hücrede gösterilir. Buradaki şekilde, birkaç tablo alanı eklenmiş olarak tasarım kılavuzu görülmektedir:
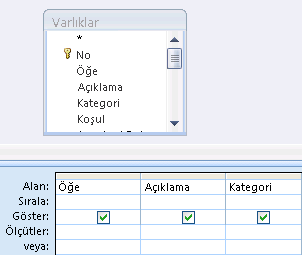
-
İsteğe bağlı olarak, Alan satırına ifadeleri ekleyin.
-
İsteğe bağlı olarak, tasarım kılavuzunun Ölçüt satırına ölçütleri ekleyin.
-
Sorguyu çalıştırmak ve sonuçları bir veri sayfasında görüntülemek için

-
İsteğe bağlı olarak, sorgu yeni tablonuza yerleştirmek istediğiniz verileri döndürene kadar alanlarınızı, ifadelerinizi veya ölçütlerinizi değiştirin ve sorguyu yeniden çalıştırın.
Seçme sorgusunu dönüştürme
-
Seçme sorgunuzu Tasarım görünümünde açın veya Tasarım görünümüne geçin. Access bunu yapmak için birkaç yol sağlar:
-
Sorgu bir veri sayfasında açıksa, tablonun sorgunuz için olan belge sekmesini sağ tıklatın ve Tasarım Görünümü'nü tıklatın.
-
Sorgu kapalıysa, Gezinti Bölmesi'nde sorguya sağ tıklayın ve ardından kısayol menüsünde Tasarım Görünümü'ne tıklayın.
-
-
Sorgu Tasarımı sekmesinin Sorgu Türü grubunda Tablo Oluştur'a tıklayın.
Tablo Yap iletişim kutusu görünür.
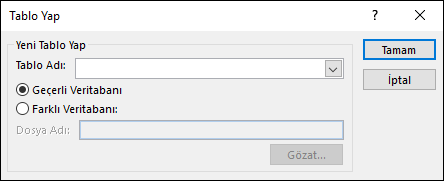
-
Tablo Adı kutusuna yeni tablo için bir ad girin.
-veya-
Aşağı oku tıklatın ve varolan bir tablo adını seçin.
-
Aşağıdakilerden birini yapın:
-
Yeni tabloyu geçerli veritabanına yerleştirin
-
Henüz seçili değilse, Geçerli Veritabanı'nı ve ardından Tamam'ı tıklatın.
-

Not: Varolan bir tabloyu değiştiriyorsanız, Access önce o tabloyu siler ve silme işlemini onaylamanızı ister. Evet'i tıklatın ve ardından yeni tabloyu oluşturmak için yine Evet'i tıklatın.
-
-
Yeni tabloyu farklı bir veritabanına yerleştirin
-
Farklı Veritabanı'nı tıklatın.
-
Dosya Adı kutusuna, diğer veritabanının konumunu ve dosya adını girin.
-veya-
Gözat'ı tıklatın, diğer veritabanını bulmak için yeni Tablo Yap iletişim kutusunu kullanın ve Tamam'ı tıklatın.
-
İlk Tablo Yap iletişim kutusunu kapatmak için Tamam'ı tıklatın.
-

Not: Varolan bir tabloyu değiştirirseniz, Access önce o tabloyu siler ve silme işlemini onaylamanızı ister. Evet'i tıklatın ve ardından yeni tabloyu oluşturmak için yine Evet'i tıklatın.
-
-
Sorgu ölçütleri ve ifadeler hakkında daha fazla bilgi edinme
Bu makaledeki adımlarda sorgu ölçütleri ve ifadeler belirtildi. Sorgu ölçütü, sorguya eklemek istediğiniz kayıtları tanımlayan bir kuraldır ve belirli bir veri kümesindeki tüm kayıtları görmek istemediğinizde ölçütleri kullanırsınız. Örneğin, >25 AND <50 ölçütü, 25'ten büyük ve 50'den küçük değerleri döndürür. "İstanbul" OR "Paris" OR "Moskova" gibi bir ölçüt, yalnızca söz konusu şehirlere ilişkin kayıtları döndürür.
Ölçütleri kullanma hakkında daha fazla bilgi için, Sorgu ölçütü örnekleri makalesine bakın.
İfade, tek bir değeri hesaplayan matematiksel veya mantıksal işleçler, sabitler, işlevler, alan adları, denetimler ve özelliklerin bir bileşimidir. Doğrudan bir tabloda yer almayan verilere ihtiyacınız olduğunda, bir ifade kullanırsınız. Örneğin, [BirimFiyat]*[Miktar] ifadesi, BirimFiyat alanındaki değeri Miktar alanındaki değerle çarpar. İfadeleri birçok farklı yolla kullanabilirsiniz ve bunları oluşturup kullanma süreci çok karmaşık hale gelebilir.
İfadeleri oluşturma ve kullanma hakkında daha fazla bilgi için İfade oluşturma makalesine bakın.
Devre Dışı modunun sorgu engellemesini önleme
Varsayılan olarak, güvenilir bir konuma kaydedilmemiş bir veritabanını açarsanız, Access tüm eylem sorgularının (ekleme, güncelleştirme, silme veya tablo yapma sorguları) çalıştırılmasını önler.
Eylem sorgusunu çalıştırmayı denerseniz ve hiçbir şey olmazsa, Access durum çubuğunda şu iletinin görünüp görünmediğine bakın:
Bu eylem veya olay Devre Dışı Modu tarafından engellendi.
Bu iletiyi gördüğünüzde aşağıdakileri yapın:
-
İleti Çubuğu'nda (şeridin hemen altında) İçeriği Etkinleştir'e tıklayın.

-
Sorguyu yeniden çalıştırın.










