bir Access veritabanı oluşturduğunuzda, verilerinizi tablolarda (satır ve sütun içeren konu tabanlı listeler) depolarsınız. Örneğin, ad, adres ve telefon numaralarını içeren bir listeyi depolamak için Kişiler tablosu veya ürünler hakkındaki bilgileri depolamak için Ürünler tablosu oluşturabilirsiniz. Bu makalede tablo oluşturma, tabloya alan ekleme, tablonun birincil anahtarını ayarlamanın yanı sıra alan ve tablo özelliklerini ayarlama konuları da açıklanır.
Tablo oluşturmadan ve alan eklemeden önce arka plan kavramlarını anladığınızdan emin olun. Daha fazla bilgi için bkz. Tablolara giriş.
Bu makalede
Tablo oluşturma
Kişi listesi gibi basit bir veritabanında tek bir tablo kullanılabilir. Bununla birlikte, birçok veritabanında çeşitli tablolar kullanılır. Yeni veritabanı oluştururken, bilgisayarınızda yeni bir dosya oluşturursunuz ve bu dosya, tablolar dahil veritabanınızdaki tüm nesneler için bir kapsayıcı işlevi görür.
Yeni bir veritabanı oluşturarak, var olan bir veritabanına tablo ekleyerek ya da başka bir veri kaynağındaki (Microsoft Excel çalışma kitabı, Microsoft Word belgesi, metin dosyası veya başka bir veritabanı gibi) tabloyu içeri aktararak ya da bağlayarak tablo oluşturabilirsiniz. Yeni, boş bir veritabanı oluşturduğunuzda, sizin için yeni bir tablo otomatik olarak eklenir. Bundan sonra, tabloya veri girerek alanlarınızı tanımlamaya başlayabilirsiniz.
Yeni veritabanında yeni bir tablo oluşturma
-
Dosya > Yeni’ye tıklayın ve Boş masaüstü veritabanı’nı seçin.
-
Dosya Adı kutusuna, veritabanı için bir dosya adı yazın.
-
Farklı bir konuma göz atmak ve veritabanını kaydetmek için klasör simgesine tıklayın.
-
Oluştur'u tıklatın.
Yeni veritabanı açılır, Tablo1 adıyla yeni bir tablo oluşturulur ve Veri Sayfası görünümünde açılır.
Varolan veritabanında yeni bir tablo oluşturma
-
Dosya >Aç'a tıklayın, sonra da En Son altında listeleniyorsa veritabanına tıklayın. Listelenmiyorsa, göz atma seçeneklerinden birini kullanarak veritabanını bulun.
-
Aç iletişim kutusunda, açmak istediğiniz veritabanını seçin ve ardından Aç'a tıklayın.
-
Oluştur sekmesinin Tablolar grubunda Tablo'yu tıklatın.
Veritabanına yeni bir tablo eklenir ve bu tablo Veri Sayfası görünümünde açılır.
Tablo oluşturmak için içeri aktarma veya bağlama
Başka yerde depolanmış verileri içeri aktararak veya bağlayarak tablo oluşturabilirsiniz. Bir Excel çalışma sayfası, SharePoint listesi, XML dosyası, başka bir Access veritabanı, Microsoft Outlook klasörü gibi ortamlardaki verileri aktarabilir ve bağlayabilirsiniz.
Verileri içeri aktarırken, geçerli veritabanındaki yeni bir tabloda, verilerin kopyasını oluşturursunuz. Kaynak veride bundan sonra yapılacak değişiklikler içeri aktarılan verileri, içeri aktarılan verilerdeki değişiklikler de kaynak veriyi etkilemez. Veri kaynağına bağlanıp verilerini içeri aktardıktan sonra, içeri aktarılan verileri kaynağa bağlanmadan kullanabilirsiniz. İçeri aktarılan tablonun tasarımını değiştirebilirsiniz.
Verilere bağladığınızda, geçerli veritabanında başka yerde depolanmış olan varolan bilgilere canlı bağlantıyı temsil eden bağlı bir tablo oluşturursunuz. Bağlanmış tablodaki verileri değiştirdiğinizde kaynakta değiştirirsiniz. Kaynakta verinin her değiştirilişinde, bu değişiklik bağlanmış tabloda gösterilir. Bağlanmış tabloyu her kullanışınızda veri kaynağına bağlanabilmeniz gerekir. Bağlanmış tablonun tasarımını değiştiremezsiniz.
Not: Bağlı tabloyu kullanarak Excel çalışma sayfasındaki verileri düzenleyemezsiniz. Alternatif bir çözüm olarak, kaynak verileri bir Access veritabanına aktarıp, Excel'den bu veritabanına bağlanın.
Dış verileri içeri aktararak veya bunlara bağlayarak yeni tablo oluşturma
-
Dosya > Aç'a tıklayın.
-
Aç iletişim kutusunda, içinde yeni tablo oluşturmak istediğiniz veritabanını seçip açın.
-
Dış Veri sekmesinin & Bağlantısını İçeri Aktar grubunda Yeni Veri Kaynağı'nı seçin ve ardından görüntülenen alt menülerdeki kullanılabilir veri kaynaklarından birini seçin. Access 2016 ve önceki sürümler için kullanılabilir veri kaynaklarının doğrudan İçeri Aktarma & Bağlantısı grubunda komut olarak listelendiğini unutmayın.
-
Her adımda görüntülenen iletişim kutularındaki yönergeleri izleyin.
Access yeni tabloyu oluşturur ve Gezinti Bölmesi'nde görüntüler.
Tablo oluşturmak için SharePoint sitesini kullanma
Veritabanınızda bir SharePoint listesinden içeri veri aktaran veya bu listeye bağlanan bir tablo oluşturabilirsiniz. Önceden tanımlanmış bir şablonu kullanarak da yeni SharePoint listesi oluşturabilirsiniz. Access'de sağlanan önceden tanımlanmış şablonlar Kişiler, Görevler, Sorunlar ve Olaylar'dır.
-
Dosya > Aç'a tıklayın.
-
Aç iletişim kutusunda, içinde yeni tabloyu oluşturmak istediğiniz veritabanını seçin ve ardından Aç'a tıklayın.
-
Oluştur sekmesinin Tablolar grubunda SharePoint Listeleri'ne tıklatın.
-
Aşağıdakilerden birini yapın:
Şablona dayalı SharePoint listesi oluşturma
-
Kişiler'e, Görevler'e, Sorunlar'a veya Olaylar'a tıklayın.
-
Yeni Liste Oluştur iletişim kutusuna, listeyi oluşturmak istediğiniz SharePoint sitesinin URL'sini yazın.
-
Yeni listenin adını belirtin ve Açıklama kutularına yeni listenin adını ve açıklamasını girin.
-
Bağlı tablo oluşturulduktan sonra tabloyu açmak için, Bittiğinde listeyi aç onay kutusunu seçin (varsayılan olarak seçilidir).
Özel liste oluşturma
-
Özel'i tıklatın.
-
Yeni Liste Oluştur iletişim kutusuna, listeyi oluşturmak istediğiniz SharePoint sitesinin URL'sini yazın.
-
Yeni listenin adını belirtin ve Açıklama kutularına yeni listenin adını ve açıklamasını girin.
-
Bağlı tablo oluşturulduktan sonra tabloyu açmak için, Bittiğinde listeyi aç onay kutusunu seçin (varsayılan olarak seçilidir).
Var olan listeden veri içeri aktarma
-
Varolan SharePoint Listesi seçeneğini tıklatın.
-
Dış Veri Al iletişim kutusunda, içeri aktarmak istediğiniz verilerin bulunduğu SharePoint sitesinin URL'sini yazın.
-
Kaynak verileri geçerli veritabanında yeni bir tabloya aktar öğesini ve İleri düğmesini tıklatın.
-
İçeri aktarmak istediğiniz her SharePoint listesinin yanındaki onay kutusunu seçin.
Listeye bağlama
-
Varolan SharePoint Listesi seçeneğini tıklatın.
-
Dış Veri Al - SharePoint Sitesi iletişim kutusunda, bağlanmak istediğiniz listenin bulunduğu SharePoint sitesinin URL'sini yazın.
-
Bağlı tablo oluşturarak veri kaynağına bağla öğesini ve İleri düğmesini tıklatın.
-
Bağlanmak istediğiniz her SharePoint listesinin yanındaki onay kutusunu seçin.
-
Tablo oluşturmak için Web hizmeti kullanma
Web hizmeti arabirimi sağlayan Web sitesindeki verilere bağlanan bir tabloyu veritabanınızda oluşturabilirsiniz. Web hizmeti tabloları salt okunur özelliktedir.
-
Dış Veri sekmesinin & Bağlantısını İçeri Aktar grubunda Yeni Veri Kaynağı'nı ve ardından Çevrimiçi Kaynaktan'ı ve ardından Veri Hizmetleri'ni seçin.
Access 2016 ve önceki sürümler için Dış Veri sekmesinin İçeri Aktar & Bağlantısı grubunda Diğer'e ve ardından Veri Hizmetleri'ne tıklayın.
-
Kullanmak istediğiniz bağlantı zaten yüklüyse 5. adıma geçin. Aksi takdirde, sonraki adımdan devam edin.
-
Yeni bağlantı yükle'yi tıklatın.
-
Kullanmak istediğiniz bağlantı dosyasını seçip Tamam'ı tıklatın.
-
Web Hizmeti Verilerine Bağlantı Oluştur iletişim kutusunda kullanmak istediğiniz bağlantıyı genişletin.
-
Bağlanmak istediğiniz tabloyu seçin. Access, iletişim kutusunun sağ tarafında alanları görüntüler.
-
İsteğe bağlı olarak, Bağlantı adını belirtin kutusuna bağlanılan tablonun adını yazın. Access bu adı Gezinti Bölmesindeki bağlanılan tablo için kullanacaktır.
-
Tamam'ı tıklatın. Access bağlı tabloyu oluşturur.
Tablonun özelliklerini ayarlama
Alanların özelliklerini ayarlamaya ek olarak, tablonun tamamına veya kayıtların tamamına uygulanacak özellikler de ayarlayabilirsiniz.
-
Özelliklerini ayarlamak istediğiniz tabloyu seçin.
-
Giriş sekmesinin Görünümler grubunda Görünüm'ü, ardından da Tasarım Görünümü'nü tıklatın.
-
Tablo Tasarımı sekmesinin Göster/Gizle grubunda Özellik Sayfası'na tıklayın.

Tablo özellik sayfası görüntülenir.
-
Özellik sayfasında Genel sekmesini tıklatın.
-
Ayarlamak istediğiniz özelliğin solundaki kutuya tıklayın ve ardından özellik için bir ayar girin.
Değişikliklerinizi kaydetmek için CTRL+S tuşlarına basmayı unutmayın.
Kullanılacak tablo özelliği
Yapılacak Eylem
Görünümleri SharePoint Sitesinde Görüntüle
Tabloya dayanan görünümlerin SharePoint sitesinde görüntülenip görüntülenmeyeceğini belirtme.
Not: Bu ayarın etkisi Tüm Görünümleri SharePoint Sitesinde Görüntüle veritabanı özelliğinin ayarına bağlıdır.
Açılmış Alt Veri Sayfası
Tabloyu açtığınızda tüm alt veri sayfalarını genişletme.
Alt Veri Sayfası Yüksekliği
Aşağıdakilerden birini yapın:
-
Alt veri sayfası penceresinin tüm satırları görüntüleyecek biçimde genişletilmesini istiyorsanız bu özellik ayarını 0" olarak bırakın.
-
Alt veri sayfası yüksekliğini denetlemek istiyorsanız istediğiniz yüksekliği inç cinsinden girin.
Yönlendirme
Dilinizin soldan sağa veya sağdan sola okunmasına göre görünüm yönelimini ayarlama.
Açıklama
Tablo açıklamasını sağlama. Bu açıklama tablo için araç ipuçlarında görüntülenir.
Geçerlilik Kuralı
Her kayıt ekleyişinizde veya her kayıt değiştirişinizde doğru olması gereken bir ifade girme.
Geçerlilik Metni
Kayıt Geçerlilik Kuralı özelliğindeki ifadeyi ihlal ettiğinde görüntülenecek iletiyi girme.
Filtre
Veri Sayfası görünümünde yalnızca eşleşen satırları görüntülemek için ölçütler tanımlama.
Sıralama Ölçütü
Veri Sayfası görünümünde satırların varsayılan sıralama düzenini belirtmek için bir veya daha çok alan seçme.
Alt Veri Sayfası Adı
Bir alt veri sayfasının Veri Sayfası görünümünde görüntülenmesinin gerekip gerekmediğini, gerekiyorsa, alt veri sayfasındaki satırlara hangi tablonun veya sorgunun veri sağlaması gerektiğini belirtme.
Alt Alanları Bağla
Tabloyla ilgili belirtilen Ana Alanları Bağla özelliğiyle eşleşen alt veri sayfası için kullanılan tablo veya sorgudaki alanları listeleme.
Ana Alanları Bağla
Tabloyla ilgili belirtilen Alt Alanları Bağla özelliğiyle eşleşen tablo alanlarını listeleme.
Yüklerken Filtre Uygula
Tablo Veri Sayfası görünümünde açıldığında, Filtre özelliğindeki filtre ölçütlerini otomatik olarak uygulama (Evet seçeneğine ayarlayarak).
Yüklerken Sırala
Tablo Veri Sayfası görünümünde açıldığında, Sıralama Öğesi özelliğindeki filtre ölçütlerini otomatik olarak uygulama (Evet seçeneğine ayarlayarak).
İpucu Özellik kutusuna bir ayar girmek veya düzenlemek için daha fazla alan sağlamak amacıyla Yakınlaştır kutusunu görüntülemek için SHIFT+F2 tuşlarına basın. İfade için Geçerlilik Kuralı özelliğini ayarlıyorsanız ve bunu oluşturmak için yardıma gereksiniminiz varsa, İfade Oluşturucusu'nu görüntülemek için Geçerlilik Kuralı özellik kutusunun yanındaki

-
Tablo kaydetme
Tabloyu oluşturduktan veya değiştirdikten sonra, tasarımını kaydetmelisiniz. Tabloyu ilk kez kaydederken, tabloya içindeki verileri açıklayan bir ad verin. Boşluklarla birlikte en çok 64 alfasayısal karakter kullanabilirsiniz. Örneğin, bir tabloyu Müşteriler, Parça Envanteri veya Ürünler olarak adlandırabilirsiniz.
Tablolarınızı adlandırırken Access size büyük bir esneklik sağlar; bununla birlikte, bilmeniz gereken bazı kısıtlamalar da vardır: Tablo adı en çok 64 karakter uzunluğunda olabilir ve harflerin, sayıların, boşlukların ve özel karakterlerin herhangi bir bileşimini içerebilir. Ancak nokta(.), ünlem işareti (!), köşeli ayraç ([]), en başta boşluk, en başta eşittir işareti (=) veya satır başı gibi yazdırılmayan karakterler içeremez. Ad, şu karakterleri de içeremez:` / \ : ; * ? " ' < > | # <TAB> { } % ~ &.
İpucu: Veritabanınızdaki nesneler için bir adlandırma kuralına karar vermeli ve tutarlı olarak bu kuralı uygulamalısınız.
-
Dosya > Kaydet’i seçin veya CTRL+S tuşlarına basın.
-
Tabloyu ilk kez kaydediyorsanız, tablo için bir ad yazın ve Tamam'a tıklayın.
Birincil anahtarı ayarlama
Birincil anahtar ayarlamamak için belirli bir nedeniniz yoksa, tablonun birincil anahtarını ayarlamalısınız. Access birincil anahtar için otomatik olarak bir dizin oluşturur ve bu dizin veritabanı performansını geliştirmeye yardımcı olur. Ayrıca Access, her kaydın birincil anahtar alanında bir değer bulunmasını ve bu değerin her zaman benzersiz olmasını da güvence altına alır. Benzersiz değerler çok önemlidir, çünkü böyle olmadığında belirli bir satırı diğer satırlardan güvenilir bir şekilde ayırmanın yolu yoktur.
Veri Sayfası görünümünde yeni tablo oluşturduğunuzda, Access birincil anahtarı sizin için otomatik olarak oluşturur; buna Kimlik alan adını ve OtomatikSayı veri türünü atar.
Tasarım görünümünde, birincil anahtarı değiştirebilir veya kaldırabilir ya da daha önce birincil anahtarı olmayan tablo için birincil anahtar atayabilirsiniz.
Birincil anahtar olarak kullanılacak alanları belirleme
Bazen, zaten birincil anahtar olarak kullanmak istediğiniz verileriniz olabilir. Örneğin, çalışanlarınızın kimlik numaraları olabilir. Çalışan bilgilerini izlemek için bir tablo oluşturursanız, tablonun birincil anahtarı olarak var olan çalışan kimliğini kullanmaya karar verebilirsiniz. Öte yandan, çalışan kimliği ancak bölüm kimliğiyle birlikte kullanıldığında benzersiz olabilir ve birincil anahtar olarak iki alanı birlikte kullanmanız gerekebilir. İyi bir birincil anahtar adayı şu özelliklere sahip olmalıdır:
-
Her kaydın alan veya alanlar bileşimi için benzersiz bir değeri vardır.
-
Alan veya alanlar bileşimi hiçbir zaman boş veya null olmaz; her zaman bir değer içerir.
-
Değerler değişmez.
Birincil anahtar olarak kullanmaya uygun veriler yoksa, birincil anahtar olarak kullanmak üzere yeni bir alan oluşturabilirsiniz. Birincil anahtar olarak kullanılacak yeni bir alan oluşturduğunuzda, bu alanın yukarıdaki listede belirtilen üç özelliğe uymasına yardımcı olmak için veri türünü OtomatikSayı olarak ayarlayın.
Birincil anahtarı ayarlama veya değiştirme
-
Birincil anahtarını ayarlamak veya değiştirmek istediğiniz tabloyu seçin.
-
Giriş sekmesinin Görünümler grubunda Görünüm'ü, ardından da Tasarım Görünümü'nü tıklatın.
-
Tablo tasarım kılavuzunda, birincil anahtar olarak kullanmak istediğiniz alanı veya alanları seçin.
Tek bir alan seçmek için, istediğiniz alanın satır seçicine tıklayın.
Birden fazla alan seçmek için, CTRL tuşunu basılı tutun ve her alanın satır seçicisine tıklayın.
-
Tablo Tasarımı sekmesinin Araçlar grubunda Birincil Anahtar'a tıklayın.
Birincil anahtar olarak belirttiğiniz alan veya alanların solunda bir anahtar göstergesi görüntülenir.
Birincil anahtarı kaldırma
-
Birincil anahtarını kaldırmak istediğiniz tabloyu seçin.
-
Giriş sekmesinin Görünümler grubunda Görünüm'ü, ardından da Tasarım Görünümü'nü tıklatın.
-
Geçerli birincil anahtarın satır seçicine tıklayın. Birincil anahtar birden çok alandan oluşuyorsa, CTRL tuşunu basılı tutun ve her alanın satır seçicisine tıklayın.
-
Tablo Tasarımı sekmesinin Araçlar grubunda Birincil Anahtar'a tıklayın.
Anahtar göstergesi, önceden birincil anahtar olarak belirttiğiniz alan veya alanlardan kaldırılır.
Yeni tabloyu birincil anahtarını ayarlamadan kaydederseniz, Access birincil anahtar için yeni bir alan oluşturulup oluşturulmayacağını sorar. Evet'e tıklarsanız, Access her kayda bir benzersiz değer sağlamak üzere OtomatikSayı veri türünün kullanıldığı bir kimlik alanı oluşturur. Tablonuzda zaten bir OtomatikSayı alanı varsa, Access birincil anahtar olarak o alanı kullanır. Hayır'a tıklarsanız, Access alan eklemez ve birincil anahtar ayarlanmaz.
Alan ekleme
Belirli bir öğeyle ilgili önceden oluşturduğunuz bir Access tablonuz varsa, bu öğe hakkında yeni bir veri grubu depolamak için mevcut tabloya alan ekleyebilirsiniz. Örneğin her müşterinizin soyadının, adının, e-posta adresinin, telefon numarasının ve posta adresinin depolandığı bir tablonuz olduğunu varsayalım. Her müşteriye ait tercih ettiğiniz iletişim aracını izlemeye başlamak isterseniz, bu veriyi depolamak için bir alan eklersiniz.
İzlemek istediğiniz her veri parçasını alanda depolarsınız. Örneğin, kişiler tablosunda Soyadı, Adı, Telefon Numarası ve Adres için alanlar oluşturabilirsiniz. Ürünler tablosunda Ürün Adı, Ürün Kimliği ve Fiyat için alanlar oluşturabilirsiniz.
Her alanda, tabloda alanı benzersiz olarak tanımlayan ad, verinin doğasını tanımlayan veri türü, verilerde gerçekleştirilebilecek işlemler ve her değer için ne kadar alan ayarlanacağı gibi bazı temel özellikler bulunur.
Alanları oluşturmadan önce verileri kullanışlı en küçük parçalarına bölmeye çalışın. Verileri daha sonra birleştirmek, bunları ayırmaktan çok daha kolay olacaktır. Örneğin, Tam Adı alanı yerine ayrı Ad ve Soyadı alanlarını oluşturmaya göz önünde bulundurun. Ardından Ad, Soyadı veya her ikisiyle birden kolayca arama yapabilir veya sıralayabilirsiniz. Veri öğesiyle ilgili raporlama, sıralama, arama veya hesaplama yapmayı planlıyorsanız bu öğeyi tek başına bir alana koyun.
Alan oluşturduktan sonra görünüşünü ve davranışını denetlemek amacıyla da alan özelliklerini ayarlayabilirsiniz. Örneğin, Biçim özelliği bu alanın bulunduğu veri sayfasında veya formda verilerin nasıl görüneceğini tanımlar.
Verileri girerek alan ekleme
Veri Sayfası görünümünde yeni tablo oluşturduğunuzda veya varolan tabloyu açtığınızda verileri veri sayfasının Yeni alan ekleyin sütununa girerek alan ekleyebilirsiniz (1). Access, girdiğiniz değer temelinde otomatik olarak bir veri türü atar. Girişinizle başka bir veri türü gösterilmezse Access veri türünü Metin olarak ayarlar, ancak siz bu veri türünü değiştirebilirsiniz.
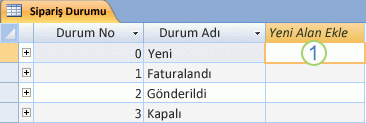
Yeni Alan Ekleyin sütununa veri girmek için:
-
Gezinti Bölmesi’nde istediğiniz tabloya sağ tıklayarak ve ardından kısayol menüsünde Veri Sayfası görünümü’ne tıklayarak Veri Sayfası görünümünde bir tablo oluşturun veya açın.
-
Yeni Alan Ekle sütununda, oluşturmak istediğiniz alanın adını girin.
Alanın kolayca tanımlanabilmesi için, açıklayıcı bir ad kullanın.
-
Verileri yeni alana girin.
Alan şablonunu kullanarak alan ekleme
Bazen, kendiniz bir alan oluşturmak yerine gereksinimlerinize uygun alanı önceden tanımlanmış bir alan listesinden seçmek daha kolay olabilir. Alan şablonları listesinden seçim yapmak için Diğer Alanlar listesini kullanabilirsiniz. Alan şablonu, bir alanı açıklayan ve önceden tanımlanmış özellikler kümesidir. Alan şablonu tanımında bir alan adı, veri türü, alanın Biçim özelliği için bir ayar ve diğer alan özellikleri bulunur.
-
Giriş sekmesinin Görünümler grubunda Görünüm'e, ardından da Veri Sayfası Görünümü'ne tıklayın.
-
Tablo Alanları sekmesinin Sil & Ekle grubunda Diğer Alanlar'a tıklayın.
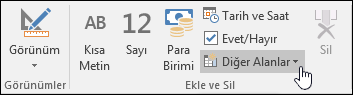
-
Yeni sütun eklemek için Diğer Alanlar listesinde bir alan seçin. Access alanı, o anda imlecinizin bulunduğu sütunun sağına yerleştirir. Hızlı Başlangıç başlığı altındaki alan seçeneklerinden birini (örneğin, Adres) belirtirseniz, Access tablonuzda adresin çeşitli parçalarını içerecek birden çok alan oluşturur.
Alan özelliklerini ayarlama
Alan oluşturduktan sonra görünüşünü ve davranışını denetlemek amacıyla alan özelliklerini ayarlayabilirsiniz.
Örneğin, alan özelliklerini ayarlayarak şunları yapabilirsiniz:
-
Alandaki verilerin görünüşünü denetleme
-
Alana yanlış veri girdisinin engellenmesine yardımcı olma
-
Alanla ilgili varsayılan değerleri belirtme
-
Alanda aramayı ve sıralamayı hızlandırmaya yardımcı olma
Veri Sayfası görünümünde çalıştığınız sırada kullanılabilir alan özelliklerinin bazılarını ayarlayabilirsiniz. Alan özelliklerinin tam listesine erişmek ve onları ayarlamak için yine de Tasarım görünümünü kullanmanız gerekir.
Ayarlayabileceğiniz özellikler alanın veri türüne göre değişir.
Veri Sayfası görünümünde alan özelliklerini ayarlama
Veri Sayfası görünümünde çalıştığınız sırada alanı yeniden adlandırabilir, veri türünü değiştirebilir, Biçim özelliğini değiştirebilir ve alanın diğer özelliklerinden bazılarını değiştirebilirsiniz.
-
Gezinti Bölmesi'nde, açmak istediğiniz tabloya sağ tıklayın.
-
Kısayol menüsünde, Veri Sayfası görünümü'ne tıklayın.
Alanı yeniden adlandırma
Veri Sayfası görünümüne veri girerek alan eklediğinizde Access otomatik olarak alana genel bir ad atar. Access birinci yeni alana Alan1, ikinci yeni alana Alan2, vb. adını atar. Varsayılan olarak, alanın adı alanın görüntülendiği her yerde alanın etiketi olarak kullanılır (veri sayfasındaki sütun başlığı gibi). Alanların daha açıklayıcı adlarla yeniden adlandırılması, kayıtları görüntülerken veya düzenlerken daha kolay kullanılmalarını sağlar.
-
Yeniden adlandırmak istediğiniz alan başlığını (Alan1 gibi) sağ tıklatın.
-
Kısayol menüsünde Alanı Yeniden Adlandır'a tıklayın.
-
Alan başlığına yeni adı girin.
Alan adları, boşluklar dahil olmak üzere en fazla 64 karakterden (harfler veya sayılar) oluşur.
Alanın veri türünü değiştirme
Veri Sayfası görünümünde veri girerek alan oluşturduğunuzda Access, alan için uygun veri türünü saptamak amacıyla bu veriyi inceler. Örneğin, 1/1/2024 girerseniz, Access bu verileri tarih olarak tanır ve alanın veri türünü Tarih/Saat olarak ayarlar. Access veri türünü kesin olarak belirleyemezse, veri türü varsayılan olarak Kısa Metin olarak ayarlanır (Access 2016 veya önceki sürümleri kullanıyorsanız metin).
Alanın veri türü diğer alan özelliklerinden hangilerini ayarlayabileceğinizi saptır. Örneğin, Köprü veri türüne veya Uzun Metin veri türüne (Access 2016 veya önceki sürümleri kullanıyorsanız Not) sahip bir alan için yalnızca Yalnızca Ekle özelliğini ayarlayabilirsiniz.
Alanın veri türünü el ile değiştirmek istediğiniz durumlar olabilir. 10/2017 örneğinde olduğu gibi tarihe benzeyen bir oda numaranız olduğunu varsayalım. Veri Sayfası görünümünde yeni alana 10/2017 girerseniz otomatik veri türü algılama özelliği bu alan için Tarih/Saat veri türünü seçer. Oda numaraları tarih değil de, etiket olduğundan Metin veri türünü kullanmaları gerekir. Alanın veri türünü değiştirmek için şu yordamı kullanın.
-
Şeritte Tablo Alanları sekmesine tıklayın.
-
Veri Türü listesinde, Biçimlendirme grubunda istediğiniz veri türünü seçin.
Hangi veri türleri kullanılabilir?
Access veritabanlarında kullanılabilen veri türlerinin tam listesi için, bkz. Access masaüstü veritabanları için veri türleri.
Veri türleriyle ilgili ipuçları
-
Access veritabanı dosyalarının boyut üst sınırı 2 gigabayttır.
-
En iyi performansı elde etmek için, Metin veya Sayı alanı oluştururken en uygun Alan Boyutu'nu kullanmalısınız. Örneğin, öngörülebilir uzunlukta olan posta kodlarını depolamayı umuyorsanız, alan boyutu olarak söz konusu uzunluğu belirtin. Alan boyutunu, Alan Boyutu özellik kutusunda bir değer ayarlayarak da belirtebilirsiniz. Daha fazla bilgi için, Diğer alan özelliklerini ayarlama bölümüne bakın.
-
Telefon numaraları, parça numaraları ve matematiksel hesaplamalarda kullanmayı planlamadığınız diğer numaralar için, Sayı veri türü yerine Metin veri türü seçmelisiniz. Metin olarak depolanan sayısal değerler mantıksal olarak sıralanabilir ve filtrelenebilir.
-
Alanın biçimini değiştirme
Yeni alanın veri türünü saptamaya ek olarak Access alanın Biçim özelliğini girdiklerinize göre de ayarlayabilir. Örneğin, 10:50 girerseniz Access veri türünü Tarih/Saat olarak, Biçim özelliğini de Orta Uzunlukta Saat olarak ayarlar. Alanın Biçim özelliğini el ile değiştirmek için şunları yapın:
-
Şeritte Tablo Alanları sekmesine tıklayın.
-
Biçim listesinde, Biçimlendirme grubunda istediğiniz biçimi girin.
Not: Biçim listesi, alanın veri türüne bağlı olarak bazı alanlarda (Metin gibi) bulunmayabilir.
Diğer alan özelliklerini ayarlama
-
Veri Sayfası görünümünde ayarlamak istediğiniz özelliğin kutusunu tıklatın.
-
Tablo Alanları sekmesinin Özellikler, Biçimlendirme veya Alan Doğrulama gruplarında istediğiniz özellikleri seçin.
Tasarım görünümünde alan özelliklerini ayarlama
Tabloyla Tasarım görünümünde çalışırken tüm alan özelliklerini ayarlayabilirsiniz. Tasarım görünümünde, alanın veri türünü tablo tasarım kılavuzunda ve diğer özelliklerini Alan Özellikleri bölmesinde ayarlarsınız.
-
Gezinti Bölmesi'nde tabloya sağ tıklayın.
-
Kısayol menüsünde Tasarım görünümü'ne tıklayın.
Alanın veri türünü değiştirme
Oluşturduktan sonra alanın farklı özelliklerini değiştirebilirsiniz.
Uyarı: Henüz oluşturduğunuzun dışında, önceden oluşturulmuş alanların özelliklerini de değiştirebilirsiniz. Ancak, bu alanda veri bulunuyorsa bazı eylemler kullanılamaz ya da veri kaybına neden olur.
-
Tablo tasarım kılavuzunda, veri türünü ayarlamak istediğiniz alanı bulun.
-
Veri Türü sütununda, listeden bir veri türü seçin.
Hangi veri türleri kullanılabilir?
Access veritabanlarında kullanılabilen veri türlerinin tam listesi için, bkz. Access masaüstü veritabanları için veri türleri.
Veri türleriyle ilgili ipuçları
-
Access veritabanı dosyalarının boyut üst sınırı 2 gigabayttır.
-
Telefon numaraları, parça numaraları ve matematiksel hesaplamalarda kullanmayı planlamadığınız diğer numaralar için, Sayı veri türü yerine Metin veri türü seçmelisiniz. Metin olarak depolanan sayısal değerler mantıksal olarak sıralanabilir ve filtrelenebilir ancak hesaplamalarda kolayca kullanılamaz.
-
Metin ve Sayı veri türleri için, Alan Boyutu özelliği kutusunda bir değer ekleyerek alan boyutunu ve veri türünü daha kesin belirtebilirsiniz.
-
Diğer alan özelliklerini ayarlama
Not: Tüm veri türlerinde her biçimlendirme kullanılamaz. Önce veri türün ayarlayın, sonra gerekirse biçimi de ayarlayın.
-
Tablo tasarım kılavuzunda özelliklerini ayarlamak istediğiniz alanı seçin. Access bu alanın özelliklerini Alan Özellikleri bölmesinde görüntüler.
Ayarlayabileceğiniz özellikler, alanın veri türüne göre belirlenir.
-
Alan Özellikleri bölmesinde, her özellik için istediğiniz ayarları girin veya F6 tuşuna basın ve ardından ok tuşlarını kullanarak bir özellik seçin.
Hangi alan özellikleri kullanılabilir?
Access veritabanlarındaki her veri türünde kullanılabilen alan özelliklerinin tam listesi için bkz. Veri türlerine ve alan özelliklerine giriş.
Not: Her alanda özelliklerin tümü kullanılamaz. Alanın hangi özelliklere sahip olacağını veri türü belirler.
-
Özellik kutusunda özellik ayarını girer veya düzenlerken daha fazla alan sağlamak için, SHIFT+F2 tuşlarına basarak Yakınlaştır kutusunu görüntüleyin.
İpucu: Giriş maskesi veya doğrulama ifadesi giriyorsanız ve bunu oluştururken yardım almak isterseniz, özellik kutusunun yanındaki

-
Değişikliklerinizi kaydetmek için CTRL+S tuşlarına basın.
Alanı taşıma
Alanı taşımak için istediğiniz konuma sürükleyin. Taşımak üzere birden çok birleşik alan seçmek için SHIFT tuşunu basılı tutarak kaldırmak istediğiniz son alanı tıklatın. Artık seçili alan grubunu yeni konuma sürükleyebilirsiniz.
Bir alan sürüklendiğinde Veri Sayfası'ndaki konumu değişir, ancak tablo tasarımında alanların sırası değişmez. Alanlara programlama yoluyla erişiyorsanız özgün sıra geçerlidir. Örneğin bir alanı Veri Sayfası'nda yeni bir konuma sürükler ve daha sonra Form düğmesini kullanarak tablodan bir form oluşturursanız, alan kendi özgün konumunda kalır.










