OneNote, parmağınızla, kalemle, hatta fareyle not çizmenize, çizim yapmanıza veya yazmanıza olanak tanır. Serbest çizim yapmak yerine şekiller galerisinden de seçim yapabilirsiniz.
Bilgisayarda çizim yapmak ve taslak oluşturmak için
-
Çiz sekmesine dokunun.
-
Dokunarak Çiz'e dokunun, şeritte gösterilen kalemlerden veya vurgulayıcılardan herhangi birine dokunun ve ardından parmağınızı, ekran kaleminizi veya farenizi kullanarak sayfaya çizim yapın veya çizim yapın. Kaleminizin ve vurgulayıcınızın kalınlığını, efektini ve rengini seçebilirsiniz.
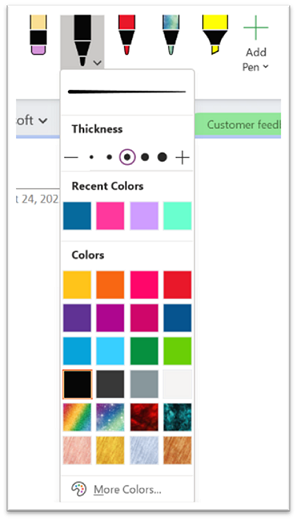
İpuçları:
-
Dokunmatik aygıtınızın ekranı küçükse, Hızlı Erişim Araç Çubuğu'nda Dokunma/Fare Modu düğmesini tıklatın veya dokunun ve Dokunma'ya tıklayın. Bu işlem komutların arasını açarak, parmağınızla dokunmayı kolaylaştırır. Çiziminiz bittiğinde bu modu kapatabilirsiniz.
-
Bilgisayarınızın dokunmatik bir ekranı varsa, el yazısıyla da not alabilir ve yazdıklarınızı metne dönüştürebilirsiniz.
-
-
Çizim modunu iptal etmek için fare kullanıyorsanız klavyenizde Esc tuşuna basın veya Dokunarak Çiz düğmesine yeniden tıklayın.
Şekil çizmek için
-
Çiz sekmesine tıklayın veya dokunun, Şekiller galerisinden bir öğe seçin ve ardından şekli çizmek için sayfada farenizi veya parmağınızı sürükleyin.
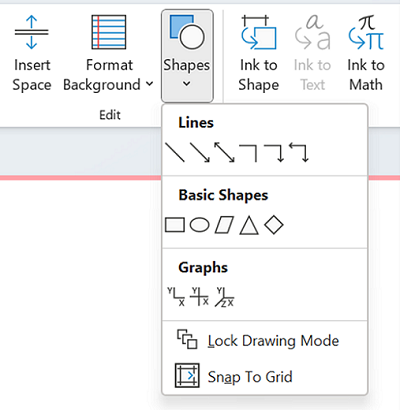
-
Şekil seçili durumdayken, yeniden boyutlandırmak veya sayfa üzerinde farklı bir noktaya taşımak için sürükleyebilirsiniz.
-
Çizim modunu iptal etmek için klavyenizdeki Esc tuşuna basın veya Dokunarak Çiz düğmesine yeniden tıklayın.
Bir kerede birden fazla şekil çizmek için
-
Çiz sekmesine tıklayın veya dokunun ve ardından Şekiller düğmesine tıklayın.
-
Görüntülenen menüde, Çizim Modunu Kilitle’ye tıklayın. OneNote, geçiş yaptığınız çizim modunda kalır.
-
Şekiller listesinden bir öğe seçin ve sayfa üzerinde tıklatıp sürükleyerek istediğiniz şekli çizin. Bu adımı istediğiniz kadar ek şekil için yineleyin.
-
Çizim modunu iptal etmek için klavyenizdeki Esc tuşuna basın veya Dokunarak Çiz düğmesine yeniden tıklayın.
Çizdiğiniz şekilleri veya notları kaldırmak için
-
Silgi > Çiz'e tıklayın ve notları silin.
-
Ayrıca, notları veya şekilleri seçip klavyenizin Delete tuşuna da basabilirsiniz.
Notlarınıza arka plan eklemek için
-
Çiz sekmesine tıklayın veya dokunun ve ardından Arka Planı Biçimlendir düğmesine tıklayın.
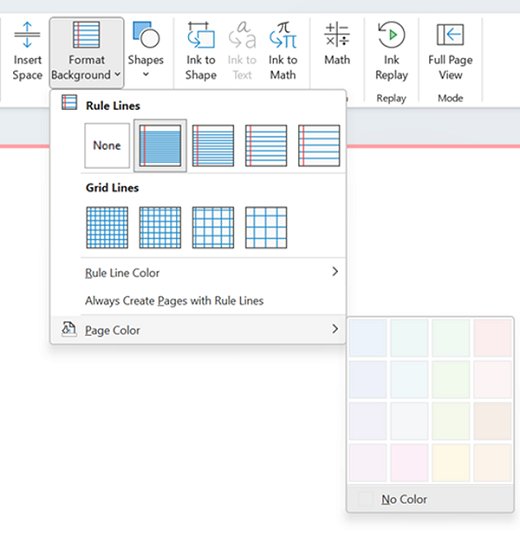
-
Mürekkep kılavuzunuza yardımcı olması için kılavuz çizgisini seçin. Sayfanızın rengini de değiştirebilirsiniz.
-
Çizim modunu iptal etmek için klavyenizdeki Esc tuşuna basın veya Dokunarak Çiz düğmesine yeniden tıklayın.
Düz çizgi çizmek için
-
Çiz sekmesine ve ardından Dokunarak Çiz'e tıklayın veya dokunun. Herhangi bir kalemi seçin.
-
Cetvel düğmesine tıklayın. Açıyı ayarlayın.
-
Bir çizgi çizer ve düz olur.











