Son sayfada yalnızca az miktarda metin bulunan kısa bir belgeniz varsa, belgeyi bir sayfaya yazdırılacak kadar küçültebilir ve ek sayfayı yazdırmaktan kaçınabilirsiniz.
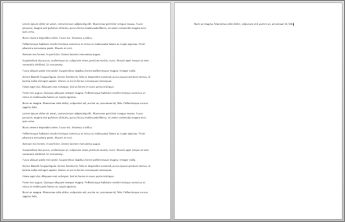
Bunu yapmak için, Bir Sayfa Daralt komutunu kullanın. Word, metnin boyutunu ve aralıklarını azaltarak belgeyi bir sayfaya sığacak kadar küçültmeyi dener. Örneğin, belgeyi 1 sayfaya daraltabileceği gibi, 3 sayfalık bir belgeyi de 2 sayfaya sığacak kadar daraltabilir.
İpucu: Bu komutu kullanmadan önce belgenizin bir kopyasını kaydedin. Belgeyi küçültmek için, Word belgede kullanılan her yazı tipinin yazı tipi boyutunu azaltır. Ctrl + Z tuşlarına basarak komutu geri alabilirsiniz. Ancak, belgeyi kaydedip kapattıktan sonra, özgün yazı tipi boyutunu geri yüklemenin hızlı bir yolu yoktur.
Bir Sayfa Daralt sık kullanılan bir komut olmadığından, bu düğme varsayılan olarak gösterilmez. Bununla birlikte, hemen ekleyebilirsiniz. Düğmeyi eklemenin en hızlı yolu, bunu Hızlı Erişim Araç Çubuğu'na eklemektir.
-
Word penceresinin en üstündeki Hızlı Erişim araç çubuğunda Hızlı Erişim Araç Çubuğu'nu Özelleştir'i (küçük aşağı ok) tıklatın ve Diğer Komutlar'ı seçin.
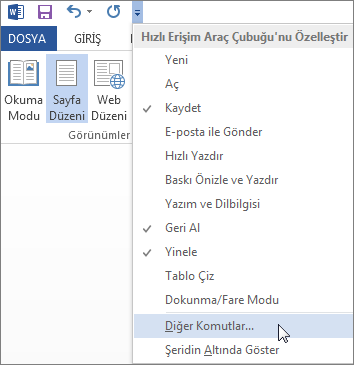
-
Komutları seçin kutusunda Tüm Komutlar'a tıklayın.
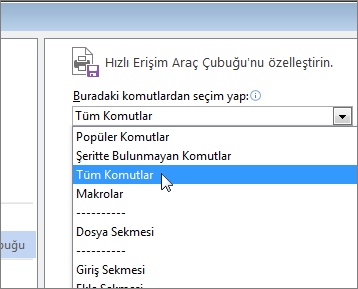
-
Komut listesini aşağı kaydırarak Bir Sayfa Daralt komutunu bulun.
-
Bir Sayfaya Daralt komutunu tıklayarak seçin ve ardından Ekle düğmesine tıklayın.
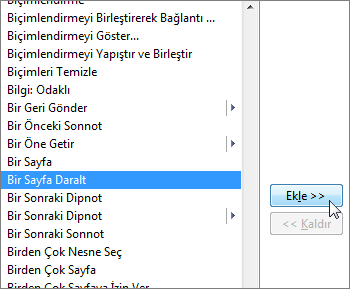
-
Tamam'ı tıklatın.
Düğme kullanılabilir duruma geldiğinde, metni daraltmak için bu düğmeyi tıklatmanız yeterli olur.
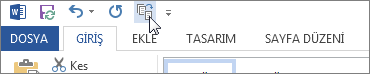
-
Henüz yapmadıysanız Belgeyi Düzenle > Web için Word 'de Düzenle'ye tıklayın.
-
Belgenizdeki tüm metni seçmek için Ctrl+A tuşlarına basın.
-
Giriş'e tıklayın > Yazı Tipini Bir veya daha fazla Kez Küçült'e tıklayın.
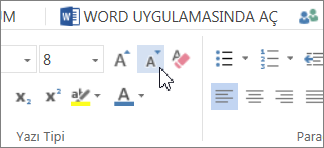
Yazı Tipini Küçült'e tıkladığınızda, Word belgenizdeki her yazı tipinin boyutunu küçültür.
-
Metni yeterince küçülterek küçültmediğiniz görmek için Görünüm > Okuma Görünümü'ne tıklayın.
İpucu: Bu işe yaramazsa ve Word masaüstü programınız varsa, belgenizi Word açmak ve metni buraya sığacak şekilde küçültmek içinWord aç düğmesine tıklayın.










