Birçok kullanıcı, PowerPoint ile birlikte bir harici klavye ve klavye kısayolları kullanmanın daha verimli çalışmalarına yardımcı olduğunu belirtiyor. Hareket veya görme engelli kişiler için klavye kısayollarını kullanmak, dokunmatik ekranı kullanmaktan daha kolay olabilir ve fare kullanımına etkili bir alternatiftir.
Sununuzu sunarken kullanabileceğiniz kısayolların ayrı bir listesi için PowerPoint sunularını sunmak için klavye kısayollarını kullanma makalesine bakın.
Notlar:
-
Bu konu başlığı altındaki kısayollar ABD klavye düzenine göredir. Diğer düzenlerdeki tuşlar ABD klavyesindeki tuşlara tam olarak karşılık gelmeyebilir.
-
Kısayoldaki artı işareti (+), aynı anda birden çok tuşa basmanız gerektiği anlamına gelir.
-
Kısayoldaki virgül işareti (,) birden çok tuşa sırayla basmanız gerektiği anlamına gelir.
Bu makalede, sunu oluştururken veya düzenlerken Windows için PowerPoint’te kullanabileceğiniz klavye kısayolları açıklanmaktadır.
Notlar:
-
Bu makaledeki bir kısayolu hızlı bir şekilde bulmak için Arama'yı kullanabilirsiniz. Ctrl+F tuşlarına basın ve ardından arama sözcüklerinizi yazın.
-
Sık kullandığınız bir eylemin kısayol tuşu yoksa kısayol oluşturmak için eylemi Hızlı Erişim Araç Çubuğuna ekleyebilirsiniz. Yönergeler için bkz: Hızlı Erişim Araç Çubuğunu özelleştirmek için klavye kullanma.
-
Şu bağlantıya giderek PowerPoint 2016 klavye kısayollarını bir Word belgesinde alabilirsiniz: Windows için PowerPoint 2016 klavye kısayolları.
Bu konuda
Sık kullanılan kısayollar
Aşağıdaki tabloda PowerPoint’te en sık kullanılan kısayollar listelenmektedir.
|
Bunu yapmak için |
Basılacak tuş |
|---|---|
|
Yeni sunu oluşturma. |
Ctrl+N |
|
Yeni slayt ekleme. |
Ctrl+M |
|
Seçili metne kalın biçimlendirme uygulama. |
Ctrl+B |
|
Yazı Tipi iletişim kutusunu açma. |
Ctrl+T |
|
Seçili metni, nesneyi veya slaydı kesme. |
Ctrl+X |
|
Seçili metni, nesneyi veya slaydı kopyalama. |
Ctrl+C |
|
Kesilen veya kopyalanan metni, nesneyi veya slaydı yapıştırma. |
Ctrl+V |
|
Köprü ekleme. |
Ctrl+K |
|
Yeni açıklama ekleme. |
Ctrl+Alt+M |
|
Son eylemi geri alma. |
Ctrl+Z |
|
Son eylemi yineleme. |
Ctrl+Y |
|
Sonraki slayda geçme. |
Page down |
|
Önceki slayda geçme. |
Page up |
|
Slayt gösterisini başlatma. |
F5 |
|
Slayt gösterisini sonlandırma. |
Esc |
|
Bir sunuyu yazdırma. |
Ctrl+P |
|
Sunuyu kaydedin. |
Ctrl+S |
|
PowerPoint'i kapatma. |
Ctrl+Q |
Sunular ve slaytlarla çalışma
|
Bunu yapmak için |
Tuş |
|---|---|
|
Yeni slayt ekleme. |
Ctrl+M |
|
Sonraki slayda geçme. |
Page down |
|
Önceki slayda geçme. |
Page up |
|
Uzaklaştırma. |
Ctrl+Eksi işareti (-) |
|
Yakınlaştırma. |
Ctrl+Artı işareti (+) |
|
Sığdırılacak şekilde yakınlaştırma. |
Ctrl+Alt+O |
|
Seçili slaydın kopyasını oluşturma. |
Ctrl+Shift+D |
|
Sunu açma. |
Ctrl+O |
|
Sunuyu kapatma. |
Ctrl+D |
|
Sunuyu farklı bir ad, konum veya dosya biçiminde kaydetme. |
Ctrl+Shift+S |
|
Farklı Kaydet gibi bir komutu iptal etme. |
Esc |
|
Son kullanılan dosyayı açma. |
Ctrl+O |
Nesneler ve metinlerle çalışma
Nesneleri ve metinleri kopyalama
|
Bunu yapmak için |
Basılacak tuş |
|---|---|
|
Seçili nesneyi veya metni kesme. |
Ctrl+X |
|
Seçili nesneyi veya metni kopyalama. |
Ctrl+C |
|
Kesilen veya kopyalanan nesneyi veya metni yapıştırma. |
Ctrl+V |
|
Seçili nesneleri çoğaltma. |
Ctrl+D veya Ctrl+Fareyi sürükleme Office 2010 ve Office 2007: Kullanılamaz |
|
Seçili nesnenin veya metnin biçimlendirmesini kopyalama. |
Ctrl+Shift+C |
|
Kopyalanan biçimlendirmeyi seçili nesneye veya metne yapıştırma. |
Ctrl+Shift+V |
|
Animasyon boyacısını kopyalama. |
Alt+Shift+C Office 2010 ve Office 2007: Kullanılamaz |
|
Animasyon boyacısını yapıştırma. |
Alt+Shift+V Office 2010 ve Office 2007: Kullanılamaz |
|
Özel Yapıştır iletişim kutusunu açma. |
Ctrl+Alt+V |
Nesnelerde ve metinlerde çalışma
|
Bunu yapmak için |
Basılacak tuş |
|---|---|
|
Odağı ilk kayan şekle (resim veya metin kutusu gibi) taşıma. |
Ctrl+Alt+5 |
|
Bir nesne seçiliyken başka bir nesne seçme. |
İstediğiniz nesne seçilene kadar Sekme tuşu veya Shift+Sekme tuşları |
|
Nesneyi bir konum geriye gönderme. |
Ctrl+Sol köşeli ayraç ([) Office 2010 ve Office 2007: Kullanılamaz |
|
Nesneyi bir konum ileriye gönderme. |
Ctrl+Sağ köşeli ayraç ([) Office 2010 ve Office 2007: Kullanılamaz |
|
Nesneyi arka plana gönderme. |
Ctrl+Shift+Sol köşeli ayraç ([) Office 2010 ve Office 2007: Kullanılamaz |
|
Nesneyi ön plana gönderme. |
Ctrl+Shift+Sağ köşeli ayraç ([) Office 2010 ve Office 2007: Kullanılamaz |
|
Slayttaki tüm nesneleri seçme. |
Ctrl+A |
|
Seçili nesneleri gruplandırma. |
Ctrl+G |
|
Seçili grubu çözme. |
Ctrl+Shift+G |
|
Seçili nesneleri yeniden gruplandırma. |
Ctrl+Shift+J |
|
Seçili nesneyi saat yönünde 15 derece döndürün. |
Alt+Sağ ok tuşu |
|
Seçili nesneyi saat yönünün tersine 15 derece döndürün. |
Alt+Sol ok tuşu |
|
Medya yürütme veya duraklatma. |
Ctrl+Ara Çubuğu |
|
Köprü ekler. |
Ctrl+K |
|
Yeni açıklama ekleme. |
Ctrl+Alt+M |
|
Denklem ekleme. |
Alt+Eşittir işareti ( = ) |
|
Bağlı veya eklenmiş nesneyi düzenleme. |
Shift+F10 veya Windows Menü tuşu (bağlam menüsünü açmak için), ardından O, Enter, E tuşları |
İpucu: Klavyeyle birden çok nesne seçmek için Seçim Bölmesi'ni kullanın. Daha fazla bilgi için bkz: Seçim Bölmesi ile nesneleri yönetme.
Metin seçme
|
Bunu yapmak için |
Basılan tuş |
|---|---|
|
Bir karakter sağa doğru seçme. |
Shift+Sağ ok tuşu |
|
Bir karakter sola doğru seçme. |
Shift+Sol ok tuşu |
|
Sözcüğün sonunu seçme. |
Ctrl+Shift+Sağ ok tuşu |
|
Sözcüğün başını seçme. |
Ctrl+Shift+Sol ok tuşu |
|
Ekleme noktasından bir satır yukarıda aynı noktaya kadar seçme. |
Shift+Yukarı ok tuşu |
|
Ekleme noktasından bir satır aşağıda aynı noktaya kadar seçme. |
Shift+Aşağı ok tuşu |
|
Ekleme noktasından paragrafın sonuna kadar olan bölümü seçme. |
Ctrl+Shift+Aşağı |
|
Ekleme noktasından paragrafın başına kadar olan bölümü seçme. |
Ctrl+Shift+Yukarı ok tuşu |
|
Bir nesne (seçili nesne olarak) içindeki metni seçme. |
Enter |
|
Nesnenin içindeki metin seçiliyken nesneyi seçme. |
Esc |
Metin silme
|
Bunu yapmak için |
Basılan tuş |
|---|---|
|
Soldan bir karakter silme. |
Geri Al |
|
Soldan bir sözcük silme. |
Ctrl+Geri Al |
|
Sağdan bir karakter silme. |
Delete |
|
Sağdan bir sözcük silme (imleç sözcükler arasındayken). |
Ctrl+Delete |
Metinde gezinme
|
Yapılacak işlem |
Basılacak tuş |
|---|---|
|
Bir karakter sola ilerleme. |
Sol ok tuşu |
|
Bir karakter sağa ilerleme. |
Sağ ok tuşu |
|
Bir satır yukarı gitme. |
Yukarı ok tuşu |
|
Bir satır aşağı gitme. |
Aşağı ok tuşu |
|
Bir sözcük sola ilerleme. |
Ctrl+Sol ok tuşu |
|
Bir sözcük sağa ilerleme. |
Ctrl+Sağ ok tuşu |
|
Satırın sonuna gitme. |
End |
|
Satır başına ilerleme. |
Home |
|
Bir paragraf yukarı gitme. |
Ctrl+Yukarı ok tuşu |
|
Bir paragraf aşağı gitme. |
Ctrl+Aşağı ok tuşu |
|
Metin kutusunun sonuna ilerleme. |
Ctrl+End |
|
Metin kutusunun başına ilerleme. |
Ctrl+Home |
|
Bir sonraki başlığa veya gövde metni yer tutucusuna gitme. Slayttaki son yer tutucuysa, bu eylem özgün slaytla aynı slayt düzeninde yeni bir slayt ekler. |
Ctrl+Enter |
|
Paragrafı yükseltme. |
Alt+Shift+Sol ok tuşu |
|
Paragrafı indirgeme. |
Alt+Shift+Sağ ok tuşu |
|
Seçili paragrafları yukarı kaydırma. |
Alt+Shift+Yukarı ok tuşu |
|
Seçilen paragrafları aşağı taşıma. |
Alt+Shift+Aşağı ok tuşu |
Metin bulma ve değiştirme
|
Bunu yapmak için |
Basılan tuş |
|---|---|
|
Bul iletişim kutusunu açma. |
Ctrl+F |
|
Değiştir iletişim kutusunu açma. |
Ctrl+H |
|
En son Bul eylemini yineleme. |
Shift+F4 |
Metin biçimlendirme
Bu klavye kısayollarını kullanmadan önce biçimlendirmek istediğiniz metni seçin.
|
Bunu yapmak için |
Tuş |
|---|---|
|
Yazı Tipi iletişim kutusunu açma. |
Ctrl+T veya Ctrl+Shift+F |
|
Yazı tipi boyutunu büyütür. |
Ctrl+Shift+Sağ açılı ayraç (>) |
|
Yazı tipi boyutunu küçültme. |
Ctrl+Shift+Sol açılı ayraç (<) |
|
Tümce düzeni, küçük harf ve büyük harf arasında geçiş yapma. |
Shift+F3 |
|
Kalın biçimlendirme uygulama. |
Ctrl+B |
|
Alt çizgi biçimlendirmesi uygulama. |
Ctrl+U |
|
İtalik biçimlendirme uygulama. |
Ctrl+T |
|
Alt simge biçimlendirmesi uygulama (otomatik aralık). |
Ctrl+Eşittir işareti ( = ) |
|
Üst simge biçimlendirmesi uygulama (otomatik aralık). |
Ctrl+Shift+Artı işareti (+) |
|
Alt simge veya üst simge gibi el ile karakter biçimlendirmesini kaldırma. |
Ctrl+Ara Çubuğu |
|
Paragrafı ortalama. |
Ctrl+E |
|
Paragrafı iki yana yaslama. |
Ctrl+J |
|
Paragrafı sola yaslama. |
Ctrl+L |
|
Paragrafı sağa yaslama. |
Ctrl+R |
Farklı stiller kullanarak madde işaretli liste oluşturma
-
Aşağıdakilerden birini yapın:
-
Dolu yuvarlak madde işaretleri kullanan bir liste oluşturmak için Yıldız işaretine (*) basın.
-
Kısa çizgi kullanan bir liste oluşturmak için Eksi işaretine (-) basın.
-
Ok madde işaretlerini kullanan bir liste oluşturmak için Sağ açılı ayraca basın (>).
-
Elmas kullanan bir liste oluşturmak için Sol açılı ayraç (<) + Sağ açılı ayraca (>) basın.
-
Ok kullanan bir liste oluşturmak için iki eksi işareti (-) + Sağ açılı ayraca (>) basın.
-
Çift ok kullanan bir liste oluşturmak için Eşittir işareti (=) + Sağ açılı ayraca (>) basın.
-
-
Ara çubuğuna basın.
-
Liste öğesini yazıp Enter tuşuna basın.
Tablolarla çalışma
|
Bunu yapmak için |
Tuş |
|---|---|
|
Bir sonraki hücreye gitme. |
Sekme tuşu |
|
Bir önceki hücreye gitme. |
Shift+Sekme |
|
Bir sonraki satıra gitme. |
Aşağı ok tuşu |
|
Bir önceki satıra gitme. |
Yukarı ok tuşu |
|
Hücreye sekme ekleme. |
Ctrl+Sekme |
|
Yeni paragraf başlatma. |
Enter |
|
Tablonun en altına, imlecin son satırın son hücresinde olduğu yeni bir satır ekleme. |
Sekme tuşu |
Slaydı taşıma
|
Bunu yapmak için |
Basılacak tuş |
|---|---|
|
Seçili slaydı veya bölümü sırasını bozmadan yukarı taşıma. |
Ctrl+Yukarı ok tuşu |
|
Seçili slaydı veya bölümü sırasını bozmadan aşağı taşıma. |
Ctrl+Aşağı ok tuşu |
|
Seçili slaydı veya bölümü başlangıca taşıma. |
Ctrl+Shift+Yukarı ok tuşu |
|
Seçili slaydı veya bölümü sona taşıma. |
Ctrl+Shift+Aşağı ok tuşu |
Görünümlerle ve bölmelerle çalışma
|
Bunu yapmak için |
Basılacak tuş |
|---|---|
|
Sunucu görünümüne geçme. |
Alt+F5 |
|
Slayt Gösterisine geçme. |
F5 |
|
Ana hat ve Küçük resim görünümleri arasında geçiş yapma. |
Ctrl+Shift+Sekme |
|
Tam ekrana geçme (menüleri gizleme). |
Ctrl+F1 |
|
Kılavuzları gösterme veya gizleme. |
Alt+F9 |
|
Izgara gösterme veya gizleme. |
Shift+F9 |
|
Normal görünümdeki bölmelerde saat yönünde dönme. |
F6 |
|
Normal görünümdeki bölmelerde saat yönünün tersine dönme. |
Shift+F6 |
|
Küçük Resim bölmesi ve Ana Hat Görünümü bölmesi arasında geçiş yapma. |
Ctrl+Shift+Sekme |
|
Ana Hat Görünümü düzey 1 başlıklarını gösterme. |
Alt+Shift+1 |
|
Başlığın altındaki Ana Hat Görünümü metnini genişletme. |
Alt+Shift+Artı işareti (+) |
|
Başlığın altındaki Ana Hat Görünümü metnini daraltma. |
Alt+Shift+Eksi işareti (-) |
|
Ana Hat Görünümü'ndeki tüm metni seçme. |
Ctrl+A |
|
Slayt Sıralayıcısı veya küçük resim bölmesinde tüm slaytları seçme. |
Ctrl+A |
|
Yardım menüsünü gösterme. |
F1 |
Seçim bölmesiyle çalışma
|
Bunu yapmak için |
Basılacak tuş |
|---|---|
|
Seçim bölmesini açma. |
Alt+F10 Alt+H, S, L, P Office 2007: Alt+J, D, A, P |
|
Odağı farklı bölmelere geçirme. |
F6 |
|
İçerik menüsünü görüntüleme. |
Shift+F10 veya Windows Menü tuşu |
|
Odağı tek bir öğe veya gruba taşıma. |
Yukarı veya Aşağı ok tuşu |
|
Bir öğedeki odağı kendi üst grubuna taşıma. |
Sol ok tuşu |
|
Bir gruptaki odağı bu grubun ilk öğesine taşıma. |
Sağ ok tuşu |
|
Odaklanan bir grubu ve tüm alt gruplarını genişletme. |
Yıldız işareti (*) (yalnızca sayısal tuş takımında) |
|
Odaklanan bir grubu genişletme. |
Artı işareti (+) (yalnızca sayısal tuş takımında) veya Sağ ok tuşu |
|
Odaklanan bir grubu daraltma. |
Eksi işareti (-) (yalnızca sayısal tuş takımında) veya Sol ok tuşu |
|
Odağı bir öğeye taşıma ve bu öğeyi seçme. |
Shift+Yukarı veya Aşağı ok tuşu |
|
Odaklanmış bir öğeyi seçme. |
Boşluk çubuğu veya Enter |
|
Odaklanan bir öğe seçimini iptal etme. |
Shift+Ara Çubuğu veya Shift+Enter |
|
Seçilen bir öğeyi ileri taşıma. |
Ctrl+Shift+F |
|
Seçilen bir öğeyi geriye taşıma. |
Ctrl+Shift+B |
|
Odaklanan bir öğeyi gösterme veya gizleme. |
Ctrl+Shift+S |
|
Odaklanan bir öğeyi yeniden adlandırma. |
F2 |
|
Seçim bölmesinde klavye odağını ağaç görünümü ile Tümünü Göster ve Tümünü Gizle düğmeleri arasında değiştirme. |
Sekme tuşu veya Shift+Sekme |
|
Tüm grupları daraltma (odak Seçim bölmesinin ağaç görünümündeyken). |
Alt+Shift+1 |
|
Tüm grupları genişletme. |
Alt+Shift+9 |
Görev bölmesiyle çalışma
|
Bunu yapmak için |
Basılacak tuş |
|---|---|
|
Program penceresindeki başka bir bölmeden veya alandan görev bölmesine geçme. (F6 tuşuna bir defadan çok basmanız gerekebilir.) |
F6 |
|
Bir görev bölmesi seçeneği etkinken, görev bölmesinde sonraki veya önceki seçeneğe gitme. |
Sekme tuşu veya Shift+Sekme |
|
Görev bölmesi menüsünde tam komut kümesini görüntüleme. Örneğin, bir görev bölmesinin Kapat, Taşı veya Boyutlandır düğmelerine erişebilirsiniz. |
Ctrl+Ara Çubuğu Office 2010: Ctrl+Aşağı ok tuşu |
|
Görev bölmesi menüsündeki bir sonraki komuta gitme. |
Yukarı veya Aşağı ok tuşları |
|
Görev bölmesi menüsünde vurgulanan seçeneği belirleme. |
Enter tuşuna basın |
|
İlgili komut seçildikten sonra görev bölmesini taşıma veya yeniden boyutlandırma. |
Ok tuşları |
|
Görev bölmesini kapatma. |
Ctrl+Ara Çubuğu, C |
Şerit klavye kısayolları
Şerit, birbiriyle ilgili seçenekleri sekmelerde gruplandırır. Örneğin, Giriş sekmesinde Paragraf grubu, Madde işaretleri seçeneğini içerir. Alt tuşuna basarak, sekmelerin ve seçeneklerin yanında küçük resimlerde harflerle Tuş İpuçları olarak adlandırılan şerit kısayollarını görüntüleyin.
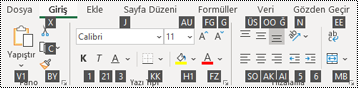
Şerit seçenekleri için Erişim Tuşları olarak adlandırılan kısayolları oluşturmak için Tuş İpuçları harflerini Alt tuşuyla birleştirebilirsiniz. Örneğin, Alt+H tuşlarına basarak Giriş sekmesini açın ve Alt+Q tuşlarına basarak Göster veya Arama alanına gidin. Seçili sekmedeki seçeneklere yönelik Tuş İpuçlarını görmek için yeniden Alt tuşuna basın.
Office 2010‘de eski Alt tuşu menü kısayollarının çoğu çalışmaya devam eder. Ancak tam kısayolu bilmeniz gerekir. Örneğin, Alt tuşuna basıp eski menü tuşlarından birine (E (Düzenle), V (Görüntüle), I (Ekle), vb.) basın. Microsoft 365’in eski bir sürümüne ait bir erişim anahtarı kullandığınızı söyleyen bir bildirim açılır. Tuş dizisinin tamamını biliyorsanız komutu hemen başlatabilirsiniz. Diziyi bilmiyorsanız Esc tuşuna basın ve Tuş İpuçlarını kullanın.
Şerit sekmelerini açma
Doğrudan şeritteki bir sekmeye gitmek için aşağıdaki erişim tuşlarından birine basın. Sunudaki seçiminize bağlı olarak ek sekmeler görüntülenebilir.
|
Bunu yapmak için |
Basılacak tuş |
|---|---|
|
Şeritte Göster veya Arama alanına gidin ve destek veya Yardım içeriği için bir arama terimi yazın. |
Alt+Q, ardından arama terimini girin. |
|
Dosya menüsünü açma. |
Alt+F |
|
Giriş sekmesini açıp slaytları, yazı tiplerini, paragrafları veya çizimleri biçimlendirme. |
Alt+H |
|
Ekle sekmesini açıp slaytlar, tablolar, resimler, çizimler, formlar, bağlantılar, metinler, simgeler veya medya ekleme. |
Alt+N |
|
Çizim sekmesini açıp çizim araçlarına erişme. |
Alt+J, I |
|
Tasarım sekmesini açıp temaları uygulama ve slaytları özelleştirme. |
Alt+G |
|
Geçişler sekmesini açıp slaytlar arasına geçişler ekleme. |
Alt+K |
|
Animasyonlar sekmesini açıp slaytlara animasyonlar ekleme. |
Alt+A |
|
Slayt Gösterisi sekmesini açıp ve slayt gösterisini ayarlama ve oynatma. |
Alt+S |
|
Gözden Geçir sekmesini açıp yazım ve erişilebilirlik denetimi yapma ve açıklama ekleme. |
Alt+R |
|
Görünüm sekmesini açıp sunu düzenlerini önizleme, kılavuz çizgilerini ve kılavuzları gösterme ve gizleme, yakınlaştırmayı ayarlama, pencereleri yönetme ve makroları görüntüleme. |
Alt+W |
|
Kayıt sekmesini açıp sunuda ekran kayıtlarını, ses ve videoyu yönetme. |
Alt+C |
|
Yardım sekmesini açıp PowerPoint bilgilerine gözatma, desteğe başvurma ve geri bildirimde bulunma. |
Alt+Y, 2 |
Not: Eklentiler ve diğer programlar şeride yeni sekmeler ekleyebilir ve bu sekmeler için erişim tuşları sağlayabilir.
Şeritte klavyeyle çalışma
|
Yapılacak işlem |
Basılacak tuş |
|---|---|
|
Şeritteki etkin sekmeyi seçip erişim tuşlarını etkinleştirme. |
Alt veya F10. Farklı bir sekmeye gitmek için erişim tuşlarını veya ok tuşlarını kullanma. |
|
Odağı şeritteki komutlara taşıma. |
Sekme tuşu veya Shift+Sekme |
|
Şeritteki öğeler arasında sırasıyla aşağı, yukarı, sola veya sağa hareket ettirme. |
Ok tuşları |
|
Odaktaki şerit öğesinin araç ipucunu gösterme. |
Ctrl+Shift+F10 |
|
Seçili düğmeyi veya denetimi etkinleştirme. |
Ara Çubuğu veya Enter tuşu |
|
Seçili komut için listeyi açma. |
Aşağı ok tuşu |
|
Seçili komut için menüyü açma. |
Alt+Aşağı ok tuşu |
|
Menü veya alt menü açıkken, sonraki komuta gitme. |
Aşağı ok tuşu |
|
Şeridi genişletme veya daraltma. |
Ctrl+F1 |
|
Bağlam menüsünü açma. |
Shift+F10 veya Windows Menü tuşu |
|
Ana menü açık veya seçili durumdayken alt menüye gitme. |
Sol ok tuşu |
|
Şeritte seçili olan komut veya denetim hakkında yardım alma. |
F1 |
Diğer kullanışlı şerit klavye kısayolları
|
Bunu yapmak için |
Basılacak tuş |
|---|---|
|
Seçilen metnin yazı tipi boyutunu değiştirme. |
Alt+H, F, S |
|
Yakınlaştır iletişim kutusunu açma. |
Alt+W, Q |
|
Varsayılan yazıcı ayarlarınızı kullanarak sununuzdaki tüm slaytları tam sayfa slaytlar olarak yazdırma (Yazdırma iletişim kutusu açık olduğunda). |
Alt+P, P |
|
Tema seçme. |
Alt+G, H |
|
Slayt düzenini seçme. |
Alt+H, L |
|
Normal görünümde Notlar bölmesini gizleme veya gösterme. |
Alt+W, P, N |
|
Panoyu açma. |
ALT+H, F, O |
|
Metin kutusu ekleme. |
Alt+N, X |
|
Ekli belge veya elektronik tabloyu nesne olarak ekleme. |
Alt+N, J |
|
WordArt ekleme. |
Alt+N, W |
|
Cihazınızdan resim ekleme. |
Alt+N, P, D |
|
Şekil ekleme. |
Alt+N, S, H |
Özel klavye kısayolları
PowerPoint'te menü öğelerine, kayıtlı makrolara ve Visual Basic for Applications (VBA) koduna özel klavye kısayolları atamak için OfficeOne tarafından sunulan PowerPoint Kısayol Yöneticisi gibi üçüncü taraf bir eklenti kullanmalısınız.
Ayrıca bkz.
PowerPoint yardımı ve öğrenimi
PowerPoint için ekran okuyucu desteği
PowerPoint sunularını iletmek için klavye kısayollarını kullanma
PowerPoint'te ekran okuyucuyla sunu oluşturmaya yönelik temel görevler
PowerPoint’te keşfetmek ve gezinmek için ekran okuyucu kullanma
PowerPoint'te modern açıklamalarda gezinmek için klavye kısayollarını kullanma
Bu makalede, sunu oluştururken veya düzenlerken macOS için PowerPoint’te kullanabileceğiniz klavye kısayolları açıklanmaktadır.
Notlar:
-
Mac işletim sisteminin (OS) bazı sürümlerindeki ayarlar ile bazı yardımcı uygulamalar, Microsoft 365 Mac’teki klavye kısayolları ve işlev tuşu işlemleriyle çakışabilir. Klavye kısayollarının tuş atamasını değiştirme hakkında bilgi için macOS sürümünüzün Mac Yardımına veya Mac’te çakışan klavye kısayolunu değiştirme makalesine başvurun.
-
Burada gereksinimlerinizi karşılayacak bir klavye kısayolu bulamıyorsanız özel bir klavye kısayolu oluşturabilirsiniz. Yönergeler için Office Mac’te özel klavye kısayolu oluşturma makalesine gidin.
-
Windows klavyelerinde Ctrl tuşunun kullanıldığı kısayolların çoğu, Mac üzerinde PowerPoint’te Control tuşuyla da çalışır. Ancak bazı kısayollar burada çalışmaz.
-
Bu makaledeki bir kısayolu hızlı bir şekilde bulmak için Arama'yı kullanabilirsiniz. Command+F tuşlarına basın ve ardından arama sözcüklerinizi yazın.
Bu konuda
Sık kullanılan kısayollar
Aşağıdaki tabloda Mac için PowerPoint’te en sık kullanılan kısayollar listelenmektedir.
|
Bunu yapmak için |
Basılacak tuş |
|---|---|
|
Yeni sunu oluşturma. |
⌘+N |
|
Yeni slayt ekleme. |
⌘+Shift+N |
|
Seçili metne kalın biçimlendirme uygulama. |
⌘+B |
|
Yazı Tipi iletişim kutusunu açma. |
⌘+T |
|
Seçili metni, nesneyi veya slaydı kesme. |
⌘+X |
|
Seçili metni, nesneyi veya slaydı kopyalama. |
⌘+C |
|
Kesilen veya kopyalanan metni, nesneyi veya slaydı yapıştırma. |
⌘+V |
|
Köprü ekleme. |
⌘+K |
|
Açıklama ekleme. |
⌘+Shift+M |
|
Son eylemi geri alma. |
⌘+Z |
|
Son eylemi yineleme. |
⌘+Y |
|
Sonraki slayda geçme. |
Page down |
|
Önceki slayda geçme. |
Page up |
|
Slayt gösterisini başlatma. |
⌘+Shift+Return |
|
Slayt gösterisini sonlandırma. |
Esc |
|
Sunuyu yazdırma. |
⌘+P |
|
Sunuyu kaydedin. |
⌘+S |
|
PowerPoint'i kapatma. |
⌘+Q |
Sunular ve slaytlarla çalışma
|
Bunu yapmak için |
Basılacak tuş |
|---|---|
|
PowerPoint şablon galerisindeki bir şablonu kullanarak yeni bir sunu oluşturma. |
⌘+Shift+P |
|
Yeni slayt ekleme. |
⌘+Shift+N |
|
Sonraki slayda geçme. |
Page down |
|
Önceki slayda geçme. |
Page up |
|
Slayt arka planını biçimlendirme. |
⌘+Shift+2 |
|
Uzaklaştırma. |
⌘+Eksi işareti (-) |
|
Yakınlaştırma. |
⌘+Artı işareti (+) |
|
Sığdırılacak şekilde yakınlaştırma. |
⌘+Option+O |
|
Seçili slaydın kopyasını oluşturma. |
⌘+Shift+D |
|
Sunu açma. |
⌘+O |
|
Sunuyu kapatma. |
⌘+W |
|
Sunuyu yazdırma. |
⌘+P |
|
Sunuyu farklı bir ad, konum veya dosya biçiminde kaydetme. |
⌘+Shift+S |
|
Farklı Kaydet gibi bir komutu iptal etme. |
Esc |
|
Birden çok açık sunu arasında hareket etme. |
⌘+Tilde işareti (~) |
|
Son kullanılan dosyayı açma. |
⌘+Shift+O |
Nesneler ve metinlerle çalışma
Nesneleri ve metinleri kopyalama
|
Bunu yapmak için |
Basılacak tuş |
|---|---|
|
Seçili nesneyi veya metni kesme. |
⌘+X |
|
Seçili nesneyi veya metni kopyalama. |
⌘+C |
|
Kesilen veya kopyalanan nesneyi veya metni yapıştırma. |
⌘+V |
|
Seçili nesneleri çoğaltma. |
Control+D veya Control+Fareyi sürükleme |
|
Seçili nesnenin veya metnin biçimlendirmesini kopyalama. |
⌘+Shift+C |
|
Kopyalanan biçimlendirmeyi seçili nesneye veya metne yapıştırma. |
⌘+Shift+V |
|
Animasyonu kopyalama. |
⌘+Option+Shift+C |
|
Animasyonu yapıştırma. |
⌘+Option+Shift+V |
|
Özel Yapıştır iletişim kutusunu açma. |
⌘+Control+V |
Nesnelerde ve metinlerde çalışma
|
Bunu yapmak için |
Basılacak tuş |
|---|---|
|
Bir nesne seçiliyken başka bir nesne seçme. |
İstediğiniz nesne seçilene kadar Sekme tuşu veya Shift+Sekme tuşları |
|
Nesneyi bir konum geriye gönderme. |
⌘+Option+Shift+B |
|
Nesneyi bir konum ileriye gönderme. |
⌘+Option+Shift+F |
|
Nesneyi arka plana gönderme. |
⌘+Shift+B |
|
Nesneyi ön plana gönderme. |
⌘+Shift+F |
|
Slayttaki tüm nesneleri seçme. |
⌘+A |
|
Seçili nesneleri gruplandırma. |
⌘+Option+G |
|
Seçili nesnelerin grubunu çözme. |
⌘+Option+Shift+G |
|
Seçili nesneleri yeniden gruplandırma. |
⌘+Option+J |
|
Seçili nesneyi saat yönünde 15 derece döndürün. |
Option+Sağ ok tuşu |
|
Seçili nesneyi saat yönünün tersine 15 derece döndürün. |
Option+Sol ok tuşu |
|
Medya yürütme veya duraklatma. |
Ara Çubuğu |
|
Köprü ekleme. |
⌘+K |
|
Açıklama ekleme. |
⌘+Shift+M |
|
Seçili nesneyi biçimlendirme. |
⌘+Shift+1 |
|
Seçili nesneleri yeniden boyutlandırma. |
Shift+Ok tuşları |
|
Seçili nesneyi ok yönünde taşıma. |
Ok tuşları veya ⌘+Ok tuşları |
Metin seçme
|
Bunu yapmak için |
Basılan tuş |
|---|---|
|
Bir karakter sağa doğru seçme. |
Shift+Sağ ok tuşu |
|
Bir karakter sola doğru seçme. |
Shift+Sol ok tuşu |
|
Sözcüğün sonunu seçme. |
Shift+Option+Sağ ok tuşu |
|
Sözcüğün başını seçme. |
Shift+Option+Sol ok tuşu |
|
Ekleme noktasından bir satır yukarıda aynı noktaya kadar seçme. |
Shift+Yukarı ok tuşu |
|
Ekleme noktasından bir satır aşağıda aynı noktaya kadar seçme. |
Shift+Aşağı ok tuşu |
|
Satırın başına kadar tüm metni seçme. |
⌘+Shift+Sol ok tuşu |
|
Satırın sonuna kadar tüm metni seçme. |
⌘+Shift+Sağ ok tuşu |
|
Ekleme noktasından paragrafın sonuna kadar olan bölümü seçme. |
Shift+Option+Aşağı ok tuşu |
|
Ekleme noktasından paragrafın başına kadar olan bölümü seçme. |
Shift+Option+Yukarı ok tuşu |
|
Bir nesne (seçili nesne olarak) içindeki metni seçme. |
Return |
|
Nesnenin içindeki metin seçiliyken nesneyi seçme. |
Esc |
Metin silme
|
Bunu yapmak için |
Basılan tuş |
|---|---|
|
Soldan bir karakter silme. |
Delete |
|
Soldan bir sözcük silme. |
⌘+Delete |
|
Sağdan bir karakter silme. |
İşlev+Delete |
|
Sağdan bir sözcük silme (imleç sözcükler arasındayken). |
Option+İşlev+Delete |
Metinde gezinme
|
Yapılacak işlem |
Tuş |
|---|---|
|
Bir karakter sola ilerleme. |
Sol ok tuşu |
|
Bir karakter sağa ilerleme. |
Sağ ok tuşu |
|
Bir satır yukarı gitme. |
Yukarı ok tuşu |
|
Bir satır aşağı gitme. |
Aşağı ok tuşu |
|
Bir sözcüğün başına veya bir sözcük sola gitme. |
Option+Sol ok tuşu |
|
Bir sözcük sağa ilerleme. |
Option+Sağ ok tuşu |
|
Satırın sonuna gitme. |
End veya İşlev+Sağ ok tuşu |
|
Satırın başına gitme. |
Giriş veya İşlev+Sol ok tuşu |
|
Paragrafın başına veya bir paragraf yukarıya gitme. |
Option+Yukarı ok tuşu |
|
Bir paragraf aşağı gitme. |
Option+Aşağı ok tuşu |
|
Düzenlemekte olduğunuz nesnedeki tüm metnin başlangıcına veya bitişine gitme. |
⌘+Yukarı veya Aşağı ok tuşu |
|
Paragrafı yükseltme. |
⌘+Sol köşeli ayraç ([) |
|
Paragrafı indirgeme. |
⌘+Sağ köşeli ayraç (]) |
Metin bulma ve değiştirme
|
Bunu yapmak için |
Basılacak tuş |
|---|---|
|
Sunuda Arama alanını açma. |
⌘+F |
|
Bul ve Değiştir bölmesini açma. |
⌘+Shift+H |
Metin biçimlendirme
|
Bunu yapmak için |
Basılacak tuş |
|---|---|
|
Yazı Tipi iletişim kutusunu açma. |
⌘+T |
|
Seçili metnin yazı tipi boyutunu büyütme. |
⌘+Shift+Sağ açılı ayraç (>) |
|
Seçili metnin yazı tipi boyutunu küçültme. |
⌘+Shift+Sol açılı ayraç (<) |
|
Paragraf iletişim kutusunu açma. |
Command+Option+M |
|
Tümce düzeni, küçük harf ve büyük harf arasında geçiş yapma. |
Shift+F3 |
|
Seçili metne kalın biçimlendirme uygulama. |
⌘+B |
|
Seçili metne bir altı çizili biçimlendirme uygulama. |
⌘+U |
|
Seçili metne italik biçimlendirme uygulama. |
⌘+I |
|
Alt simge biçimlendirmeyi (otomatik boşluklar) uygulama. |
⌘+Control+Eşittir işareti ( = ) |
|
Üst simge biçimlendirmesi uygulama (otomatik aralık). |
⌘+Control+Shift+Eşittir işareti ( = ) |
|
Alt simge veya üst simge gibi el ile karakter biçimlendirmesini kaldırma. |
Control+Ara Çubuğu |
|
Paragrafı ortalama. |
⌘+E |
|
Paragrafı iki yana yaslama. |
⌘+J |
|
Paragrafı sola yaslama. |
⌘+L |
|
Paragrafı sağa yaslama. |
⌘+R |
Farklı stiller kullanarak madde işaretli liste oluşturma
-
Aşağıdakilerden birini yapın:
-
Dolu yuvarlak madde işaretleri kullanan bir liste oluşturmak için Yıldız işaretine (*) basın.
-
Kısa çizgi kullanan bir liste oluşturmak için Eksi işaretine (-) basın.
-
Ok madde işaretlerini kullanan bir liste oluşturmak için Sağ açılı ayraca basın (>).
-
Elmas kullanan bir liste oluşturmak için Sol açılı ayraç (<) + Sağ açılı ayraca (>) basın.
-
Ok kullanan bir liste oluşturmak için iki eksi işareti (-) + Sağ açılı ayraca (>) basın.
-
Çift ok kullanan bir liste oluşturmak için Eşittir işareti (=) + Sağ açılı ayraca (>) basın.
-
-
Ara çubuğuna basın.
-
Liste öğesini yazıp Return tuşuna basın.
Tablolarla çalışma
|
Bunu yapmak için |
Tuş |
|---|---|
|
Bir sonraki hücreye gitme. |
Sekme tuşu |
|
Bir önceki hücreye gitme. |
Shift+Sekme |
|
Bir sonraki satıra gitme. |
Aşağı ok tuşu |
|
Bir önceki satıra gitme. |
Yukarı ok tuşu |
|
Hücreye sekme ekleme. |
Option+Shift+Tab |
|
Hücre içinde yeni paragraf başlatma. |
Return |
|
Tablonun en altına, imlecin son satırın son hücresinde olduğu yeni bir satır ekleme. |
Sekme tuşu |
Slaydı taşıma
|
Bunu yapmak için |
Basılacak tuş |
|---|---|
|
Seçili slaydı veya bölümü sırasını bozmadan yukarı taşıma. |
⌘+Yukarı ok tuşu |
|
Seçili slaydı veya bölümü sırasını bozmadan aşağı taşıma. |
⌘+Aşağı ok tuşu |
|
Seçili slaydı veya bölümü başlangıca taşıma. |
⌘+Shift+Yukarı ok tuşu |
|
Seçili slaydı veya bölümü sona taşıma. |
⌘+Shift+Aşağı ok tuşu |
Görünümlerle ve bölmelerle çalışma
|
Bunu yapmak için |
Basılacak tuş |
|---|---|
|
Normal görünüme geçme. |
⌘+1 |
|
Slayt Sıralayıcısı görünümüne geçme. |
⌘+2 |
|
Notlar Sayfası görünümüne geçme. |
⌘+3 |
|
Ana Hat Görünümüne geçme. |
⌘+4 |
|
Asıl Slayt görünümüne geçme. |
⌘+Option+1 |
|
Asıl Dinleyici Notu görünümüne geçme. |
⌘+Option+2 |
|
Asıl Notlar görünümüne geçme. |
⌘+Option+3 |
|
Sunucu görünümüne geçme. |
Option+Return |
|
Slayt gösterisine geçme. |
⌘+Shift+Return |
|
Ana Hat Görünümü ve küçük resim panosu arasında geçiş yapma. |
Control+Shift+Sekme |
|
Tam ekrana geçme (menüleri gizleme). |
⌘+Control+F |
|
Kılavuzları gösterme veya gizleme. |
⌘+Option+Control+G |
|
Izgara gösterme veya gizleme. |
Shift+F9 |
|
Normal görünümdeki bölmelerde saat yönünde dönme. |
F6 |
|
Normal görünümdeki bölmelerde saat yönünün tersine dönme. |
Shift+F6 |
|
Ana Hat Görünümü'ndeki tüm metni seçme. |
⌘+A |
|
Slayt Sıralayıcısı görünümünde veya küçük resim bölmesinde tüm slaytları seçme. |
⌘+A |
|
Yardım menüsünü gösterme. |
F1 |
Diğer yararlı kısayol tuşları
|
Bunu yapmak için |
Basılacak tuş |
|---|---|
|
Çizim modunu açma ve kapatma. |
⌘+Control+Z |
|
Seçili sözcük için Eş anlamlılar sözlüğü girişini gösterme. |
⌘+Option+Control+R |
Ayrıca bkz.
PowerPoint yardımı ve öğrenimi
PowerPoint için ekran okuyucu desteği
PowerPoint sunularını iletmek için klavye kısayollarını kullanma
PowerPoint'te ekran okuyucuyla sunu oluşturmaya yönelik temel görevler
PowerPoint’te keşfetmek ve gezinmek için ekran okuyucu kullanma
PowerPoint'te modern açıklamalarda gezinmek için klavye kısayollarını kullanma
Bu makalede, sunu oluştururken veya düzenlerken iOS için PowerPoint uygulamasında kullanabileceğiniz klavye kısayolları açıklanmaktadır.
Notlar:
-
MacOS bilgisayarınızdaki klavye kısayollarını biliyorsanız aynı tuş bileşimlerini dış klavye kullandığınızda iOS için PowerPoint ile de çalışır.
-
Bir kısayolu hızlı bir şekilde bulmak için Arama'yı kullanabilirsiniz. Command+F tuşlarına basın ve ardından arama sözcüklerinizi yazın.
Bu konuda
iPad’de sık kullanılan kısayollar
Bu tabloda, iPad için PowerPoint uygulamasında en sık kullanılan klavye kısayolları gösterilir.
|
Bunu yapmak için |
Tuş |
|---|---|
|
Yeni slayt ekleme. |
⌘+Shift+N |
|
Seçili metni, nesneyi veya slaydı silme. |
Sil |
|
Seçili içeriği kesme ve panoya kopyalama. |
⌘+X |
|
Son eylemi geri alma. |
⌘+Z |
|
Seçili içeriği panoya kopyalama. |
⌘+C |
|
Kopyalanan veya kesilen içeriği yapıştırma. |
⌘+V |
|
Tüm metni seçme. |
⌘+A |
|
Seçili içeriğe kalın biçimlendirme uygulama. |
⌘+B |
|
Seçili içeriğe italik biçimlendirme uygulama. |
⌘+I |
|
Seçili içeriğin altını çizme. |
⌘+U |
|
Soldan bir sözcük seçme. |
Shift+Option+Sol ok tuşu |
|
Sağdan bir sözcük seçme. |
Shift+Option+Sağ ok tuşu |
iPad’de yer tutucular ve notlar içinde ekleme noktasını hareket ettirme
|
Bunu yapmak için |
Basılacak tuş |
|---|---|
|
Bir karakter sağa ilerleme. |
Sağ ok tuşu |
|
Bir karakter sola ilerleme. |
Sol ok tuşu |
|
Bir sözcük sağa ilerleme. |
Option+Sağ ok tuşu |
|
Bir sözcük sola ilerleme. |
Option+Sol ok tuşu |
|
Bir üst satıra ilerleme. |
Yukarı ok tuşu |
|
Bir alt satıra ilerleme. |
Aşağı ok tuşu |
|
Satırın başına gitme. |
⌘+Sol ok tuşu |
|
Satırın sonuna gitme. |
⌘+Sağ ok tuşu |
|
Yer tutucunun veya notların başına gitme. |
⌘+Yukarı ok tuşu |
|
Yer tutucunun veya notların sonuna gitme. |
⌘+End |
iPad’de içerik seçme
|
Bunu yapmak için |
Basılan tuş |
|---|---|
|
Bir karakter sağa doğru seçme. |
Shift+Sağ ok tuşu |
|
Bir karakter sola doğru seçme. |
Shift+Sol ok tuşu |
|
Sağdan bir sözcük seçme. |
Shift+⌘+Sağ ok tuşu |
|
Soldan bir sözcük seçme. |
Shift+⌘+Sol ok tuşu |
|
Yukarıdan bir satır seçme. |
Shift+Yukarı ok tuşu |
|
Aşağıdan bir satır seçme. |
Shift+Aşağı ok tuşu |
|
Ekleme noktasından paragrafın başına kadar olan bölümü seçme. |
Shift+Option+Yukarı ok tuşu |
|
Ekleme noktasından paragrafın sonuna kadar olan bölümü seçme. |
Shift+Option+Aşağı ok tuşu |
|
Yer tutucunun veya notların içindeki her şeyi seçme. |
⌘+A |
|
Geçerli konumdan satırın başına kadar olan bölümü seçme. |
Shift+⌘+Sol ok tuşu |
|
Geçerli konumdan satırın sonuna kadar olan bölümü seçme. |
Shift+⌘+Sağ ok tuşu |
iPhone'da sunuları düzenleme ve biçimlendirme
|
Bunu yapmak için |
Basılacak tuş |
|---|---|
|
Son eylemi geri alma. |
⌘+Z |
|
Son eylemi yineleme. |
Shift+Y |
|
Seçili içeriği kesme. |
⌘+X |
|
Seçili içeriği kopyalama. |
⌘+C |
|
Kopyalanan veya kesilen içeriği yapıştırma. |
⌘+V |
|
Tümünü seçme. |
⌘+A |
|
Seçili metne kalın biçimlendirme uygulama. |
⌘+B |
|
Seçili içeriğe italik biçimlendirme uygulama. |
⌘+I |
|
Seçili içeriğin altını çizme. |
⌘+U |
Ayrıca bkz.
PowerPoint yardımı ve öğrenimi
PowerPoint için ekran okuyucu desteği
PowerPoint'te ekran okuyucuyla sunu oluşturmaya yönelik temel görevler
PowerPoint’te keşfetmek ve gezinmek için ekran okuyucu kullanma
PowerPoint'te modern açıklamalarda gezinmek için klavye kısayollarını kullanma
Bu makalede, sunu oluştururken veya düzenlerken Android için PowerPoint uygulamasında kullanabileceğiniz klavye kısayolları açıklanmaktadır.
Not: Bir kısayolu hızlı bir şekilde bulmak için Arama'yı kullanabilirsiniz. Ctrl+F tuşlarına basın ve ardından arama sözcüklerinizi yazın.
Sunuyu düzenleme ve biçimlendirme
|
Bunu yapmak için |
Basılacak tuş |
|---|---|
|
Son eylemi geri alma. |
Ctrl+Z |
|
Son eylemi yineleme. |
Ctrl+Y |
|
Seçili içeriği kesme (ve panoya kopyalama). |
Ctrl+X |
|
Seçili içeriği panoya kopyalama. |
Ctrl+C |
|
Kopyalanan veya kesilen içeriği yapıştırma. |
Ctrl+V |
|
Tümünü seçme. |
Ctrl+A |
|
Seçili içeriğe kalın biçimlendirme uygulama. |
Ctrl+B |
|
Seçili içeriğe italik biçimlendirme uygulama. |
Ctrl+I |
|
Seçili içeriğin altını çizme. |
Ctrl+U |
|
Sunuyu kaydetme veya eşitleme. |
Ctrl+S |
|
Biçimlendirmeyi kopyalama. |
Ctrl+Shift+C |
|
Metin seçme. |
Shift+Sol veya Sağ ok tuşu ya da Shift+Yukarı veya Aşağı ok tuşu |
Ayrıca bkz.
PowerPoint yardımı ve öğrenimi
PowerPoint için ekran okuyucu desteği
PowerPoint'te ekran okuyucuyla sunu oluşturmaya yönelik temel görevler
PowerPoint’te keşfetmek ve gezinmek için ekran okuyucu kullanma
PowerPoint'te modern açıklamalarda gezinmek için klavye kısayollarını kullanma
Bu makalede, sunu oluştururken veya düzenlerken Windows üzerinde Web için PowerPoint’te kullanabileceğiniz klavye kısayolları açıklanmaktadır.
Notlar:
-
Windows 10 Fall Creators Update ile Ekran okuyucusunu kullanıyorsanız, belgeleri, elektronik tabloları veya sunuları Web için Microsoft 365 ile düzenlemek için tarama modunu kapatmanız gerekir. Daha fazla bilgi için bkz. Windows 10 Fall Creators Update’teki ekran okuyucularda sanal modu veya tarama modunu kapatma.
-
Bir kısayolu hızlı bir şekilde bulmak için Arama'yı kullanabilirsiniz. Ctrl+F tuşlarına basın ve ardından arama sözcüklerinizi yazın.
-
Web için PowerPoint kullanırken, web tarayıcısı olarak Microsoft Edge kullanmanızı öneririz. Web için PowerPoint web tarayıcınızda çalıştığından, klavye kısayolları masaüstü programındakinden farklıdır. Örneğin, komutların içine ve dışına atlamak için F6 tuşu yerine Ctrl+F6 tuşlarını kullanırsınız. Ayrıca, F1 (Yardım) ve Ctrl+O (Aç) gibi yaygın kullanılan kısayollar, Web için PowerPoint uygulamasına değil web tarayıcısına uygulanır.
Bu konuda
Sık kullanılan kısayollar
Aşağıdaki tablo, büyük olasılıkla Web için PowerPoint‘da sık kullanacağınız kısayolları sunar.
İpucu: Web için PowerPoint'da hızlı bir şekilde yeni sunu oluşturmak için tarayıcınızı açın, adres çubuğuna PowerPoint.new veya ppt.new yazıp Enter tuşuna basın.
|
Bunu yapmak için |
Basılacak tuş |
|---|---|
|
Yeni bir slayt ekleme (odak küçük resim bölmesinde, slayt bölmesinde veya Notlar bölmesinde olur). |
Ctrl+M |
|
Seçili metne kalın biçimlendirme uygulama. |
Ctrl+B |
|
Seçili metni, nesneyi veya slaydı kesme. |
Ctrl+X |
|
Seçili metni, nesneyi veya slaydı kopyalama. |
Ctrl+C |
|
Kesilen veya kopyalanan metni, nesneyi veya slaydı yapıştırma. |
Ctrl+V |
|
Köprü ekleme. |
Ctrl+K |
|
Son eylemi geri alma. |
Ctrl+Z |
|
Son eylemi yineleme. |
Ctrl+Y |
|
Seçili metni, nesneyi veya slaydı silme. |
Sil |
|
Bul iletişim kutusunu açma. |
Ctrl+F |
|
Şekli taşıma. |
Ok tuşları |
|
Sonraki slayda gitme (odak küçük resim bölmesinde veya slayt bölmesindeyken). |
Page down |
|
Önceki slayda gitme (odak küçük resim bölmesinde veya slayt bölmesindeyken). |
Page up |
|
Bir görev bölmesi seçeneği etkinken, görev bölmesinde sonraki veya önceki seçeneğe gitme. |
Sekme tuşu veya Shift+Sekme |
|
Slayt gösterisinden çıkma. |
Esc |
|
Bir sunuyu yazdırma |
Ctrl+P |
|
Sunuyu kaydedin. |
Web için PowerPoint değişiklikleri otomatik olarak kaydeder. |
Sunular ve slaytlarla çalışma
|
Bunu yapmak için |
Basılacak tuş |
|---|---|
|
Seçili durumdaki slayttan sonra yeni slayt oluşturma. |
Ctrl+M |
|
Sonraki slayda gitme (odak küçük resim bölmesinde veya slayt bölmesindeyken). |
Page down |
|
Önceki slayda gitme (odak küçük resim bölmesinde veya slayt bölmesindeyken). |
Page up |
|
Slayt Gösterisi görünümünde sonraki slayda gitme. |
N veya Page down veya Aşağı ok tuşu |
|
Slayt Gösterisi görünümünde önceki slayda gitme. |
P veya Page up veya Yukarı ok tuşu |
|
Slayt Gösterisi görünümünde belirli bir slayda gitme. |
G, ardından slayda gelene kadar Sağ veya Sol ok tuşu ve ardından Enter tuşu |
|
Slayt Gösterisi görünümünde açıklamalı alt yazıları veya alt yazıları açma veya kapatma. |
J |
|
Slayt Gösterisi görünümünden çıkma. |
Esc |
Nesneler ve metinlerle çalışma
Nesneleri ve metinleri kopyalama
|
Bunu yapmak için |
Basılacak tuş |
|---|---|
|
Seçili nesneyi veya metni kesme. |
Ctrl+X |
|
Seçili nesneyi veya metni kopyalama. |
Ctrl+C |
|
Kesilen veya kopyalanan nesneyi veya metni yapıştırma. |
Ctrl+V |
|
Seçili nesneleri çoğaltma. |
Ctrl+D |
|
Metni yapıştırma, biçimlendirilmemiş. |
Ctrl+Shift+V |
Nesnelerde ve metinlerde çalışma
|
Bunu yapmak için |
Basılacak tuş |
|---|---|
|
Slayttaki yer tutucular arasında soldan sağa doğru gezinme |
Sekme tuşu |
|
Geçerli yer tutucuyu seçme veya düzenleme. |
ENTER veya F2 |
|
Yer tutucuda metni düzenlemeyi bitirme. |
F2 |
|
Tek tek birden çok nesneyi seçme. |
Ctrl+Tıklama veya Shift+Tıklama |
|
Birden çok nesne seçme. |
Tıklama+Fareyi sürükleme veya Shift+Fareyi sürükleme veya Ctrl+Fareyi sürükleme |
|
Sayfadaki tüm nesneleri seçme. |
Ctrl+A |
|
Etkin metin kutusundaki tüm nesneleri seçme. |
Ctrl+A |
|
Köprü ekleme. |
Ctrl+K |
|
Nesneyi arkaya gönderme. |
Ctrl+Shift+Sol köşeli ayraç ([) |
|
Nesneyi bir konum geriye gönderme. |
Ctrl+Sol köşeli ayraç ([) |
|
Nesneyi öne gönderme. |
Ctrl+Shift+Sağ köşeli ayraç ([) |
|
Nesneyi bir konum ileriye gönderme. |
Ctrl+Sağ köşeli ayraç ([) |
|
Seçili nesneyi saat yönünde 15 derecelik artışlarla döndürün. |
Alt+Sağ ok tuşu |
|
Seçili nesneyi saat yönünün tersine 15 derecelik artışlarla döndürün. |
Alt+Sol ok tuşu |
Metin seçme
|
Bunu yapmak için |
Basılan tuş |
|---|---|
|
Bir karakter sağa doğru seçme. |
Shift+Sağ ok tuşu |
|
Bir karakter sola doğru seçme. |
Shift+Sol ok tuşu |
|
Sağdan bir sözcük seçme. |
Shift+Ctrl+Sağ ok tuşu |
|
Soldan bir sözcük seçme. |
Shift+Ctrl+Sol ok tuşu |
|
Ekleme noktasından bir satır yukarıda aynı noktaya kadar seçme. |
Shift+Yukarı ok tuşu |
|
Ekleme noktasından bir satır aşağıda aynı noktaya kadar seçme. |
Shift+Aşağı ok tuşu |
|
Ekleme noktasından paragrafın başına kadar olan bölümü seçme. |
Shift+Ctrl+Yukarı ok tuşu |
|
Ekleme noktasından paragrafın sonuna kadar olan bölümü seçme. |
Shift+Ctrl+Aşağı ok tuşu |
|
Satırın başına kadar seçme. |
Shift+Home |
|
Satırın sonuna kadar seçme. |
Shift+End |
|
Yer tutucunun veya notların başına kadar olan bölümü seçme. |
Üst Karakter+Ctrl+Home |
|
Yer tutucunun veya notların sonuna kadar olan bölümü seçme. |
Shift+Ctrl+End |
|
Yer tutucunun veya notların içindeki her şeyi seçme. |
Ctrl+A |
Metin silme
|
Bunu yapmak için |
Basılan tuş |
|---|---|
|
Soldan bir karakter silme. |
Geri Al |
|
Soldan bir sözcük silme. |
Ctrl+Geri Al |
|
Sağdan bir karakter silme. |
Delete |
|
Sağdan bir sözcük silme (imleç sözcükler arasındayken). |
Ctrl+Delete |
Metinde gezinme
|
Yapılacak işlem |
Basılacak tuş |
|---|---|
|
Bir karakter sağa ilerleme. |
Sağ ok tuşu |
|
Bir karakter sola ilerleme. |
Sol ok tuşu |
|
Bir sözcük sağa ilerleme. |
Ctrl+Sağ ok tuşu |
|
Bir sözcük sola ilerleme. |
Ctrl+Sol ok tuşu |
|
Bir satır yukarı gitme. |
Yukarı ok tuşu |
|
Bir satır aşağı gitme. |
Aşağı ok tuşu |
|
Satırın sonuna gitme. |
End |
|
Satır başına ilerleme. |
Home |
|
Bir paragraf yukarı gitme. |
Ctrl+Yukarı ok tuşu |
|
Bir paragraf aşağı gitme. |
Ctrl+Aşağı ok tuşu |
|
Metin kutusunun sonuna ilerleme. |
Ctrl+End |
|
Metin kutusunun başına ilerleme. |
Ctrl+Home |
Metin biçimlendirme
|
Yapılacak işlem |
Basılacak tuş |
|---|---|
|
Yazı tipi boyutunu büyütür. |
Ctrl+Sağ köşeli ayraç (]) veya Ctrl+Shift+Sağ açılı ayraç (>) |
|
Yazı tipi boyutunu küçültme. |
Ctrl+Sol köşeli ayraç ([) veya Ctrl+Shift+Sol açılı ayraç (<) |
|
Kalın biçimlendirme uygulama. |
Ctrl+B |
|
İtalik biçimlendirme uygulama. |
Ctrl+I |
|
Alt çizgi biçimlendirmesi uygulama. |
Ctrl+U |
|
Alt simge veya üst simge gibi el ile karakter biçimlendirmesini kaldırma. |
Ctrl+Ara Çubuğu |
|
Paragrafı ortalama. |
Ctrl+E |
|
Paragrafı iki yana yaslama. |
Ctrl+J |
|
Paragrafı sola yaslama. |
Ctrl+L |
|
Paragrafı sağa yaslama. |
Ctrl+R |
Tablolarla çalışma
|
Bunu yapmak için |
Tuş |
|---|---|
|
Bir sonraki hücreye gitme. |
Sekme tuşu |
|
Bir önceki hücreye gitme. |
Shift+Sekme |
|
Bir sonraki satıra gitme. |
Aşağı ok tuşu |
|
Bir önceki satıra gitme. |
Yukarı ok tuşu |
|
Yeni paragraf başlatma. |
Enter |
|
Tablonun en altına, imlecin son satırın son hücresinde olduğu yeni bir satır ekleme. |
Sekme tuşu |
Açıklamalarla çalışma
Yeni açıklama ekleme kısayolu dışında, aşağıda listelenen klavye kısayolları yalnızca Açıklamalar bölmesi açık ve odaktayken çalışır.
|
Bunu yapmak için |
Tuş |
|---|---|
|
Yeni açıklama ekleme. |
Ctrl+Alt+M |
|
Sonraki açıklama yazışmasına gitme. |
Aşağı ok tuşu |
|
Önceki açıklama yazışmasına gitme. |
Yukarı ok tuşu |
|
Odak üzerinde olduğunda açıklama yazışmasını genişletme. |
Sağ ok tuşu |
|
Açıklama yazışmasını daraltma. |
Sol ok tuşu |
|
Açıklama yazışmasında sonraki yanıta gitme. |
Aşağı ok tuşu |
|
Yazışmada veya üst açıklamada önceki yanıta gitme. |
Yukarı ok tuşu |
|
Odağı yanıt kutusuna taşıma. |
Sekme tuşu |
|
Üst açıklamayı veya yanıtı düzenleme (odak üst açıklama veya yanıtta olduğunda). |
Diğer yazışma eylemleri için Sekme tuşu, Açıklamayı düzenlemek için Enter ve Aşağı ok tuşları. |
|
Açıklama gönderme veya düzenlemeyi kaydetme. |
Ctrl+Enter |
Slaydı taşıma
|
Bunu yapmak için |
Basılacak tuş |
|---|---|
|
Seçili slaydı küçük resim bölmesinde bir konum yukarı taşıma. |
Ctrl+Yukarı ok tuşu |
|
Seçili slaydı küçük resim bölmesinde bir konum aşağı taşıma. |
Ctrl+Aşağı ok tuşu |
|
Seçili slaydı küçük resim bölmesinin başlangıcına taşıma. |
Ctrl+Shift+Yukarı ok tuşu |
|
Seçili slaydı küçük resim bölmesinin sonuna taşıma. |
Ctrl+Shift+Aşağı ok tuşu |
Ayrıca bkz.
PowerPoint yardımı ve öğrenimi
PowerPoint için ekran okuyucu desteği
PowerPoint sunularınızı engelli kişiler için erişilebilir hale getirme
PowerPoint sunularını iletmek için klavye kısayollarını kullanma
PowerPoint'te ekran okuyucuyla sunu oluşturmaya yönelik temel görevler
PowerPoint’te keşfetmek ve gezinmek için ekran okuyucu kullanma
PowerPoint'te modern açıklamalarda gezinmek için klavye kısayollarını kullanma
Engelli müşteriler için teknik destek
Microsoft tüm müşterilerine mümkün olan en iyi deneyimi sağlamayı amaçlamaktadır. Engellilik durumunuzla veya erişilebilirlikle ilgili sorularınız varsa lütfen teknik yardım için Microsoft Engelli Yanıt Masası ile iletişime geçin. Engelli Yanıt Masası destek ekibi, birçok yaygın yardımcı teknolojinin eğitimini almıştır ve İngilizce, İspanyolca, Fransızca ve Amerikan İşaret Dili’nde yardımcı olabilir. Lütfen bölgenizdeki ekibin iletişim bilgilerini öğrenmek için Microsoft Engelli Yanıt Masası sitesini ziyaret edin.
Kamusal, kurumsal ya da ticari bir kullanıcıysanız kurumsal Engelli Yanıt Masası’nı ziyaret edin.











