Düzen, üst ve alt bilgiler ile arka plan dahil olmak üzere sunu dinleyici notlarının görünümünü düzenlemek için Asıl Dinleyici Notu sekmesini kullanabilirsiniz. Asıl dinleyici notunda yapılan değişiklikler yazdırılan dinleyici notunun tüm sayfalarında görünür.
Dinleyici notu seçeneklerini görmek için, Görünüm sekmesine tıklayın ve ardından Asıl Görünümler grubunda Asıl Dinleyici Notu’na tıklayın.
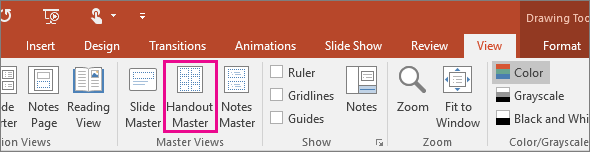
Bu, Asıl Dinleyici Notu görünümünü açar.
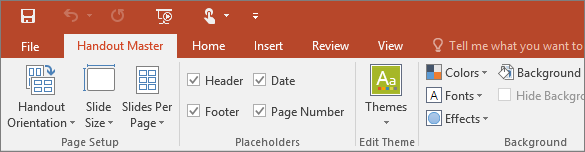
Düzeni değiştirme
Sayfa Yapısı grubunda, her sayfada yazdırılacak slaytların sayısını ve düzenini belirtebilir, dinleyici notlarının yönünü değiştirebilir ve slayt boyutunu ayarlayabilirsiniz. Düzeninizi istediğiniz gibi özelleştirmek için Dinleyici Notları Yönlendirmesi, Slayt Boyutu ve Sayfa Başına Slayt Sayısı menülerindeki ayarları kullanabilirsiniz.

Sayfa başına slayt sayısını ayarlama
-
Sayfa Başına Slayt Sayısı’na tıklayın.
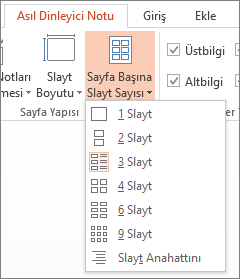
-
Küçük resimlerden bir düzen seçeneğini belirleyin.
İpucu: 3 Slayt seçeneği dinleyicilerinizin notlar almak için kullanabileceği satırlar içerir.
Yönlendirmeyi ayarlama
-
Dinleyici Notları Yönlendirmesi’ne tıklayın ve ardından Dikey veya Yatay’ı seçin.
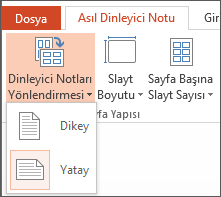
Slayt boyutunu ayarlama
-
Slayt Boyutu’na (veya PowerPoint 2010 için Slayt Yönlendirmesi'ne) tıklayın ve ardından seçeneklerden birini belirtin.
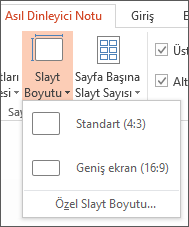
PowerPoint içeriğinizi otomatik olarak ölçeklendiremediğinde sizden bir ileti ister. Daha büyük bir slayt boyutuna ölçeklendirirken slayt içeriğinizin boyutunun büyütülmesi için Ekranı kapla seçeneğini kullanın. (Bu seçeneğin kullanılması, içeriğinizin slayda sığmamasına neden olabilir. ) İçeriğinizin boyutunu küçültmek için Sığdır’ı seçin. (Bu, içeriğinizin küçük görünmesine neden olabilir ama tüm içeriği slayt üzerinde görebilirsiniz.)
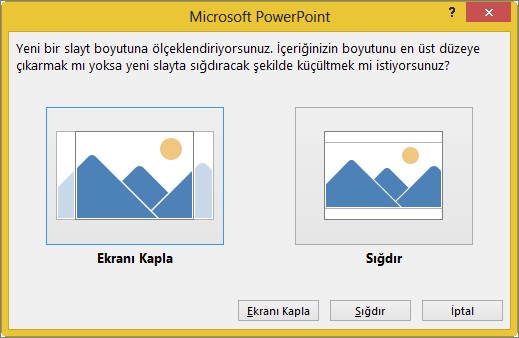
İpuçları:
-
Genişlik, yükseklik, slayt numaralama ve slaytlar ile notların yönü dahil olmak üzere özel bir boyut ayarlamak için, Slayt Boyutu menüsünde Özel Slayt Boyutu’nu seçin.
-
Slaytlarınızın istediğiniz şekilde yazdırıldığından emin olmak için, yazdırmadan önce dinleyici notlarınızın önizlemesini görüntüleyin.
-
Üst bilgileri ve alt bilgileri değiştirme
Yer tutucular grubunda üst bilgileri ve alt bilgileri ayarlayabilirsiniz. Varsayılan olarak yer tutucular Asıl Dinleyici Notu sayfasının üst ve alt köşelerinde görüntülenir.
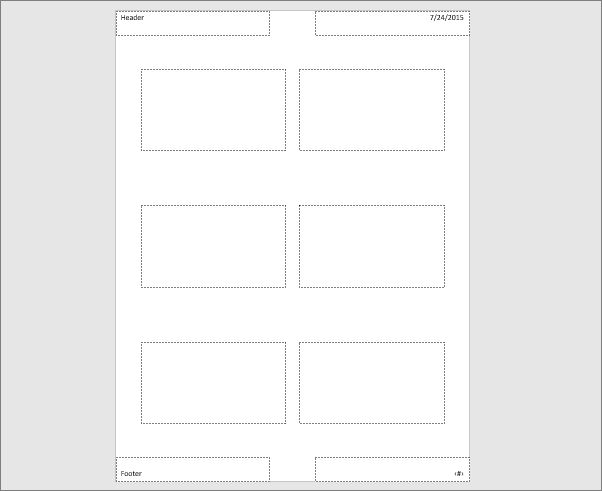
Değişiklik yapmak üzere bir metin yer tutucusuna (Üst Bilgi, Alt Bilgi, Tarih veya Sayfa Numarası) tıklayın. Şu değişiklikleri yapabilirsiniz:
-
Metin yer tutucularındaki içeriği düzenleme veya ekleme: Metin değişikliklerine ek olarak, grafik veya başka türde içerikler eklemek üzere Ekle sekmesindeki komutları da kullanabilirsiniz.
-
Metin şeklini ve görünüşünü biçimlendirme: Metni seçin ve değişiklik yapmak için Biçim sekmesindeki seçenekleri kullanın.
-
Metin yer tutucularını değiştirme: Bir metin yer tutucusunu taşımak için sürükleyin veya boyutunu değiştirmek için metin kutusu boyutlandırma tutamaçlarını kullanın.
-
Yer tutucuları açma veya kapatma: Kapatmak istediğiniz yer tutucunun (Üst Bilgi, Tarih, Alt Bilgi veya Sayfa Numarası) onay kutusunu temizleyin.
Arka planı değiştirme
Arka plan grubunda dinleyici notlarınızın arka planını değiştirebilirsiniz (ancak slaytlarınızın arka planını değiştiremezsiniz). Ayrıca tüm dinleyici notu metniniz için yazı tipini bir kerede hızlı bir şekilde değiştirebilir, özel kenarlık ve görsel efektler uygulayabilirsiniz.
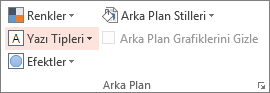
-
Renkler: Dinleyici notlarınızın arka planı için bir renk teması seçin. Uygulamak için Arka Plan Stilleri’ne tıklayıp bir seçenek belirlemeniz gerekebilir.
-
Arka Plan Stilleri: Listeden bir stil belirleyin. Görüntülenen renkler, Renkler listesinde yaptığınız seçime bağlıdır.
İpucu: Biçim bölmesini açmak için Arka Plan Stilleri listesinin altındaki Arka Planı Biçimlendir’e tıklayıp gelişmiş dolgu ayarları, artistik efektler ve renk ile görüntü ayarları gibi diğer arka plan seçenekleri arasından seçim yapın.
-
Yazı tipleri: Tüm üst bilgilere ve alt bilgilere hızlı bir şekilde uygulamak için listeden bir yazı tipi seçin.
-
Efektler: Gölgeler, yansımalar, çizgiler, dolgular ve diğer özellikler içeren tema efektleri uygulamak için listeden bir efekt seçin.
Dinleyici notlarınızı önizleme
Dinleyici notunuzun yazdırıldığında nasıl görüneceğini önizlemede görmek için:
-
Dosya > Yazdır'ı tıklatın.
-
Ayarlar > Tam Sayfa Slaytlar'a tıklayın ve Dinleyici Notları'nın altında, istediğiniz düzeni seçin ve önizleme bölmesine bakın. Önceki görünüme dönmek için tekrar Dosya sekmesine tıklayın.
PowerPoint dinleyici notlarıyla çalışma hakkında daha fazla bilgi için bkz.










