Sunuyu gösterirken, bir noktayı vurgumak veya bağlantıları göstermek için dijital kalemle ekranda çizim yapabilirsiniz.
(Sunu oluştururken mürekkeple çizim yapma hakkında ayrıntılı bilgi için Mürekkeple çizme ve yazma makalesine geçin.)
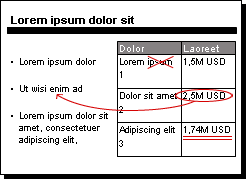
Kalemi açma ve Slayt Gösterisi'nde çizme
-
Slayt Gösterisi sekmesinde Sunucu Görünümünü Kullan'ın açık olduğundan emin olun.
-
Slayt gösterinizi başlatmak için Slayt Gösterisi sekmesinde Baştan veya Geçerli Slayttan'a tıklayın.
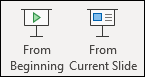
-
Sunucu görünümünde, slaydınızın sol alt köşesinde bazı yardımcı düğmeler görünür. Kalem

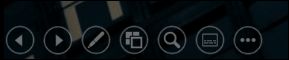
Bu Kalem düğmesine tıklayın ve açılır menüden Kalem'i seçin:
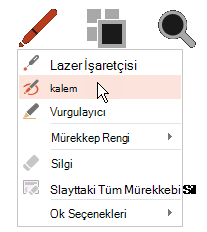
-
Slayda çizim yapmak için fareyi tıklatıp sürükleyin.
-
(İsteğe bağlı) Kalemi kapatmak için slayda sağ tıklayın, İşaretçi Seçenekleri'nin üzerine gelin ve Ok Seçenekleri'ne tıklayın ve tercih ettiğiniz seçeneği belirleyin.
Kalemin rengini değiştirme
Varsayılan olarak, kalemin rengi kırmızıdır, ancak birkaç renk kullanılabilir. Kalemin rengini değiştirmek için:
-
Sunucu Görünümü'nde slaydın sol alt kısmındaki Kalem simgesine tıklayın:
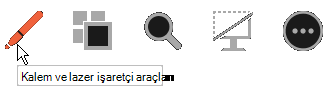
-
Açılır menüde Mürekkep Rengi'nin üzerine gelin ve istediğiniz rengi seçin.
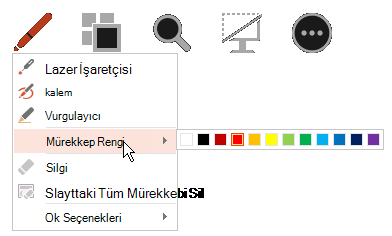
Mürekkep ek açıklamalarını tutma veya atma
Slayt gösterinizin sonunda, Normal (düzenleme) görünümüne dönmek üzereyken PowerPoint size mürekkep ek açıklamalarınızı kaydetme fırsatı verir. Ek açıklamalardan kurtulmak için At'ı seçin. Mürekkep kalemi ek açıklamalarını slaytlara kaydetmek için Tut'u seçin.
Slaytlarda çizdiğiniz mürekkepleri silme
-
Yazdığınız veya çizdiğinizlerin bazılarını veya tümünü kaldırmak için slayda sağ tıklayın, İşaretçi Seçenekleri'nin üzerine gelin ve aşağıdakilerden birini yapın:
-
Silgi'ye tıklayın ve sol fare düğmesini basılı tutun ve silgiyi silmek istediğiniz öğenin üzerine sürükleyin.
-
Slaytta yazdığınız veya çizdiğiniz her şeyi silmek için Slayttaki Tüm Mürekkepleri Sil'e tıklayın.
-
Kalemi açma ve Slayt Gösterisi'nde çizme
-
Slayt gösterinizi başlatmak için Slayt Gösterisi sekmesinde Başlat'tan Yürüt'e veya Geçerli Slayttan Yürüt'e tıklayın.
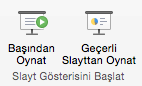
-
Slayt Gösterisi görünümünde, slaydınızın sol alt köşesinde dört yardımcı düğme görünür. İkincisi, fare işaretçisinin izleyicilere nasıl görüneceğini belirler:

Bu Kalem düğmesine tıklayın ve açılır menüden Kalem'i seçin:
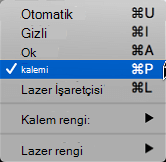
-
Slayda çizim yapmak için fareyi tıklatıp sürükleyin.
Mac'te Microsoft 365 için PowerPoint 'da , bir slayttan diğerine geçerken bile işaretçiniz özelliği kapatana kadar kalem olmaya devam eder. (Bu özellik için 16.27.19071500 sürümü gerekir.)
macOS için PowerPoint önceki sürümlerinde , farklı bir slayda gittiğinizde işaretçiniz kalem olmaktan çıktığında. Kalemi yeniden açmak için yukarıdaki 2. adımı yinelemelisiniz.
Kalemin rengini değiştirme
Varsayılan olarak, kalemin rengi kırmızıdır, ancak birkaç renk kullanılabilir. Kalemin rengini değiştirmek için:
-
Slayt Gösterisi modunda, slaydın sol alt kısmındaki Kalem simgesine tıklayın:

-
Açılır menüde Kalem Rengi'nin üzerine gelin ve istediğiniz rengi seçin.
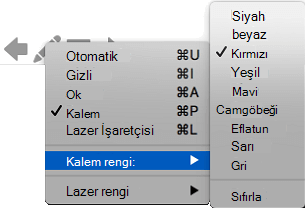
Mürekkep ek açıklamalarını tutma veya atma
Slayt gösterinizin sonunda, Normal (düzenleme) görünümüne dönmek üzereyken PowerPoint size mürekkep ek açıklamalarınızı kaydetme fırsatı verir. Ek açıklamalardan kurtulmak için At'ı seçin. Mürekkep kalemi ek açıklamalarını slaytlara kaydetmek için Tut'u seçin.
Kalemi açma ve Slayt Gösterisi'nde çizme
-
Slayt gösterinizi başlatmak için Slayt Gösterisi sekmesinde Baştan veya Geçerli Slayttan'a tıklayın.

(Basitleştirilmiş Şeridi kapattıysanız, Slayt Gösterisi sekmesini görmezsiniz; slayt gösterisini başlatmak için bunun yerine Görünüm sekmesini kullanın.)
-
Bir şeyler çizmek istediğiniz slayda ulaştığınızda dijital kaleminizi ekrana koyun ve ardından çizin. Dijital kaleminiz yoksa imlecinizi pencerenin sol alt köşesine taşıyarak, mürekkep düğmesini seçip kalem veya vurgulayıcıyı seçerek farenizi kullanabilirsiniz.
Web için PowerPoint, çizdiğiniz ekran ek açıklamalarını kaydedemez.
Kalemi değiştirme veya mürekkepinizi silme
Mürekkebinizin rengini değiştirmek veya kalemden vurgulayıcıya veya silgiye geçmek için imlecinizi pencerenin sol alt köşesine taşıyarak sunu araç çubuğunu kullanıma açın. Ardından mürekkep menüsünü açmak için Mürekkep düğmesine tıklayın.
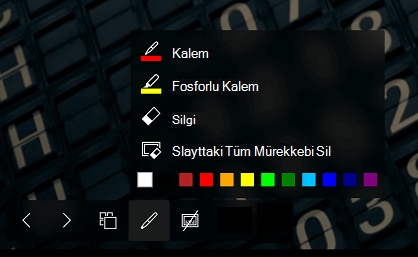
Bu özellik, bu web tarayıcılarının en son sürümünde desteklenir:
-
Chrome
-
Microsoft Edge
-
Safari
-
Firefox
Bu özellik Internet Explorer'da desteklenmez.
İpucu: Sununuzu teslim ederken fareniz yerine klavye kısayollarını kullanmayı tercih ediyorsanız bkz. Sununuzu sunmak için klavye kısayollarını kullanma.










