Bu makalede, sorgu sonuç kümesindeki verileri toplamak için toplama işlevi olarak adlandırılan Access işlev türünün nasıl kullanılacağı açıklanmaktadır. Bu makalede, sonuç kümesindeki değerleri saymak veya ortalamak için COUNT ve AVG gibi diğer toplama işlevlerinin nasıl kullanılacağı da kısaca açıklanmaktadır. Ayrıca, bu makalede sorgularınızın tasarımını değiştirmek zorunda kalmadan verileri toplamak için kullandığınız Access bir özellik olan Toplam Satırı'nın nasıl kullanılacağı açıklanmaktadır.
Ne yapmak istiyorsunuz?
Verileri toplamanın yollarını anlama
Toplama işlevi olarak adlandırılan bir işlev türünü kullanarak sorgudaki sayı sütununu toplayabilirsiniz. Toplama işlevleri bir veri sütununda hesaplama yapar ve tek bir değer döndürür. Access Sum, Count,Avg (işlem ortalamaları için), Min ve Max gibi çeşitli toplama işlevleri sağlar. Sorgunuza Sum işlevini ekleyerek verileri toplarsınız, Count işlevini kullanarak verileri sayarsınız vb.
Ayrıca, Access sorguya Sum ve diğer toplama işlevlerini eklemek için çeşitli yollar sağlar. Şunları yapabilirsiniz:
-
Sorgunuzu Veri Sayfası görünümünde açın ve Toplam satırı ekleyin. Access 'daki bir özellik olan Toplam Satırı, sorgunuzun tasarımını değiştirmek zorunda kalmadan sorgu sonuç kümesinin bir veya daha fazla sütunu içinde toplama işlevi kullanmanıza olanak tanır.
-
Toplamlar sorgusu oluşturun. Toplamlar sorgusu, kayıt grupları arasında alt toplamları hesaplar; Toplam satırı, bir veya daha fazla veri sütunu (alanı) için genel toplamları hesaplar. Örneğin, tüm satışları şehre veya üç aylık döneme göre alt toplam olarak toplamak istiyorsanız, kayıtlarınızı istenen kategoriye göre gruplandırmak için bir toplamlar sorgusu kullanırsınız ve ardından satış rakamlarını toplarsınız.
-
Çapraz sorgu oluşturun. Çapraz sorgu, sonuçlarını Excel çalışma sayfasına benzeyen bir kılavuzda görüntüleyen özel bir sorgu türüdür. Çapraz sorgular değerlerinizi özetler ve sonra bunları iki olgu kümesine göre gruplandırır: biri yan (satır başlıkları) ve diğeri üst kısımda (sütun başlıkları). Örneğin, aşağıdaki tabloda gösterildiği gibi son üç yılın her şehrin satış toplamlarını görüntülemek için çapraz sorgu kullanabilirsiniz:
|
Şehir |
2003 |
2004 |
2005 |
|---|---|---|---|
|
Paris |
254,556 |
372,455 |
467,892 |
|
Sydney |
478,021 |
372,987 |
276,399 |
|
Jakarta |
572,997 |
684,374 |
792,571 |
|
... |
... |
... |
... |
Not: Bu belgedeki nasıl yapılır bölümleri Sum işlevini kullanmayı vurgular, ancak Toplam satırlarınızda ve sorgularınızda diğer toplama işlevlerini kullanabileceğinizi unutmayın. Diğer toplama işlevlerini kullanma hakkında daha fazla bilgi için bu makalenin devamında yer alan Toplama işlevi başvurusu bölümüne bakın.
Diğer toplama işlevlerini kullanmanın yolları hakkında daha fazla bilgi için Veri sayfasında sütun toplamlarını görüntüleme makalesine bakın.
Aşağıdaki bölümlerdeki adımlarda Toplam satırı ekleme, gruplar arasında verileri toplamak için toplamlar sorgusu kullanma ve verileri gruplar ve zaman aralıkları arasında alt toplamlara alan çapraz sorgunun nasıl kullanılacağı açıklanmaktadır. Devam ederken, toplama işlevlerinin çoğunun yalnızca belirli bir veri türüne ayarlanmış alanlardaki veriler üzerinde çalıştığını unutmayın. Örneğin, TOPLA işlevi yalnızca Sayı, Ondalık veya Para Birimi veri türlerine ayarlanmış alanlarla çalışır. Her işlevin gerektirdiği veri türleri hakkında daha fazla bilgi için bu makalenin devamında yer alan Toplama işlevi başvurusu bölümüne bakın.
Veri türleri hakkında genel bilgi için, alan için veri türü kümesini değiştirme veya değiştirme makalesine bakın.
Bazı örnek verileri hazırlama
Bu makaledeki nasıl yapılır bölümleri örnek verilerin tablolarını sağlar. Nasıl yapılır adımları, toplama işlevlerinin nasıl çalıştığını anlamanıza yardımcı olmak için örnek tabloları kullanır. İsterseniz örnek tabloları isteğe bağlı olarak yeni veya mevcut bir veritabanına ekleyebilirsiniz.
Access, bu örnek tabloları veritabanına eklemek için çeşitli yollar sağlar. Verileri el ile girebilir, her tabloyu Excel gibi bir elektronik tablo programına kopyalayabilir ve sonra çalışma sayfalarını Access'e aktarabilir veya verileri Not Defteri gibi bir metin düzenleyicisine yapıştırabilir ve sonuçta elde edilen metin dosyalarındaki verileri içeri aktarabilirsiniz.
Bu bölümdeki adımlarda, verileri boş bir veri sayfasına el ile girme ve örnek tabloları bir elektronik tablo programına kopyalama ve sonra bu tabloları Access'e aktarma açıklanmaktadır. Metin verilerini oluşturma ve içeri aktarma hakkında daha fazla bilgi için metin dosyasındaki verileri içeri aktarma veya bağlama makalesine bakın.
Bu makaledeki nasıl yapılır adımları aşağıdaki tabloları kullanır. Örnek verilerinizi oluşturmak için şu tabloları kullanın:
Kategoriler tablosu:
|
Kategori |
|---|
|
Bebek |
|
Oyunlar ve Bulmacalar |
|
Sanat ve Çerçeve |
|
Video Oyunları |
|
DVD'ler ve Filmler |
|
Modeller ve Hobiler |
|
Spor |
Ürünler tablosu:
|
Ürün Adı |
Fiyat |
Kategori |
|---|---|---|
|
Programcı eylem şekli |
12,95 ABD doları |
Bebek |
|
C# ile Eğlenceli (Tüm aile için bir masa oyunu) |
15,85 ABD doları |
Oyunlar ve Bulmacalar |
|
İlişkisel Veritabanı Diyagramı |
22,50 ABD doları |
Sanat ve Çerçeve |
|
Sihirli Bilgisayar Yongası (500 Adet) |
32,65 ABD doları |
Oyunlar ve Bulmacalar |
|
Erişim! Oyun! |
22,95 ABD doları |
Oyunlar ve Bulmacalar |
|
Bilgisayar meraklıları ve mitistik yaratıklar |
78,50 ABD doları |
Video Oyunları |
|
Bilgisayar meraklıları için alıştırma! DVD'yi! |
14,88 ABD doları |
DVD'ler ve Filmler |
|
Ultimate Flying Pizza |
36,75 ABD doları |
Spor |
|
Harici 5,25 inç Disket Sürücüsü (1/4 Ölçek) |
65,00 ABD doları |
Modeller ve Hobiler |
|
Bürokrat eylem dışı figür |
78,88 ABD doları |
Bebek |
|
Kasvet |
53,33 ABD doları |
Video Oyunları |
|
Kendi Klavyenizi Oluşturma |
77,95 ABD doları |
Modeller ve Hobiler |
Orders tablosu:
|
Sipariş Tarihi |
Sevk Tarihi |
Ship City |
Sevkiyat Ücreti |
|---|---|---|---|
|
11/14/2005 |
11/15/2005 |
Jakarta |
55,00 ABD doları |
|
11/14/2005 |
11/15/2005 |
Sydney |
76,00 ABD doları |
|
11/16/2005 |
11/17/2005 |
Sydney |
87,00 ABD doları |
|
11/17/2005 |
11/18/2005 |
Jakarta |
43,00 USD |
|
11/17/2005 |
11/18/2005 |
Paris |
105,00 ABD doları |
|
11/17/2005 |
11/18/2005 |
Stuttgart |
112,00 USD |
|
11/18/2005 |
11/19/2005 |
Viyana |
215,00 ABD doları |
|
11/19/2005 |
11/20/2005 |
Miami |
525,00 ABD doları |
|
11/20/2005 |
11/21/2005 |
Viyana |
198,00 ABD doları |
|
11/20/2005 |
11/21/2005 |
Paris |
187,00 ABD doları |
|
11/21/2005 |
11/22/2005 |
Sydney |
81,00 USD |
|
11/23/2005 |
11/24/2005 |
Jakarta |
92,00 ABD doları |
Sipariş Ayrıntıları tablosu:
|
Sipariş Kimliği |
Ürün Adı |
Ürün Kimliği |
Birim Fiyat |
Miktar |
İndirim |
|---|---|---|---|---|---|
|
1 |
Kendi Klavyenizi Oluşturma |
12 |
77,95 ABD doları |
9 |
5% |
|
1 |
Bürokrat eylem dışı figür |
2 |
78,88 ABD doları |
4 |
7.5% |
|
2 |
Bilgisayar meraklıları için alıştırma! DVD'yi! |
7 |
14,88 ABD doları |
6 |
4% |
|
2 |
Sihirli Bilgisayar Yongası |
4 |
32,65 ABD doları |
8 |
0 |
|
2 |
Bilgisayar meraklıları ve mitistik yaratıklar |
6 |
78,50 ABD doları |
4 |
0 |
|
3 |
Erişim! Oyun! |
5 |
22,95 ABD doları |
5 |
%15 |
|
4 |
Programcı Eylem Şekli |
1 |
12,95 ABD doları |
2 |
%6 |
|
4 |
Ultimate Flying Pizza |
8 |
36,75 ABD doları |
8 |
4% |
|
5 |
Harici 5,25 inç Disket Sürücüsü (1/4 Ölçek) |
9 |
65,00 ABD doları |
4 |
%10 |
|
6 |
İlişkisel Veritabanı Diyagramı |
3 |
22,50 ABD doları |
12 |
%6,5 |
|
7 |
Kasvet |
11 |
53,33 ABD doları |
6 |
%8 |
|
7 |
İlişkisel Veritabanı Diyagramı |
3 |
22,50 ABD doları |
4 |
%9 |
Not: Tipik bir veritabanında sipariş ayrıntıları tablosunun ürün adı alanı değil yalnızca Ürün Kimliği alanı içereceğini unutmayın. Örnek tablo, verilerin daha kolay okunmasını sağlamak için bir Ürün Adı alanı kullanır.
Örnek verileri el ile girme
-
Oluştur sekmesinin Tablolar grubunda Tablo'yu tıklatın.
Access veritabanınıza yeni, boş bir tablo ekler.
Not: Yeni, boş bir veritabanı açtıysanız bu adımı izlemeniz gerekmez; ancak veritabanına tablo eklemek istediğinizde her zaman bu adımı izlemeniz gerekecektir.
-
Üst bilgi satırındaki ilk hücreye çift tıklayın ve örnek tabloya alanın adını girin.
Varsayılan olarak, Access üst bilgi satırındaki boş alanları Yeni Alan Ekle metniyle belirtir, örneğin:
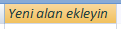
-
Ok tuşlarını kullanarak bir sonraki boş üst bilgi hücresine gidin ve ikinci alan adını yazın (SEKME tuşuna da basabilir veya yeni hücreye çift tıklayabilirsiniz). Tüm alan adlarını girene kadar bu adımı yineleyin.
-
Örnek tablodaki verileri girin.
Siz verileri girerken, Access her alan için bir veri türü belirler. İlişkisel veritabanlarında yeniyseniz, tablolarınızdaki alanların her biri için Sayı, Metin veya Tarih/Saat gibi belirli bir veri türü ayarlamanız gerekir. Veri türünü ayarlamak, doğru veri girişinin sağlanmasına yardımcı olur ve ayrıca hesaplamada telefon numarası kullanma gibi hataların önlenmesine yardımcı olur. Bu örnek tablolar için Access'in veri türünü çıkarmasına izin vermelisiniz.
-
Verileri girmeyi tamamladığınızda Kaydet'e tıklayın.
Klavye kısayolu CTRL+S tuşlarına basın.
Farklı Kaydet iletişim kutusu görüntülenir.
-
Tablo Adı kutusuna örnek tablonun adını girin ve Tamam'a tıklayın.
Nasıl yapılır bölümlerindeki sorgular bu adları kullandığından, her örnek tablonun adını kullanırsınız.
-
Bu bölümün başında listelenen örnek tabloların her birini oluşturana kadar bu adımları yineleyin.
Verileri el ile girmek istemiyorsanız, sonraki adımları izleyerek verileri bir elektronik tablo dosyasına kopyalayın ve sonra elektronik tablo dosyasındaki verileri Access'e aktarın.
Örnek çalışma sayfaları oluşturma
-
Elektronik tablo programınızı başlatın ve yeni, boş bir dosya oluşturun. Excel kullanıyorsanız, varsayılan olarak yeni, boş bir çalışma kitabı oluşturur.
-
Yukarıda sağlanan ilk örnek tabloyu kopyalayın ve ilk hücreden başlayarak ilk çalışma sayfasına yapıştırın.
-
Elektronik tablo programınız tarafından sağlanan tekniği kullanarak çalışma sayfasını yeniden adlandırın. Çalışma sayfasına örnek tabloyla aynı adı verin. Örneğin, örnek tablonun adı Kategoriler ise, çalışma sayfanıza aynı adı verin.
-
Her örnek tabloyu boş bir çalışma sayfasına kopyalayıp çalışma sayfasını yeniden adlandırarak 2. ve 3. adımları yineleyin.
Not: Elektronik tablo dosyanıza çalışma sayfaları eklemeniz gerekebilir. Bu görevi gerçekleştirme hakkında bilgi için elektronik tablo programınızın yardımına bakın.
-
Çalışma kitabını bilgisayarınızda veya ağınızda uygun bir konuma kaydedin ve sonraki adım grubuna geçin.
Çalışma sayfalarından veritabanı tabloları oluşturma
-
Dış Veri sekmesinin & Bağlantısını İçeri Aktar grubunda, Dosyadan > Excel'> Yeni Veri Kaynağı'na tıklayın.
Dış Veri Al - Excel Elektronik Tablosu iletişim kutusu görüntülenir.
-
Gözat'a tıklayın, önceki adımlarda oluşturduğunuz elektronik tablo dosyasını açın ve ardından Tamam'a tıklayın.
Elektronik Tablo İçeri Aktarma Sihirbazı başlatılır.
-
Varsayılan olarak, sihirbaz çalışma kitabındaki ilk çalışma sayfasını seçer (önceki bölümdeki adımları izlediyseniz Müşteriler çalışma sayfası) ve çalışma sayfasındaki veriler sihirbaz sayfasının alt bölümünde görüntülenir. İleri'ye tıklayın.
-
Sihirbazın sonraki sayfasında , İlk satır sütun başlıkları içeriyor'a ve ardından İleri'ye tıklayın.
-
İsteğe bağlı olarak, sonraki sayfada Alan Seçenekleri altındaki metin kutularını ve listeleri kullanarak alan adlarını ve veri türlerini değiştirin veya içeri aktarma işleminden alanları atlayın. Aksi takdirde İleri'ye tıklayın.
-
Access'in birincil anahtar eklemesine izin ver seçeneğini seçili bırakın ve İleri'ye tıklayın.
-
Varsayılan olarak, Access yeni tablonuza çalışma sayfasının adını verir. Adı kabul edin veya başka bir ad girin ve son'a tıklayın.
-
Çalışma kitabındaki her çalışma sayfasından bir tablo oluşturana kadar 1 ile 7 arasındaki adımları yineler.
Birincil anahtar alanlarını yeniden adlandırma
Not: Çalışma sayfalarını içeri aktardığınızda, Access her tabloya otomatik olarak bir birincil anahtar sütunu ekler ve varsayılan olarak Access bu sütunu "Kimlik" olarak adlandırır ve Otomatik Sayı veri türüne ayarlar. Bu adımlarda, birincil anahtar alanlarının nasıl yeniden adlandırılacakları açıklanmaktadır. Bunu yapmak, sorgudaki tüm alanları net bir şekilde tanımlamaya yardımcı olur.
-
Gezinti Bölmesi'nde, önceki adımlarda oluşturduğunuz tabloların her birine sağ tıklayın ve Tasarım Görünümü'ne tıklayın.
-
Her tablo için birincil anahtar alanını bulun. Varsayılan olarak, Access her alan kimliğini adlandırr.
-
Her birincil anahtar alanının Alan Adı sütununa tablonun adını ekleyin.
Örneğin, Kategoriler tablosunun Kimlik alanını "Kategori Kimliği" ve Siparişler tablosunun alanını "Sipariş Kimliği" olarak yeniden adlandırırsınız. Sipariş Ayrıntıları tablosu için alanı "Ayrıntı Kimliği" olarak yeniden adlandırın. Ürünler tablosu için alanı "Ürün Kimliği" olarak yeniden adlandırın.
-
Değişikliklerinizi kaydedin.
Bu makalede örnek tablolar her görüntülendiğinde birincil anahtar alanını içerirler ve önceki adımlar kullanılarak açıklandığı gibi alan yeniden adlandırılır.
Toplam satırı kullanarak verileri toplama
Sorgunuzu Veri Sayfası görünümünde açarak, satırı ekleyerek ve ardından Toplam, Min, Maksimum veya Ortgibi kullanmak istediğiniz toplama işlevini seçerek sorguya Toplam satırı ekleyebilirsiniz. Bu bölümdeki adımlarda temel seçme sorgusu oluşturma ve Toplam satırı ekleme adımları açıklanmaktadır. Önceki bölümde açıklanan örnek tabloları kullanmanız gerekmez.
Temel seçme sorgusu oluşturma
-
Oluştur sekmesinin Sorgular grubunda Sorgu Tasarımı üzerine tıklayın.
-
Sorgunuzda kullanmak istediğiniz tabloya veya tablolara çift tıklayın.
Seçili tablo veya tablolar, sorgu tasarımcısının üst bölümünde pencere olarak görünür.
-
Sorgunuzda kullanmak istediğiniz tablo alanlarına çift tıklayın.
Adlar ve açıklamalar gibi açıklayıcı veriler içeren alanlar ekleyebilirsiniz, ancak sayısal veya para birimi verilerini içeren bir alan eklemeniz gerekir.
Her alan tasarım kılavuzundaki bir hücrede görünür.
-
Sorguyu çalıştırmak için

Sorgu sonuç kümesi Veri Sayfası görünümünde görüntülenir.
-
İsteğe bağlı olarak Tasarım görünümüne geçin ve sorgunuzu ayarlayın. Bunu yapmak için sorgunun belge sekmesine sağ tıklayın ve Tasarım Görünümü'ne tıklayın. Ardından, tablo alanlarını ekleyerek veya kaldırarak sorguyu gerektiği gibi ayarlayabilirsiniz. Bir alanı kaldırmak için tasarım kılavuzundaki sütunu seçin ve DELETE tuşuna basın.
-
Sorgunuzu kaydedin.
Toplam satırı ekleme
-
Sorgunuzun Veri Sayfası görünümünde açık olduğundan emin olun. Bunu yapmak için sorgunun belge sekmesine sağ tıklayın ve Veri Sayfası Görünümü'ne tıklayın.
-veya-
Gezinti Bölmesi'nde sorguya çift tıklayın. Bu işlem sorguyu çalıştırır ve sonuçları bir veri sayfasına yükler.
-
Giriş sekmesinin Kayıtlar grubunda Toplamlar'a tıklayın.
Veri sayfanızda yeni bir Toplam satırı görüntülenir.
-
Toplam satırında, toplamak istediğiniz alandaki hücreye tıklayın ve ardından listeden Topla'yı seçin.
Toplam satırını gizleme
-
Giriş sekmesinin Kayıtlar grubunda Toplamlar'a tıklayın.
Toplam satırı kullanma hakkında daha fazla bilgi için Veri sayfasında sütun toplamlarını görüntüleme makalesine bakın.
Sorgu kullanarak genel toplamları hesaplama
Genel toplam, sütundaki tüm değerlerin toplamıdır. Aşağıdakiler de dahil olmak üzere çeşitli genel toplam türlerini hesaplayabilirsiniz:
-
Tek bir sütundaki değerleri toplayan basit bir genel toplam. Örneğin, toplam sevkiyat maliyetlerini hesaplayabilirsiniz.
-
Birden fazla sütundaki değerleri toplayan hesaplanan genel toplam. Örneğin, birkaç öğenin maliyetini sipariş edilen madde sayısıyla çarpıp sonuçta elde edilen değerleri toplayarak toplam satışları hesaplayabilirsiniz.
-
Bazı kayıtları dışlayan genel toplam. Örneğin, yalnızca geçen Cuma için toplam satışları hesaplayabilirsiniz.
Aşağıdaki bölümlerdeki adımlarda her genel toplam türünün nasıl oluşturulacağı açıklanmaktadır. Adımlarda Siparişler ve Sipariş Ayrıntıları tabloları kullanılır.
Orders tablosu
|
Sipariş Kimliği |
Sipariş Tarihi |
Sevk Tarihi |
Ship City |
Sevkiyat Ücreti |
|---|---|---|---|---|
|
1 |
11/14/2005 |
11/15/2005 |
Jakarta |
55,00 ABD doları |
|
2 |
11/14/2005 |
11/15/2005 |
Sydney |
76,00 ABD doları |
|
3 |
11/16/2005 |
11/17/2005 |
Sydney |
87,00 ABD doları |
|
4 |
11/17/2005 |
11/18/2005 |
Jakarta |
43,00 USD |
|
5 |
11/17/2005 |
11/18/2005 |
Paris |
105,00 ABD doları |
|
6 |
11/17/2005 |
11/18/2005 |
Stuttgart |
112,00 USD |
|
7 |
11/18/2005 |
11/19/2005 |
Viyana |
215,00 ABD doları |
|
8 |
11/19/2005 |
11/20/2005 |
Miami |
525,00 ABD doları |
|
9 |
11/20/2005 |
11/21/2005 |
Viyana |
198,00 ABD doları |
|
10 |
11/20/2005 |
11/21/2005 |
Paris |
187,00 ABD doları |
|
11 |
11/21/2005 |
11/22/2005 |
Sydney |
81,00 USD |
|
12 |
11/23/2005 |
11/24/2005 |
Jakarta |
92,00 ABD doları |
Sipariş Ayrıntıları tablosu
|
Ayrıntı Kimliği |
Sipariş Kimliği |
Ürün Adı |
Ürün Kimliği |
Birim Fiyat |
Miktar |
İndirim |
|---|---|---|---|---|---|---|
|
1 |
1 |
Kendi Klavyenizi Oluşturma |
12 |
77,95 ABD doları |
9 |
0,05 |
|
2 |
1 |
Bürokrat eylem dışı figür |
2 |
78,88 ABD doları |
4 |
0.075 |
|
3 |
2 |
Bilgisayar meraklıları için alıştırma! DVD'yi! |
7 |
14,88 ABD doları |
6 |
0.04 |
|
4 |
2 |
Sihirli Bilgisayar Yongası |
4 |
32,65 ABD doları |
8 |
0,00 |
|
5 |
2 |
Bilgisayar meraklıları ve mitistik yaratıklar |
6 |
78,50 ABD doları |
4 |
0,00 |
|
6 |
3 |
Erişim! Oyun! |
5 |
22,95 ABD doları |
5 |
0,15 |
|
7 |
4 |
Programcı Eylem Şekli |
1 |
12,95 ABD doları |
2 |
0,06 |
|
8 |
4 |
Ultimate Flying Pizza |
8 |
36,75 ABD doları |
8 |
0.04 |
|
9 |
5 |
Harici 5,25 inç Disket Sürücüsü (1/4 Ölçek) |
9 |
65,00 ABD doları |
4 |
0,10 |
|
10 |
6 |
İlişkisel Veritabanı Diyagramı |
3 |
22,50 ABD doları |
12 |
0.065 |
|
11 |
7 |
Kasvet |
11 |
53,33 ABD doları |
6 |
0,08 |
|
12 |
7 |
İlişkisel Veritabanı Diyagramı |
3 |
22,50 ABD doları |
4 |
0,09 |
Basit bir genel toplamı hesaplama
-
Oluştur sekmesinin Sorgular grubunda Sorgu Tasarımı üzerine tıklayın.
-
Sorgunuzda kullanmak istediğiniz tabloya çift tıklayın.
Örnek verileri kullanıyorsanız Siparişler tablosuna çift tıklayın.
Tablo, sorgu tasarımcısının üst bölümündeki bir pencerede görüntülenir.
-
Toplamak istediğiniz alana çift tıklayın. Alanın Sayı veya Para Birimi veri türüne ayarlandığından emin olun. Metin alanı gibi sayısal olmayan alanlardaki değerleri toplamaya çalışırsanız, sorguyu çalıştırmayı denediğinizde Access ölçüt ifadesinde Veri türü uyuşmazlığı hata iletisini görüntüler.
Örnek verileri kullanıyorsanız Sevkiyat Ücreti sütununa çift tıklayın.
Bu alanların genel toplamlarını hesaplamak istiyorsanız, kılavuza ek sayısal alanlar ekleyebilirsiniz. Toplamlar sorgusu birden fazla sütun için genel toplamları hesaplayabilir.
-
Sorgu Tasarımı sekmesinin Göster/Gizle grubunda Toplamlar'a tıklayın.

Toplam satırı tasarım kılavuzunda, Gruplandırma Ölçütü ise Sevkiyat Ücreti sütunundaki hücrede görünür.
-
Toplam satırındaki hücredeki değeri Toplam olarak değiştirin.
-
Sorguyu çalıştırmak ve sonuçları Veri Sayfası görünümünde görüntülemek için

İpucu: Access'in topladığınız alanın adının başına "SumOf" eklendiğini unutmayın. Sütun başlığını Total Shipping gibi daha anlamlı bir adla değiştirmek için Tasarım görünümüne dönün ve tasarım kılavuzunda Sevkiyat Ücreti sütununun Alan satırına tıklayın. İmleci Sevkiyat Ücreti'nin yanına getirin ve Total Shipping sözcüklerini yazın ve ardından iki nokta üst üste koyun, örneğin: Total Shipping: Shipping Fee.
-
İsteğe bağlı olarak sorguyu kaydedin ve kapatın.
Bazı kayıtları hariç tutan genel toplamı hesaplama
-
Oluştur sekmesinin Sorgular grubunda Sorgu Tasarımı üzerine tıklayın.
-
Sipariş tablosuna ve Sipariş Ayrıntıları tablosuna çift tıklayın.
-
Siparişler tablosundaki Sipariş Tarihi alanını sorgu tasarım kılavuzundaki ilk sütuna ekleyin.
-
İlk sütunun Ölçüt satırına Date() -1 yazın. Bu ifade, geçerli günün kayıtlarını hesaplanan toplamdan dışlar.
-
Ardından, her işlem için satış tutarını hesaplayan sütunu oluşturun. Kılavuzdaki ikinci sütunun Alan satırına aşağıdaki ifadeyi yazın:
Toplam Satış Değeri: (1-[Sipariş Ayrıntıları].[ İndirim]/100)*([Sipariş Ayrıntıları].[ Birim Fiyat]*[Sipariş Ayrıntıları]. [Miktar])
İfadenizin Sayı veya Para Birimi veri türlerine ayarlanmış alanlara başvurduğundan emin olun. İfadeniz diğer veri türlerine ayarlanmış alanlara başvuruyorsa, sorguyu çalıştırmayı denediğinizde Access ölçüt ifadesinde Veri türü uyuşmazlığı iletisini görüntüler.
-
Sorgu Tasarımı sekmesinin Göster/Gizle grubunda Toplamlar'a tıklayın.
Toplam satırı tasarım kılavuzunda, Gruplandırma Ölçütü ise birinci ve ikinci sütunlarda görünür.
-
İkinci sütunda, Toplam satırının hücresindeki değeri Toplam olarak değiştirin. Sum işlevi tek tek satış rakamlarını ekler.
-
Sorguyu çalıştırmak ve sonuçları Veri Sayfası görünümünde görüntülemek için

-
Sorguyu Günlük Satışlar olarak kaydedin.
Not: Sorguyu Tasarım görünümünde bir sonraki açışınızda, Toplam Satış Değeri sütununun Alan ve Toplam satırlarında belirtilen değerlerde küçük bir değişiklik fark edebilirsiniz. İfade Sum işlevinin içinde görünür ve Toplam satırı Toplam yerine İfadession değerini görüntüler.
Örneğin, örnek verileri kullanır ve sorguyu oluşturursanız (önceki adımlarda gösterildiği gibi) şunları görürsünüz:
Toplam Satış Değeri: Toplam((1-[Sipariş Ayrıntıları]. İndirim/100)*([Sipariş Ayrıntıları]. Unitprice*[Sipariş Ayrıntıları]. Miktar))
Toplamlar sorgusu kullanarak grup toplamlarını hesaplama
Bu bölümdeki adımlarda, veri grupları arasında alt toplamları hesaplayan bir toplamlar sorgusunun nasıl oluşturulacağı açıklanmaktadır. Devam ederken, varsayılan olarak toplamlar sorgusunun yalnızca grup verilerinizi içeren alanı veya alanları (örneğin, "kategoriler" alanı) ve toplamak istediğiniz verileri içeren alanı (örneğin, "satışlar" alanı) içerebileceğini unutmayın. Toplamlar sorguları, bir kategorideki öğeleri açıklayan diğer alanları içeremez. Bu açıklayıcı verileri görmek istiyorsanız, toplamlar sorgunuzdaki alanları ek veri alanlarıyla birleştiren ikinci bir seçme sorgusu oluşturabilirsiniz.
Bu bölümdeki adımlarda, her ürünün toplam satışını tanımlamak için gereken toplamların nasıl oluşturulacağı ve sorguların nasıl seç yapılacağı açıklanmaktadır. Adımlarda şu örnek tabloların kullanıldığı varsayılır:
Ürünler tablosu
|
Ürün Kimliği |
Ürün Adı |
Fiyat |
Kategori |
|---|---|---|---|
|
1 |
Programcı eylem şekli |
12,95 ABD doları |
Bebek |
|
2 |
C# ile Eğlenceli (Tüm aile için bir masa oyunu) |
15,85 ABD doları |
Oyunlar ve Bulmacalar |
|
3 |
İlişkisel Veritabanı Diyagramı |
22,50 ABD doları |
Sanat ve Çerçeve |
|
4 |
Sihirli Bilgisayar Yongası (500 Adet) |
32,65 ABD doları |
Sanat ve Çerçeve |
|
5 |
Erişim! Oyun! |
22,95 ABD doları |
Oyunlar ve Bulmacalar |
|
6 |
Bilgisayar meraklıları ve mitistik yaratıklar |
78,50 ABD doları |
Video Oyunları |
|
7 |
Bilgisayar meraklıları için alıştırma! DVD'yi! |
14,88 ABD doları |
DVD'ler ve Filmler |
|
8 |
Ultimate Flying Pizza |
36,75 ABD doları |
Spor |
|
9 |
Harici 5,25 inç Disket Sürücüsü (1/4 Ölçek) |
65,00 ABD doları |
Modeller ve Hobi |
|
10 |
Bürokrat eylem dışı figür |
78,88 ABD doları |
Bebek |
|
11 |
Kasvet |
53,33 ABD doları |
Video Oyunları |
|
12 |
Kendi Klavyenizi Oluşturma |
77,95 ABD doları |
Modeller ve Hobi |
Sipariş Ayrıntıları tablosu
|
Ayrıntı Kimliği |
Sipariş Kimliği |
Ürün Adı |
Ürün Kimliği |
Birim Fiyat |
Miktar |
İndirim |
|---|---|---|---|---|---|---|
|
1 |
1 |
Kendi Klavyenizi Oluşturma |
12 |
77,95 ABD doları |
9 |
5% |
|
2 |
1 |
Bürokrat eylem dışı figür |
2 |
78,88 ABD doları |
4 |
7.5% |
|
3 |
2 |
Bilgisayar meraklıları için alıştırma! DVD'yi! |
7 |
14,88 ABD doları |
6 |
4% |
|
4 |
2 |
Sihirli Bilgisayar Yongası |
4 |
32,65 ABD doları |
8 |
0 |
|
5 |
2 |
Bilgisayar meraklıları ve mitistik yaratıklar |
6 |
78,50 ABD doları |
4 |
0 |
|
6 |
3 |
Erişim! Oyun! |
5 |
22,95 ABD doları |
5 |
%15 |
|
7 |
4 |
Programcı Eylem Şekli |
1 |
12,95 ABD doları |
2 |
%6 |
|
8 |
4 |
Ultimate Flying Pizza |
8 |
36,75 ABD doları |
8 |
4% |
|
9 |
5 |
Harici 5,25 inç Disket Sürücüsü (1/4 Ölçek) |
9 |
65,00 ABD doları |
4 |
%10 |
|
10 |
6 |
İlişkisel Veritabanı Diyagramı |
3 |
22,50 ABD doları |
12 |
%6,5 |
|
11 |
7 |
Kasvet |
11 |
53,33 ABD doları |
6 |
%8 |
|
12 |
7 |
İlişkisel Veritabanı Diyagramı |
3 |
22,50 ABD doları |
4 |
%9 |
Aşağıdaki adımlarda Siparişler tablosundaki Ürün Kimliği alanları ile Sipariş Ayrıntıları tablosundaki Ürün Kimliği alanları arasında bire çok ilişki olduğu ve Orders tablosunun ilişkinin "bir" tarafında olduğu varsayılır.
Toplamlar sorgusunu oluşturma
-
Oluştur sekmesinin Sorgular grubunda Sorgu Tasarımı üzerine tıklayın.
-
Çalışmak istediğiniz tabloları seçin ve ekle'ye tıklayın.
Her tablo sorgu tasarımcısının üst bölümünde bir pencere olarak görünür.
Daha önce listelenen örnek tabloları kullanıyorsanız Ürünler ve Sipariş Ayrıntıları tablolarını eklersiniz.
-
Sorgunuzda kullanmak istediğiniz tablo alanlarına çift tıklayın.
Kural olarak, sorguya yalnızca grup alanını ve değer alanını eklersiniz. Ancak, değer alanı yerine hesaplama kullanabilirsiniz; sonraki adımlarda bunun nasıl yapılacağı açıklanmaktadır.
-
Ürünler tablosundaki Kategori alanını tasarım kılavuzuna ekleyin.
-
Kılavuzdaki ikinci sütuna aşağıdaki ifadeyi yazarak her işlem için satış tutarını hesaplayan sütunu oluşturun:
Toplam Satış Değeri: (1-[Sipariş Ayrıntıları].[ İndirim]/100)*([Sipariş Ayrıntıları].[ Birim Fiyat]*[Sipariş Ayrıntıları]. [Miktar])
İfadede başvurduğunuz alanların Sayı veya Para Birimi veri türlerinde olduğundan emin olun. Diğer veri türlerinin alanlarına başvurursanız, Veri Sayfası görünümüne geçmeye çalıştığınızda Access ölçüt ifadesinde Veri türü uyuşmazlığı hata iletisini görüntüler.
-
Sorgu Tasarımı sekmesinin Göster/Gizle grubunda Toplamlar'a tıklayın.
Toplam satırı tasarım kılavuzunda görünür ve bu satırda birinci ve ikinci sütunlarda Gruplandırma Ölçütü görüntülenir.
-
İkinci sütunda Toplam satırındaki değeri Toplam olarak değiştirin. Sum işlevi tek tek satış rakamlarını ekler.
-
Sorguyu çalıştırmak ve sonuçları Veri Sayfası görünümünde görüntülemek için

-
Sonraki bölümde sorguyu kullanım için açık tutun.
Toplamlar sorgusuyla ölçüt kullanma
Önceki bölümde oluşturduğunuz sorgu, temel tablolardaki tüm kayıtları içerir. Toplamları hesaplarken herhangi bir siparişi dışlamaz ve tüm kategorilerin toplamlarını görüntüler.
Bazı kayıtları dışlamanız gerekiyorsa, sorguya ölçüt ekleyebilirsiniz. Örneğin, 100 TL'den küçük işlemleri yoksayabilir veya ürün kategorilerinizin yalnızca bir bölümü için toplamları hesaplayabilirsiniz. Bu bölümdeki adımlarda üç ölçüt türünün nasıl kullanılacağı açıklanmaktadır:
-
Toplamları hesaplarken belirli grupları yoksayan ölçütler. Örneğin, yalnızca Video Oyunları, Resim ve Çerçeve ve Spor kategorileri için toplamları hesaplarsınız.
-
Belirli toplamları hesapladıktan sonra gizleyen ölçütler. Örneğin, yalnızca 150.000 TL'den büyük toplamları görüntüleyebilirsiniz.
-
Tek tek kayıtları toplama dahil edilmekten dışlayan ölçütler. Örneğin, değer (Birim Fiyat * Miktar) 100 TL'nin altına düştüğünde tek tek satış hareketlerini hariç tutabilirsiniz.
Aşağıdaki adımlarda ölçütleri tek tek ekleme ve sorgu sonucu üzerindeki etkisini görme adımları açıklanmaktadır.
Sorguya ölçüt ekleme
-
Önceki bölümdeki sorguyu Tasarım görünümünde açın. Bunu yapmak için sorgunun belge sekmesine sağ tıklayın ve Tasarım Görünümü'ne tıklayın.
-veya-
Gezinti Bölmesi'nde sorguya sağ tıklayın ve Tasarım Görünümü'ne tıklayın.
-
Kategori Kimliği sütununun Ölçüt satırına =Dolls Or Sports veya Art and Framing yazın.
-
Sorguyu çalıştırmak ve sonuçları Veri Sayfası görünümünde görüntülemek için

-
Tasarım görünümüne dönün ve Toplam Satış Değeri sütununun Ölçüt satırına >100 yazın.
-
Sonuçları görmek için sorguyu çalıştırın ve tasarım görünümüne geri dönün.
-
Şimdi 100 TL'den küçük tek tek satış işlemlerini dışlamak için ölçütleri ekleyin. Bunu yapmak için başka bir sütun eklemeniz gerekir.
Not: Toplam Satış Değeri sütununda üçüncü ölçütleri belirtemezsiniz. Bu sütunda belirttiğiniz tüm ölçütler, tek tek değerlere değil toplam değere uygulanır.
-
İkinci sütundaki ifadeyi üçüncü sütuna kopyalayın.
-
Yeni sütunun Toplam satırında , Nerede'yi seçin ve Ölçüt satırına >20 yazın.
-
Sonuçları görmek için sorguyu çalıştırın ve ardından sorguyu kaydedin.
Not: Sorguyu Tasarım görünümünde bir sonraki açışınızda tasarım kılavuzunda küçük değişiklikler fark edebilirsiniz. İkinci sütunda, Alan satırındaki ifade Sum işlevinin içinde görünür ve Toplam satırındaki değer Toplam yerine İfade görüntüler.
Toplam Satış Değeri: Toplam((1-[Sipariş Ayrıntıları]. İndirim/100)*([Sipariş Ayrıntıları]. Unitprice*[Orde r Details]. Miktar))
Dördüncü bir sütun da görürsünüz. Bu sütun ikinci sütunun bir kopyasıdır, ancak ikinci sütunda belirttiğiniz ölçüt aslında yeni sütunun bir parçası olarak görünür.
-
Çapraz sorgu kullanarak birden çok grup arasında veri toplama
Çapraz sorgu, sonuçlarını Excel çalışma sayfasına benzer bir kılavuzda görüntüleyen özel bir sorgu türüdür. Çapraz sorgular değerlerinizi özetler ve sonra bunları iki olgu kümesine göre gruplandırır: biri yan (satır üst bilgileri kümesi) ve diğeri üst kısımda (sütun üst bilgileri kümesi). Bu şekilde, örnek çapraz sorgu için sonuç kümesinin bir bölümü gösterilmektedir:
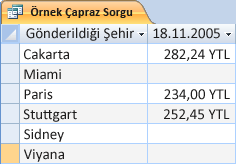
Devam ederken, sorguda kullandığınız tablolar her zaman olası her veri noktası için değerler içermediğinden çapraz sorgunun sonuç kümesindeki tüm alanları her zaman doldurmadığını unutmayın.
Çapraz sorgu oluşturduğunuzda, genellikle birden çok tablodan veri eklersiniz ve her zaman üç tür veri eklersiniz: satır başlıkları olarak kullanılan veriler, sütun başlıkları olarak kullanılan veriler ve toplamak veya başka şekilde hesaplamak istediğiniz değerler.
Bu bölümdeki adımlarda aşağıdaki tablolar varsayılır:
Orders tablosu
|
Sipariş Tarihi |
Sevk Tarihi |
Ship City |
Sevkiyat Ücreti |
|---|---|---|---|
|
11/14/2005 |
11/15/2005 |
Jakarta |
55,00 ABD doları |
|
11/14/2005 |
11/15/2005 |
Sydney |
76,00 ABD doları |
|
11/16/2005 |
11/17/2005 |
Sydney |
87,00 ABD doları |
|
11/17/2005 |
11/18/2005 |
Jakarta |
43,00 USD |
|
11/17/2005 |
11/18/2005 |
Paris |
105,00 ABD doları |
|
11/17/2005 |
11/18/2005 |
Stuttgart |
112,00 USD |
|
11/18/2005 |
11/19/2005 |
Viyana |
215,00 ABD doları |
|
11/19/2005 |
11/20/2005 |
Miami |
525,00 ABD doları |
|
11/20/2005 |
11/21/2005 |
Viyana |
198,00 ABD doları |
|
11/20/2005 |
11/21/2005 |
Paris |
187,00 ABD doları |
|
11/21/2005 |
11/22/2005 |
Sydney |
81,00 USD |
|
11/23/2005 |
11/24/2005 |
Jakarta |
92,00 ABD doları |
Sipariş Ayrıntıları tablosu
|
Sipariş Kimliği |
Ürün Adı |
Ürün Kimliği |
Birim Fiyat |
Miktar |
İndirim |
|---|---|---|---|---|---|
|
1 |
Kendi Klavyenizi Oluşturma |
12 |
77,95 ABD doları |
9 |
5% |
|
1 |
Bürokrat eylem dışı figür |
2 |
78,88 ABD doları |
4 |
7.5% |
|
2 |
Bilgisayar meraklıları için alıştırma! DVD'yi! |
7 |
14,88 ABD doları |
6 |
4% |
|
2 |
Sihirli Bilgisayar Yongası |
4 |
32,65 ABD doları |
8 |
0 |
|
2 |
Bilgisayar meraklıları ve mitistik yaratıklar |
6 |
78,50 ABD doları |
4 |
0 |
|
3 |
Erişim! Oyun! |
5 |
22,95 ABD doları |
5 |
%15 |
|
4 |
Programcı Eylem Şekli |
1 |
12,95 ABD doları |
2 |
%6 |
|
4 |
Ultimate Flying Pizza |
8 |
36,75 ABD doları |
8 |
4% |
|
5 |
Harici 5,25 inç Disket Sürücüsü (1/4 Ölçek) |
9 |
65,00 ABD doları |
4 |
%10 |
|
6 |
İlişkisel Veritabanı Diyagramı |
3 |
22,50 ABD doları |
12 |
%6,5 |
|
7 |
Kasvet |
11 |
53,33 ABD doları |
6 |
%8 |
|
7 |
İlişkisel Veritabanı Diyagramı |
3 |
22,50 ABD doları |
4 |
%9 |
Aşağıdaki adımlarda, şehre göre toplam satışları gruplandıran çapraz sorgunun nasıl oluşturulacağı açıklanmaktadır. Sorgu, biçimlendirilmiş bir tarih ve bir satış toplamı döndürmek için iki ifade kullanır.
Çapraz sorgu oluşturma
-
Oluştur sekmesinin Sorgular grubunda Sorgu Tasarımı üzerine tıklayın.
-
Sorgunuzda kullanmak istediğiniz tablolara çift tıklayın.
Her tablo sorgu tasarımcısının üst bölümünde bir pencere olarak görünür.
Örnek tabloları kullanıyorsanız Siparişler tablosuna ve Sipariş Ayrıntıları tablosuna çift tıklayın.
-
Sorgunuzda kullanmak istediğiniz alanları çift tıklatın.
Her alan adı, tasarım kılavuzunun Alan satırındaki boş bir hücrede görünür.
Örnek tabloları kullanıyorsanız Siparişler tablosundan Sevk Şehri ve Sevk Tarihi alanlarını ekleyin.
-
Alan satırında bir sonraki boş hücreye şu ifadeyi kopyalayıp yapıştırın veya yazın: Toplam Satışlar: Sum(CCur([Sipariş Ayrıntıları].[ Birim Fiyat]*[Miktar]*(1-[İndirim])/100)*100)
-
Sorgu Tasarımı sekmesinin Sorgu Türü grubunda Çapraz'a tıklayın.
Toplam satırı ve Çapraz satırı tasarım kılavuzunda görünür.
-
Şehir alanındaki Toplam satırındaki hücreye tıklayın ve Gruplandır'ı seçin. Aynı işlemi Sevk Tarihi alanı için de yapın. Toplam Satışlar alanının Toplam hücresindeki değeri İfade olarak değiştirin.
-
Çapraz satırında, Şehir alanındaki hücreyi Satır Başlığı, Sevk Tarihi alanını Sütun Başlığı ve Toplam Satışlar alanını Değer olarak ayarlayın.
-
Sorgu Tasarımı sekmesinin Sonuçlar grubunda Çalıştır'a tıklayın.
Sorgu sonuçları Veri Sayfası görünümünde görünür.
Toplama işlevi başvurusu
Bu tabloda Access'in Toplam satırında ve sorgularda sağladığı toplama işlevleri listelenir ve açıklanır. Access'in sorgular için Toplam satırına kıyasla daha fazla toplama işlevi sağladığını unutmayın.
|
İşlev |
Açıklama |
Veri türleriyle bize e |
|---|---|---|
|
Ortalama |
Sütunun ortalama değerini hesaplar. Sütun sayısal değerler, para birimi veya tarih/saat verileri içermelidir. İşlev null değerleri yoksayar. |
Sayı, Para Birimi, Tarih/Saat |
|
Say |
Sütundaki öğeleri sayar. |
Birden çok değerli liste sütunu gibi karmaşık yinelenen skaler veriler dışındaki tüm veri türleri. Birden çok değerli listeler hakkında daha fazla bilgi için Birden çok değerli alan oluşturma veya silme makalesine bakın. |
|
Maksimum |
En yüksek değere sahip öğeyi döndürür. Metin verileri için en yüksek değer son alfabetik değerdir; Access büyük/küçük harf yoksayar. İşlev null değerleri yoksayar. |
Sayı, Para Birimi, Tarih/Saat |
|
Minimum |
En düşük değere sahip öğeyi döndürür. Metin verileri için en düşük değer ilk alfabetik değerdir; Access büyük/küçük harf yoksayar. İşlev null değerleri yoksayar. |
Sayı, Para Birimi, Tarih/Saat |
|
Standart Sapma |
Değerlerin ortalama değerden ne kadar uzaklaşmış olduğunu ölçer. Bu işlevi kullanma hakkında daha fazla bilgi için Veri sayfasında sütun toplamlarını görüntüleme makalesine bakın. |
Sayı, Para Birimi |
|
Topla |
Sütundaki öğelerin toplamını alır. Yalnızca sayısal değerler ve para birimi değerleri üzerinde çalışır. |
Sayı, Para Birimi |
|
Varyans |
Sütundaki tüm değerlerin istatistiksel varyansını hesaplar. Bu işlevi yalnızca sayısal veriler ve para birimi verilerinde kullanabilirsiniz. Tabloda ikiden az satır varsa, Access null bir değer döndürür. Varyans işlevleri hakkında daha fazla bilgi için Veri sayfasında sütun toplamlarını görüntüleme makalesine bakın. |
Sayı, Para Birimi |










