Bu makalede, Access içinde bir sorgu tarafından döndürülen verilerin nasıl say yapılacağı açıklanmaktadır. Örneğin, bir form veya raporda, bir veya daha fazla tablo alanı veya denetimindeki öğe sayısını sayabilirsiniz. Ayrıca ortalama değerleri hesaplayabilir ve en küçük, en büyük, en erken ve en son değerleri bulabilirsiniz. Ayrıca Access, sorgunuzun tasarımını değiştirmek zorunda kalmadan veri sayfasındaki verileri saymak için kullanabileceğiniz Toplam Satırı adlı bir özellik sağlar.
Ne yapmak istiyorsunuz?
Verileri saymanın yollarını anlama
Count işlevini kullanarak bir alandaki öğelerin sayısını (değer sütunu) sayabilirsiniz . Count işlevi toplama işlevleri adlı bir işlev kümesine aittir. Bir veri sütununda hesaplama yapmak ve tek bir değer döndürmek için toplama işlevlerini kullanırsınız. Access, Count'a ek olarak bir dizi toplama işlevi sağlar, örneğin:
-
Toplam, sayı sütununu toplamak için.
-
Ortalama, bir sayı sütununu ortalamak için.
-
Bir alandaki en yüksek değeri bulmak için en yüksek değer.
-
Bir alandaki en düşük değeri bulmak için en düşük değer.
-
Standart Sapma , değerlerin ortalama bir değerden (ortalama) ne kadar geniş bir şekilde dağıldığı ölçümü için kullanılır.
-
Sütundaki tüm değerlerin istatistiksel varyansını ölçmek için varyans.
Access bir sorguya Count ve diğer toplama işlevlerini eklemek için iki yol sağlar. Şunları yapabilirsiniz:
-
Sorgunuzu Veri Sayfası görünümünde açın ve Toplam satırı ekleyin. Toplam Satırı, sorgunuzun tasarımını değiştirmek zorunda kalmadan sorgu sonuç kümesinin bir veya daha fazla sütunundaki toplama işlevini kullanmanıza olanak tanır.
-
Toplamlar sorgusu oluşturun. Toplamlar sorgusu, kayıt grupları arasında alt toplamları hesaplar. Örneğin, tüm satışları şehre veya üç aylık döneme göre alt toplam olarak toplamak istiyorsanız, kayıtlarınızı istediğiniz kategoriye göre gruplandırmak ve ardından satış rakamlarını toplamak için bir toplamlar sorgusu kullanırsınız. Buna karşılık, Toplam satırı bir veya daha fazla veri sütunu (alanı) için genel toplamları hesaplar.
Not: Bu belgedeki nasıl yapılır bölümleri Count işlevinin kullanıldığını vurgular, ancak Toplam satırlarınızda ve sorgularınızda diğer toplama işlevlerini kullanabileceğinizi unutmayın. Diğer toplama işlevlerini kullanma hakkında daha fazla bilgi için bu makalenin devamında toplama işlevi başvurusu bölümüne bakın.
Diğer toplama işlevlerini kullanmanın yolları hakkında daha fazla bilgi için Veri sayfasında sütun toplamlarını görüntüleme makalesine bakın.
Aşağıdaki bölümlerdeki adımlarda Toplam satırının nasıl ekleneceği ve verileri saymak için toplamlar sorgusunun nasıl kullanılacağı açıklanmaktadır. Devam ederken Count işlevinin diğer toplama işlevlerinden daha fazla sayıda veri türü üzerinde çalıştığını unutmayın. Örneğin, çok değerli listelerin alanı gibi karmaşık, yinelenen skaler veriler içeren bir alan dışında herhangi bir alan türüne göre Count işlevini çalıştırabilirsiniz.
Buna karşılık, toplama işlevlerinin çoğu yalnızca belirli bir veri türüne ayarlanmış alanlardaki veriler üzerinde çalışır. Örneğin, Sum işlevi yalnızca Sayı, Ondalık veya Para Birimi veri türlerine ayarlanmış alanlarla çalışır. Her işlevin gerektirdiği veri türleri hakkında daha fazla bilgi için bu makalenin devamında yer alan Toplama işlevi başvurusu bölümüne bakın.
Veri türleri hakkında genel bilgi için, alan için veri türü kümesini değiştirme veya değiştirme makalesine bakın.
Toplam satırı kullanarak verileri sayma
Sorgunuzu Veri Sayfası görünümünde açarak, satırı ekleyerek ve ardından Count işlevini veya Toplam, Minimum, Maksimum veya Ortalama gibi başka bir toplama işlevini seçerek sorguya Toplam satırı eklersiniz. Bu bölümdeki adımlarda temel seçme sorgusu oluşturma ve Toplam satırı ekleme adımları açıklanmaktadır.
Temel seçme sorgusu oluşturma
-
Oluştur sekmesinin Sorgular grubunda Sorgu Tasarımı üzerine tıklayın.
-
Sorgunuzda kullanmak istediğiniz tabloya veya tablolara çift tıklayın ve ardından Kapat'a tıklayın.
Seçili tablo veya tablolar, sorgu tasarımcısının üst bölümünde pencere olarak görünür. Bu şekilde sorgu tasarımcısında tipik bir tablo gösterilmektedir:
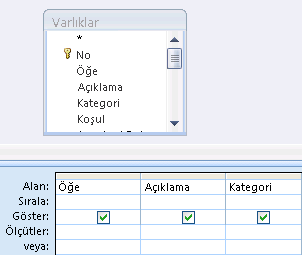
-
Sorgunuzda kullanmak istediğiniz tablo alanlarına çift tıklayın.
Adlar ve açıklamalar gibi açıklayıcı veriler içeren alanlar ekleyebilirsiniz, ancak saymak istediğiniz değerleri içeren alanı eklemeniz gerekir.
Her alan, sorgu tasarım kılavuzundaki bir sütunda görünür.
-
Sorgu Tasarımı sekmesinin Sonuçlar grubunda Çalıştır'a tıklayın.
Sorgunun sonuçları Veri Sayfası görünümünde görüntülenir.
-
İsteğe bağlı olarak Tasarım görünümüne dönün ve sorgunuzu ayarlayın. Bunu yapmak için sorgunun belge sekmesine sağ tıklayın ve Tasarım Görünümü'ne tıklayın. Ardından, tablo alanlarını ekleyerek veya kaldırarak sorguyu gerektiği gibi ayarlayabilirsiniz. Bir alanı kaldırmak için tasarım kılavuzundaki sütunu seçin ve DELETE tuşuna basın.
-
İsteğe bağlı olarak sorgunuzu kaydedin.
Toplam satırı ekleme
-
Sorgunuzu Veri Sayfası görünümünde açın. Sorgunun belge sekmesine sağ tıklayın ve Veri Sayfası Görünümü'ne tıklayın.
-veya-
Gezinti Bölmesi'nde sorguya çift tıklayın. Bunu yaptığınızda sorgu çalıştırılır ve sonuçlar bir veri sayfasına yüklenir.
-
Giriş sekmesinin Kayıtlar grubunda Toplamlar'a tıklayın.
Veri sayfanızdaki son veri satırının altında yeni bir Toplam satırı görüntülenir.
-
Toplam satırında, toplamak istediğiniz alana tıklayın ve listeden Say'ı seçin.
Toplam satırını gizleme
-
Giriş sekmesinin Kayıtlar grubunda Toplamlar'a tıklayın.
Toplam satırı kullanma hakkında daha fazla bilgi için Veri sayfasında sütun toplamlarını görüntüleme makalesine bakın.
Toplamlar sorgusu kullanarak verileri sayma
Bir sorgu tarafından döndürülen kayıtların bir kısmını veya tümünü saymanız gerektiğinde Toplam satırı yerine toplamlar sorgusu kullanarak verileri sayarsınız. Örneğin, satış işlemlerinin sayısını veya tek bir şehirdeki işlem sayısını sayabilirsiniz.
Genellikle, veritabanınızın başka bir bölümünde (rapor gibi) elde edilen değeri kullanmanız gerektiğinde Toplam satırı yerine toplamlar sorgusu kullanırsınız.
Sorgudaki tüm kayıtları sayma
-
Oluştur sekmesinin Sorgular grubunda Sorgu Tasarımı üzerine tıklayın.
-
Sorgunuzda kullanmak istediğiniz tabloya çift tıklayın ve ardından Kapat'a tıklayın.
Tablo, sorgu tasarımcısının üst bölümündeki bir pencerede görüntülenir.
-
Sorguda kullanmak istediğiniz alanları çift tıklatın ve saymak istediğiniz alanı eklediğinizden emin olun. Birden çok değerli liste alanı gibi karmaşık, yinelenen skaler veriler içeren alanlar olan çoğu veri türünün alanlarını sayabilirsiniz.
-
Sorgu Tasarımı sekmesinin Göster/Gizle grubunda Toplamlar'a tıklayın.
Toplam satırı tasarım kılavuzunda, Gruplandırma Ölçütü ise sorgudaki her alanın satırında görünür.
-
Toplam satırında, saymak istediğiniz alana tıklayın ve sonuçta elde edilen listeden Say'ı seçin.
-
Sorgu Tasarımı sekmesinin Sonuçlar grubunda Çalıştır'a tıklayın.
Sorgunun sonuçları Veri Sayfası görünümünde görüntülenir.
-
İsteğe bağlı olarak sorguyu kaydedin.
Bir grup veya kategorideki kayıtları sayma
-
Oluştur sekmesinin Sorgular grubunda Sorgu Tasarımı üzerine tıklayın.
-
Sorgunuzda kullanmak istediğiniz tabloya veya tablolara çift tıklayın ve ardından Kapat'a tıklayın.
Tablo veya tablolar, sorgu tasarımcısının üst bölümündeki bir pencerede görünür.
-
Kategori verilerinizi içeren alana ve ayrıca saymak istediğiniz değerleri içeren alana çift tıklayın. Sorgunuz başka açıklayıcı alanlar içeremez.
-
Sorgu Tasarımı sekmesinin Göster/Gizle grubunda Toplamlar'a tıklayın.
Toplam satırı tasarım kılavuzunda, Gruplandırma Ölçütü ise sorgudaki her alanın satırında görünür.
-
Toplam satırında, saymak istediğiniz alana tıklayın ve sonuçta elde edilen listeden Say'ı seçin.
-
Sorgu Tasarımı sekmesinin Sonuçlar grubunda Çalıştır'a tıklayın.
Sorgunun sonuçları Veri Sayfası görünümünde görüntülenir.
-
İsteğe bağlı olarak sorguyu kaydedin.
Toplama işlevi başvurusu
Aşağıdaki tabloda, Access'in Toplam satırında ve sorgularda kullanılmak üzere sağladığı toplama işlevleri listelenir ve açıklanmaktadır. Access'in sorgular için Toplam satırına kıyasla daha fazla toplama işlevi sağladığını unutmayın.
|
İşlev |
Açıklama |
Veri türleriyle kullanma |
|---|---|---|
|
Topla |
Sütundaki öğelerin toplamını alır. Yalnızca sayısal değerler ve para birimi değerleri üzerinde çalışır. |
Sayı, Ondalık, Para Birimi |
|
Ortalama |
Sütunun ortalama değerini hesaplar. Sütun sayısal değerler, para birimi veya tarih/saat verileri içermelidir. İşlev null değerleri yoksayar. |
Sayı, Ondalık, Para Birimi, Tarih/Saat |
|
Say |
Sütundaki öğeleri sayar. |
Birden çok değerli listelerin sütunu gibi karmaşık yinelenen skaler veriler içerenler dışında tüm veri türleri. Birden çok değerli listeler hakkında daha fazla bilgi için Birden çok değerli alan oluşturma veya silme makalesine bakın. |
|
Maksimum |
En yüksek değere sahip öğeyi döndürür. Metin verileri için en yüksek değer son alfabetik değerdir ve Access büyük/küçük harfe göre yok sayar. İşlev null değerleri yoksayar. |
Sayı, Ondalık, Para Birimi, Tarih/Saat |
|
Minimum |
En düşük değere sahip öğeyi döndürür. Metin verileri için en düşük değer ilk alfabetik değerdir ve Access büyük/küçük harfleri yoksayar. İşlev null değerleri yoksayar. |
Sayı, Ondalık, Para Birimi, Tarih/Saat |
|
Standart Sapma |
Değerlerin ortalama değerden (ortalama) ne kadar geniş bir şekilde dağıldığı ölçülmektedir. Bu işlevi kullanma hakkında daha fazla bilgi için Veri sayfasında sütun toplamlarını görüntüleme makalesine bakın. |
Sayı, Ondalık, Para Birimi |
|
Varyans |
Sütundaki tüm değerlerin istatistiksel varyansını hesaplar. Bu işlevi yalnızca sayısal veriler ve para birimi verilerinde kullanabilirsiniz. Tabloda ikiden az satır varsa, Access null bir değer döndürür. Varyans işlevleri hakkında daha fazla bilgi için Veri sayfasında sütun toplamlarını görüntüleme makalesine bakın. |
Sayı, Ondalık, Para Birimi |










