SmartArt grafiği, bilgilerinizin ve fikirlerinizin görsel bir gösterimidir. İletinize uygun bir düzen seçerek bir düzen oluşturursunuz. Bazı düzenler (kuruluş şemaları ve Venn diyagramları gibi) belirli türde bilgileri görüntülerken, diğerleri yalnızca madde işaretli listenin görünümünü geliştirir.
Temalar gibi diğer özelliklerle birlikte SmartArt grafikleri yalnızca birkaç tıklamayla tasarımcı kalitesinde çizimler oluşturmanıza yardımcı olur.
Bu makalede:
SmartArt grafikleri genel bakış
Excel, PowerPoint, Word veya Outlook'taki bir e-posta iletisinde SmartArt grafiği oluşturabilirsiniz. SmartArt düğmesi Ekle sekmesindedir ve ekran boyutunuz bağlı olarak aşağıdakilerden herhangi biri gibi görünebilir:



Diğer Office programlar SmartArt grafiği oluşturmaya izin vermez, ancak SmartArt grafikleri kopyalayıp bu programlara görüntü olarak yapıştırabilirsiniz.
Şeklin veya metnin dolgusunu değiştirerek SmartArt grafiği görünümünü değiştirebilirsiniz; gölgeler, yansımalar, parlamalar veya yumuşak kenarlar gibi efektler ekleyerek; veya eğimler veya döndürmeler gibi üç boyutlu (3-B) efektler ekleyerek.
Bu makalenin altında listelenen ilgili bilgileri okuyarak SmartArt grafikleri ile çalışma hakkında çok daha fazla bilgi edinebilirsiniz.
Düzen seçerken dikkat edilmesi gerekenler
SmartArt grafiği için bir düzen seçtiğinizde, ne iletmek istediğinizi ve bilgilerinizin belirli bir şekilde görünmesini isteyip istemediğinizi kendinize sorun. Bu işlemin bir parçası olarak, bir SmartArt grafiği oluşturduğunuzda İşlem, Hiyerarşi veya İlişki gibi bir tür seçmeniz istenir. Tür, SmartArt grafiği kategorisine benzer ve her tür birkaç farklı düzen içerir.
Düzenler arasında hızlı ve kolay bir şekilde geçiş yapabildiğinizden, mesajınızı en iyi ifade eden düzeni buluncaya kadar çeşitli düzenleri (farklı türler arasından) deneyin.
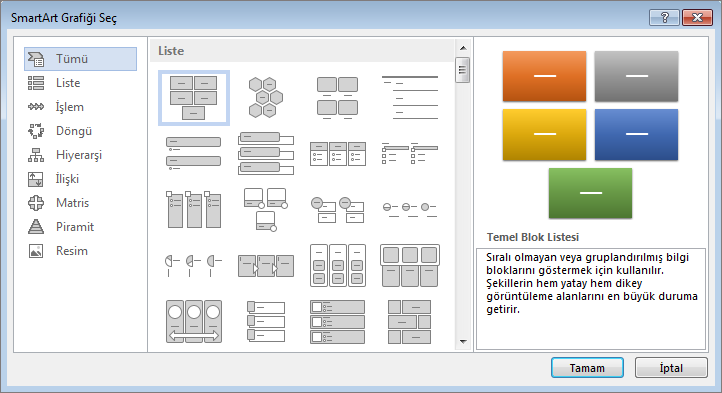
Aşağıdaki tabloda, SmartArt grafikleri için birkaç yaygın kullanım örneği ve her kullanım için dikkate alınması gereken en iyi SmartArt türleri listelenmiştir.
|
Yapılacak işlem |
Kullanılacak tür |
|---|---|
|
Sıralı olmayan bilgileri gösterme. |
Liste |
|
Bir işlem veya zaman çizelgesi adımlarını gösterme. |
İşlem |
|
Kesintisiz bir süreci gösterme. |
Döngü |
|
Kuruluş şeması oluşturma. |
Hiyerarşi |
|
Karar ağacını gösterme. |
Hiyerarşi |
|
Bağlantıları çizimle gösterme. |
İlişki |
|
Parçaların bütün ile olan ilişkisini gösterme. |
Matris |
|
İçeriği iletmek veya vurgulamak için resim kullanma. |
Resim |
|
En fazla bileşene sahip orantı ilişkilerini üstte veya altta gösterme. |
Piramit |
Doğru SmartArt grafiği düzenini seçme hakkında daha fazla rehberlik ve her düzen türü hakkında daha fazla bilgi için bkz. SmartArt grafiği seçme.
Metin bölmesi hakkında
SmartArt grafiği görüntülenen metni girmek ve düzenlemek için Metin bölmesini kullanın. Metin bölmesi, SmartArt grafiği sol tarafında görünür. Metin bölmesinde içeriğinizi ekleyip düzenlerken, SmartArt grafiği otomatik olarak güncelleştirilir; şekiller gerektiği gibi eklenir veya kaldırılır.
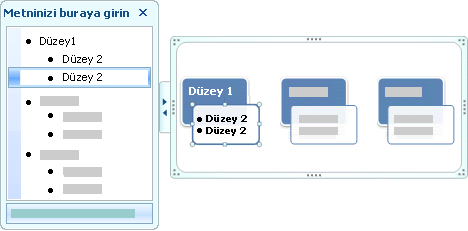
bir SmartArt grafiği oluşturduğunuzda, SmartArt grafiği ve Metin bölmesi, bilgilerinizle değiştirebileceğiniz yer tutucu metinle doldurulur. Metin bölmesinin en üstünde, SmartArt grafiği görünecek metni düzenleyebilirsiniz. Metin bölmesinin en altında, SmartArt grafiği açıklamasını okuyabilirsiniz.
Sabit sayıda şekil içeren SmartArt grafikleri, metin bölmesindeki metnin yalnızca bir bölümü SmartArt grafiği. Metin, resim veya görüntülenmeyen diğer içerik, Metin bölmesinde kırmızı X ile tanımlanır. Başka bir düzene geçtiğinizde bu içerik hala kullanılabilir, ancak aynı düzeni tutar ve kapatırsanız, gizliliğinizi korumak için bilgiler kaydedilmez.
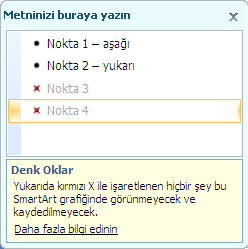
Metin bölmesi, bilgileri doğrudan SmartArt grafiği ile eşleyen bir ana hat veya madde işaretli liste gibi çalışır. Her SmartArt grafiği, Metin bölmesindeki madde işaretleri ile SmartArt grafiği içindeki şekil kümesi arasında kendi eşlemesini tanımlar.
Metin bölmesinde madde işaretli metinden oluşan yeni bir satır oluşturmak için Enter tuşuna basın. Metin bölmesinde bir satırı girintili yapmak için, girintisini artırmak istediğiniz satırı seçin ve SmartArt Araçları'nın altında, Tasarım sekmesinde İndirge'ye tıklayın. Bir satıra negatif girinti vermek için Yükselt'i tıklatın. Ayrıca, Girintiyi artırmak için Sekme tuşuna veya Metin bölmesinin içinden negatif girinti yapmak için Shift+Sekme tuşlarına da basabilirsiniz.
SmartArt Araçları veya Tasarım sekmelerini görmüyorsanız, SmartArt grafiği çift tıklayın.
Seçtiğiniz düzene bağlı olarak, Metin bölmesindeki her madde işareti SmartArt grafiği yeni bir şekil veya şeklin içindeki madde işareti olarak gösterilir. Örneğin, aşağıdaki iki SmartArt grafikleri aynı metnin nasıl farklı eşlendiğine dikkat edin. Birinci örnekte, alt madde işaretleri ayrı şekiller olarak görülmektedir. İkinci örnekte, alt madde işaretleri şekil içindeki madde işaretleri olarak görülmektedir.
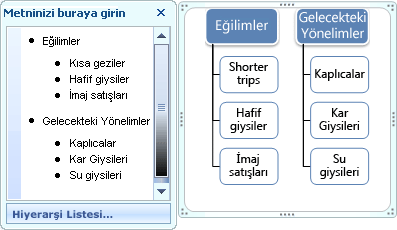
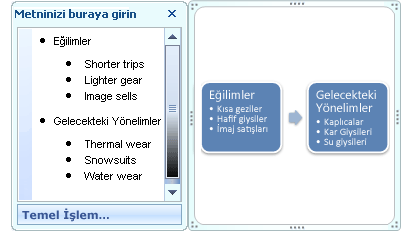
İpucu: Tüm metnin ayrı şekiller içinde görünmesini istemiyorsanız, metnin tümünü madde işaretleri şeklinde gösteren başka bir düzene geçin.
Yardımcı şekli bulunan bir kuruluş şeması düzeni kullanıyorsanız Yardımcı şekli, çizgi eklenmiş bir madde işaretiyle gösterilir.
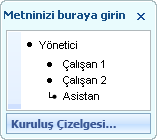
Biçimlendirmeyi Metin bölmesindeki metne uygulayarak SmartArt grafiği metninize yazı tipi, yazı tipi boyutu, kalın, italik ve altı çizili gibi karakter biçimlendirmesi uygulayabilirsiniz ve bu biçimlendirme SmartArt grafiği yansıtılır. Şekle daha fazla metin eklediğiniz için bir şekildeki yazı tipi boyutu küçülürse, SmartArt grafiği kalan şekillerindeki diğer metnin tümü de aynı boyuta küçülerek SmartArt grafiği tutarlı ve profesyonel görünmesine devam eder.
Bir düzen seçtikten sonra, fare işaretçinizi Tasarım sekmesinde görüntülenen farklı düzenlerden herhangi birinin üzerine taşıyabilir ve bu düzen uygulandığında içeriğinizin nasıl görüneceğini görmek için Canlı Önizleme'yi kullanabilirsiniz.
SmartArt grafikleri için stil, renk ve efektler
SmartArt Araçları'nın altındaki Tasarım sekmesinde, SmartArt grafiği görünümünü hızla değiştirmek için iki galeri vardır: SmartArt Stilleri ve Renkleri Değiştir.
SmartArt Stilleri şekil dolgularını, kenarları, gölgeleri, çizgi stillerini, gradyanları ve üç boyutlu (3-B) perspektifleri içerir ve tüm SmartArt grafiği uygulanır. Ayrıca, SmartArt grafiği bir veya daha fazla şekle tek bir Şekil stili de uygulayabilirsiniz.
İkinci galeri olan Renkleri Değiştir, bir SmartArt grafiği için, her biri SmartArt grafiği şekillerinize farklı bir şekilde bir veya daha fazla tema renkleri uygulayan bir dizi farklı renk seçeneği sağlar.
İşaretçinizi bu galerilerden herhangi birinde küçük resmin üzerinde beklettiğinizde, smartart stilinin veya renk varyasyonunun SmartArt grafiği gerçekten uygulamadan önce nasıl etkilediğini önizleyebilirsiniz.
SmartArt Stilleri ve renk bileşimleri içeriğinizin altını çizecek şekilde tasarlanmıştır. Örneğin, perspektif uygulanmış bir 3-B SmartArt Stili kullandığınızda herkesi aynı düzeyde görebilirsiniz.
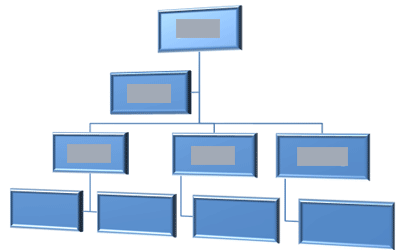
Gelecekte başlayacak olan bir zaman çizelgesini vurgulamak amacıyla da perspektif uygulanmış bir 3-B SmartArt Stili kullanabilirsiniz.
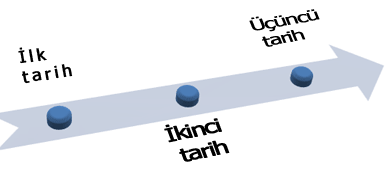
İpucu: 3-B SmartArt Stilleri, özellikle görünüme uygun 3-B, iletmek istediğiniz iletinin dikkatini dağıtmamak için en iyi şekilde dikkat dağıtıcı şekilde kullanılır. 3-B SmartArt Stilleri, çoğunlukla belgenin ilk sayfasında veya sununun ilk slaydında etkili olur.
İşlem türünün SmartArt grafiği farklı adımları vurgularsanız Renkli altındaki birleşimlerden herhangi birini kullanabilirsiniz.

Döngü türünde bir SmartArt grafiği varsa, döngüsel hareketi vurgulamak için Vurgu seçeneklerinden herhangi birini kullanabilirsiniz. Bu renkler ortadaki şekle doğru bir gradyan boyunca hareket eder ve ardından ilk şekle geri döner.
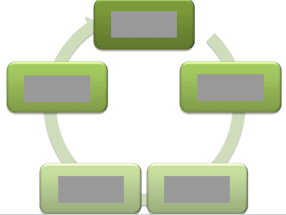
Renkleri seçerken, hedef kitlenizin SmartArt grafiği yazdırmasını mı yoksa çevrimiçi olarak görüntülemesini mi istediğinizi de göz önünde bulundurmanız gerekir.
İpucu: Bir resim arka plan slaydınızın parçasıysa, belgenizde daha arındırılmış bir tasarım göstermek için Saydam ile birlikte renk birleşimleri çok işe yarar.
Tema belirtmeden belgenize bir SmartArt grafiği eklediğinizde, grafik teması belgenizdeki içeriğin geri kalanı tarafından kullanılan temayla eşleşir. Belgenin tema değiştirirseniz, SmartArt grafiği görünümü otomatik olarak güncelleştirilir.
bir SmartArt grafiği neredeyse tüm bölümleri özelleştirilebilir. SmartArt Stili galerisinde istediğiniz dolgu, çizgi ve efekt bileşimi yoksa, tek bir Şekil stili uygulayabilir veya şekli kendiniz tamamen özelleştirebilirsiniz. Ayrıca şekilleri taşıyabilir ve yeniden boyutlandırabilirsiniz. Özelleştirme seçeneklerinin çoğunu SmartArt Araçları altında Biçim sekmesinde bulabilirsiniz.
SmartArt grafiği özelleştirdikten sonra bile farklı bir düzene geçiş yapabilirsiniz ve özelleştirmelerinizin çoğu korunur. Ya da, tüm biçimlendirmeyi kaldırıp en baştan başlamak için Tasarım sekmesinin Sıfırla grubunda Grafiği Sıfırla'yı tıklatın.

SmartArt grafikleri için animasyon
PowerPoint içinde, SmartArt grafiği veya bir SmartArt grafiği içindeki tek bir şekle animasyon ekleyebilirsiniz. Örneğin, ekranın bir kenarından hızlıca uçan veya yavaşça açılan bir şekil yapabilirsiniz.
Kullanılabilir animasyonlar, SmartArt grafiği için seçtiğiniz düzene bağlıdır, ancak her zaman bir kerede tüm şekillere veya aynı anda bir şekle animasyon ekleyebilirsiniz.
SmartArt grafiğinize animasyon ekleme okuyarak animasyon hakkında daha fazla bilgi edinin.










