Not: Bu makale, işlevini tamamlamıştır ve kısa süre sonra devre dışı bırakılacaktır. "Sayfa bulunamadı" uyarılarını engellemek amacıyla, bu soruna neden olduğunu bildiğimiz bağlantıları kaldırıyoruz. Bu sayfaya bağlantı oluşturduysanız, lütfen bunları kaldırarak kesintisiz bağlantı deneyimi sunulmasına yardımcı olun.
Bir noktayı vurgulamak için slaytta tek bir sözcüğe animasyon ekleyebilirsiniz. Şekil, metin kutusu veya metin yer tutucusundaki metne Shimmer, dalgalı veya başka herhangi bir vurgu efekti uygulayabilirsiniz. Çoğu animasyon efekti slayttaki tüm metinlere uygulanır, böylece tek bir sözcüğe animasyon eklemek için şu temel adımları izleyin:
-
Bir şekil ekleyin ve metin ekleyin.
-
Metni biçimlendirin.
-
Şekli biçimlendirin.
-
İstediğiniz animasyon efektlerini uygulayın.
Aşağıdaki örnek, bu adımların her biri için ayrıntılar sağlar.
Metin içeren bir şekil ekleme
-
Giriş sekmesinde, şekil > dikdörtgen'e tıklayın ve sonra da slaydınızda herhangi bir yere tıklayarak şekli ekleyin.
-
CTRL tuşunu basılı tutarak şekle tıklayın, Metni Düzenle'ye tıklayın ve hareketlendirmek istediğiniz metni yazın. Örneğimizde, wow!.
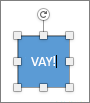
Metni biçimlendirme
-
Slaytta metni seçin.
-
Giriş sekmesinde, yazı tipi grubunda, istediğiniz yazı tipi ayarları veya renkler gibi biçimlendirmeleri uygulayın. Örneğin, farklı bir renk seçmek için yazı tipi rengi

Şekli biçimlendirme
-
Şekle çift tıklayın ve sağdaki Özellikler bölmesinde şekil > Şekil seçenekleri'ne gidin.
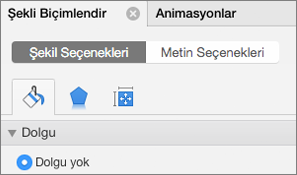
-
Doldur'un altında Dolgu yok'a tıklayın.
-
Çizgi'nin altında Çizgi yok'a tıklayın.
-
Şekli, metnin gösterilmesini istediğiniz konuma yerleştirin. Artık slaydınız şöyle görünür:
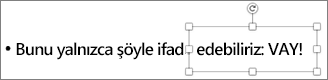
Metne animasyon ekleme
Şimdi de metne Uçarak giriş ve Döndürme animasyonları ekleyelim.
-
Şekil metnini seçin ve Animasyonlar sekmesine tıklayın.
-
Giriş efektleri 'nde giriş efektleri 'ne tıklayın.

-
Metni yeniden seçin ve vurgu efektleri'nde Döndür 'e tıklayın. Animasyonlar özellik bölmesi şimdi şöyle görünür:
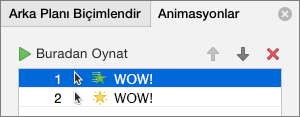
-
(İsteğe bağlı) Animasyonlar özellik bölmesinde her animasyon adımını seçin, sonra Efekt seçenekleri ve Zamanlama ayarlarını gerektiği gibi belirleyin. Daha fazla bilgi edinin.
-
Animasyonun önizlemesini görüntülemek için, ilk animasyonu seçin ve Buradan Oynat'a tıklayın.
Ayrıca bkz.
Madde işaretlerine teker teker animasyon ekleme
Metinlere ve nesnelere animasyon ekleme
Metin içeren bir şekil ekleme
-
Giriş sekmesindeki Ekle'nin altında Şekil'e tıklayın, dikdörtgenler'in üzerine gelin ve bir dikdörtgen seçin.
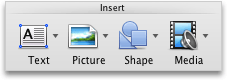
-
Sununuzda, dikdörtgen oluşturmak için işaretçiyi sürükleyin ve sonra dikdörtgenin içinde wow sözcüğünü yazın.
Metni biçimlendirme
-
Slaytta metni seçin.
-
Giriş sekmesindeki yazı tipi'nin altında istediğiniz biçimlendirmeleri uygulayın. Örneğin, yazı tipi rengi

Şekli biçimlendirme
Şekillerin kendileriyle ilişkilendirilmiş bir dolgu ve çizgi rengi vardır. "WOW" sözcüğünü diğer metne benzemesi için, dolgu ve çizgi rengini silmeniz gerekir.
-
Şeklin kenarlığını tıklatın ve sonra Biçim sekmesine tıklayın.
Şeklin çevresinde mavi bir kenarlık görünür. Şekil aşağıdaki şekilde görünmelidir.
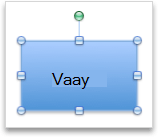
-
Şekil stilleri'Nin altında Dolgu'Ya tıklayın ve ardından Dolgu yok'a tıklayın.

-
Şekil stillerialtında, çizgi'Yi ve sonra çizgi yok'u tıklatın.
Şeklin artık hiçbir dolgusu olmamalıdır ve çizgi yok gibi görünmelidir.
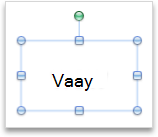
Metne animasyon ekleme
-
Slaytta metni seçin.
-
Animasyonlar sekmesindeki vurgu efektleri'Nin altında yazı tipi rengi'ni tıklatın.
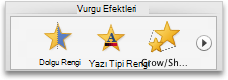
-
Animasyon seçenekleri'nin altında, Yeniden Sırala'Ya tıklayın ve efekt seçenekleri'nin altında, özellik açılır menüsünde, kullanmak istediğiniz renge tıklayın.
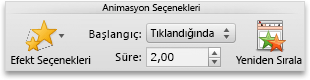
-
Slayttaki tüm animasyon efektlerini önizlemek için, animasyonlar sekmesinde, Önizleme'nin altında oynat'a tıklayın.

İpuçları:
-
Her animasyon efekti, slaytta bir


-
Hızlı veya animasyonun nasıl başladığı gibi diğer animasyon seçeneklerini değiştirebilirsiniz. Daha fazla bilgi için bkz: animasyon sırasını, hızı veya nasıl başladığını değiştirme.
-
Ayrıca bkz.
Madde işaretlerine teker teker animasyon ekleme
Animasyon sırasını, hızını veya başlama şeklini değiştirme










