Slayda köprü ekleme
PowerPoint slaydında temel bir köprü oluşturmanın en hızlı yolu, var olan bir web sayfasının adresini (http://www.contoso.com gibi) yazdıktan sonra Enter tuşuna basmaktır.
Bir web sayfasına bağlantı verebilir, veya yeni bir belgeye ya da var olan bşr belgedeki bir yere bağlantı verebilir, veya bir e-posta adresine bir ileti başlatabilirsiniz.

48 saniye
Web sitesi bağlantısı ekleme
-
Köprü olarak kullanmak istediğiniz metni, şekli veya resmi seçin.
-
Bağlantı Ekle > Bağlantı > Ekle'yi seçin.
-
Mevcut Dosya veya Web Sayfası’nı seçin ve şunlardan birini ekleyin:
-
Görüntülenecek metin: Köprü olarak görüntülenmesini istediğiniz metni yazın.
-
Ekran İpucu: Kullanıcı köprünün üzerine geldiğinde belirmesini istediğiniz metni yazın (isteğe bağlı).
-
Geçerli Klasör, Taranan Sayfalar veya Son Dosyalar: Bağlantı oluşturmak istediğiniz yeri seçin.
-
Adres: Yukarıda bir konum seçmediyseniz bağlantı oluşturmak istediğiniz web sitesinin URL’sini ekleyin.
Bilgisayarınızdaki bir dosya ile bağlantı oluşturup PowerPoint sununuzu başka bir bilgisayara taşırsanız tüm bağlanan dosyaları da taşımanız gerekir.
-
4. Tamam’ı seçin.
-
Belgedeki bir yere, yeni belgeye veya e-posta adresine bağlama
-
Köprü olarak kullanmak istediğiniz metni, şekli veya resmi seçin.
-
Bağlantı Ekle > Bağlantı > Ekle'yi seçin ve bir seçenek belirleyin:
-
Bu Belgeye Yerleştir: Sununuzdaki belirli bir slayt ile bağlantı oluşturun.
-
Yeni Belge Oluştur: Sununuzdan başka bir sunuya bağlantı oluşturun.
-
E-posta Adresi: Bir kullanıcının e-posta programını açmak için görünen bir e-posta adresiyle bağlantı oluşturun.
-
-
Görüntülenecek metin, Ekran İpucu alanlarını doldurun ve nereye bağlamak istediğinizi yazın.
-
Tamam’ı seçin.
Köprünün rengini değiştirme
Dilerseniz köprünün rengini değiştirebilirsiniz. Bağlantının görüntüleme metnini değiştirmek isterseniz bağlantıya sağ tıklayıp Bağlantıyı Düzenle’yi seçin.
-
Yeniden renklendirmek istediğiniz köprüyü seçin.
-
Şeridin Giriş sekmesinde renk menüsünü açmak için Yazı Tipi Rengi düğmesinin yanındaki aşağı okunu seçin.
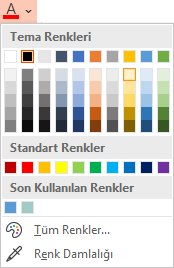
-
Köprü için istediğiniz rengi seçin.
Köprüyü test etme
Bağlantıyı ekledikten sonra, köprüye sağ tıklayıp Köprü Aç'ı seçerek bağlantıyı test edebilirsiniz (Normal görünümde).
Göster ve dön
Sununuzda bir Özel Gösteriye bağlantı sağlamadığınız sürece Göster ve dön kutusu gri renkte görünür.
Microsoft 365 abonesiyseniz ve Göster ve dön gibi bir özelliği kullanmak istiyorsanız, PowerPoint için Zoom kullanarak başka bir slayda bağlantı sağlama hakkında bilgi edinmek için buraya tıklayın ve bu makalenin sonuna doğru ele alınan “Dönmek için seç” özelliğine göz atın.
Ayrıca Bkz:
Köprü metninden alt çizgiyi kaldırma
Sununun tamamında Köprü metninin rengini değiştirme
Slayda yer işareti ekleme ve sununun başka bir yerinden bu slayda bağlanma
PowerPoint slaydında temel bir köprü oluşturmanın en hızlı yolu, var olan bir web sayfasının adresini (http://www.contoso.com gibi) yazdıktan sonra Enter tuşuna basmaktır.
Web sayfasına ya da sununuzdaki farklı bir yere bağlantı verebilir, farklı bir sunu açabilir veya e-posta adresine bir ileti başlatabilirsiniz.
Web sayfasına bağlanma
-
Normal görünümde, köprü olarak kullanmak istediğiniz metni, şekli veya resmi seçin.
-
Ekle sekmesinde Bağlantı'yı seçin.
Köprü ekle iletişim kutusu açılır.
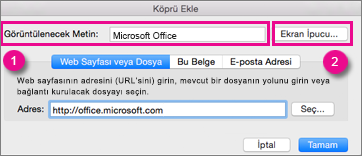
1 - Görüntülenecek Metin: Belgedeki bağlantılı metin.
2 - Ekran İpucu: İmleci, slayttaki bağlantılı metnin üzerine geldiğinizde gösterilen metin.
-
Adres kutusundaki web adresini girin. (Örnek: https://www.contoso.com)
Köprünün rengini değiştirme
-
Yeniden renklendirmek istediğiniz köprüyü seçin.
-
Şeridin Giriş sekmesinde renk menüsünü açmak için Yazı Tipi Rengi düğmesinin yanındaki aşağı okunu seçin.
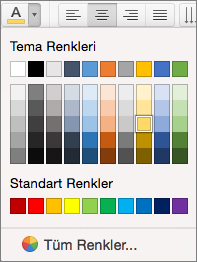
-
Köprü için istediğiniz rengi seçin.
Aynı sunudaki bir slayda bağlantı
-
Köprü Ekle iletişim kutusunda Bu Belge'ye tıklayın.
-
Bu belgede bir yer seçin alanının altında, bağlanmak istediğiniz slayda tıklayın.
Farklı bir sunuya bağlantı
-
Köprü Ekle iletişim kutusunda Web Sayfası veya Dosya'ya tıklayın.
-
Seç'e tıklayın ve sonra da bağlanmak istediğiniz sunuya veya dosyaya tıklayın.
Not: macOS için PowerPoint, başka bir sunuda yer alan belirli bir slayda bağlanamaz.
E-posta adresine bağlanma
-
Köprü Ekle iletişim kutusunda E-posta Adresi’ne tıklayın.
-
E-posta adresi kutusuna, bağlantısını vermek istediğiniz e-posta adresini yazın veya En son kullanılan e-posta adresleri kutusundaki bir e-posta adresine tıklayın.
-
Konu kutusuna, e-posta iletisinin konusunu yazın.
Ayrıca Bkz
Slayda yer işareti ekleme ve sununun başka bir yerinden bu slayda bağlanma
-
Köprü olarak kullanmak istediğiniz metni vurgulayın.
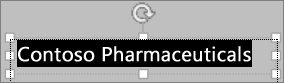
-
Ekle sekmesinde Bağlantı'

Bağlantı iletişim kutusu açılır.
-
Görüntüleme metni kutusunda köprü için slaytta görünür olmasını istediğiniz metni yazın.
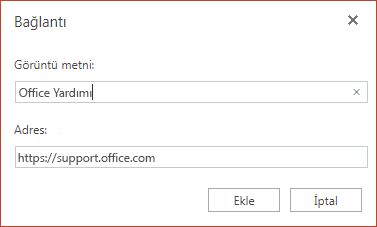
-
Adres kutusundaki web adresini girin. (Örnek: https://www.contoso.com)
-
Ekle’yi seçin.
-
Köprüyü test etmek için şeritte Slayt Gösterisi sekmesini ve ardından Baştan Oynat'ı seçin.
(Basitleştirilmiş Şeridi kapattıysanız, Slayt Gösterisi sekmesini görmezsiniz; Slayt Gösterisi başlatmak için bunun yerine Görünüm sekmesini kullanın.)
Notlar:
-
Ayrıca bir e-posta adresi için de köprü oluşturabilirsiniz. Adres kutusuna web adresini girmek yerine (yukarıdaki 4. adım), mailto:// yazın ve arkasına tam e-posta adresini ekleyin.
Köprü ekleme
-
Slaytta bağlantıyı eklemek istediğiniz konuma dokunun.
-
Şeridin Ekle sekmesinde Bağlantı’yı seçin.
-
Bağlantıyı Ekle’yi seçin.
Ya da: Öğeyi görüntülenen Son Öğeler listesinden seçerek yakın zamanda kullanılan bir web adresine veya yakın zamanda açılan bir dosyaya bağlantı verebilirsiniz.
-
Görüntülenecek metin kutusuna köprü olarak kullanılacak metni girin.
-
Adres kutusuna bağlanmak istediğiniz adresi girin. (Örnek: https://www.contoso.com)
-
Ekle’yi seçin.
Köprünün rengini değiştirme
|
|
-
Yeniden renklendirmek istediğiniz köprüyü seçin.
-
Şeridin Giriş sekmesinde renk menüsünü açmak için Yazı Tipi Rengi düğmesine dokunun.

-
Köprü için istediğiniz renge dokunun.
Köprü ekleme
-
Slaytta bağlantıyı eklemek istediğiniz konuma dokunun.
-
Şeridin Ekle sekmesinde Bağlantı’yı seçin.
-
Bağlantıyı Ekle’yi seçin.
Ya da: Öğeyi görüntülenen Son Öğeler listesinden seçerek yakın zamanda kullanılan bir web adresine veya yakın zamanda açılan bir dosyaya bağlantı verebilirsiniz.
-
Görüntülenecek metin kutusuna köprü olarak kullanılacak metni girin.
-
Adres kutusuna bağlanmak istediğiniz adresi girin. (Örnek: https://www.contoso.com)
-
Ekle’yi seçin.
Köprünün rengini değiştirme
-
Yeniden renklendirmek istediğiniz köprüyü seçin.
-
Şeridin Giriş sekmesinde renk menüsünü açmak için Yazı Tipi Rengi düğmesinin yanındaki oka dokunun.

-
Köprü için istediğiniz renge dokunun.
Köprü ekleme
-
Slaytta, köprüye dönüştürmek istediğiniz metni girin.
-
Metni seçin.
-
Şeridin Ekle sekmesinde Bağlantı’yı seçin.
-
Bağlantıyı Ekle’yi seçin.
Ya da: Yakın zamanda açılan bir dosyayı görüntülenen Son Öğeler listesinden seçerek ona bağlantı verebilirsiniz.
-
Açılan iletişim kutusunda, Adres kutusunda bağlantı vermek istediğiniz adresi girin. (Örnek: https://www.contoso.com)
-
Ekle’yi seçin.
Köprünün rengini değiştirme
-
Yeniden renklendirmek istediğiniz köprüyü seçin.
-
Şeridin Giriş sekmesinde renk menüsünü açmak için Yazı Tipi Rengi düğmesinin yanındaki oka dokunun.

-
Köprü için istediğiniz renge dokunun.











