Not: En güncel yardım içeriklerini, mümkün olduğunca hızlı biçimde kendi dilinizde size sunmak için çalışıyoruz. Bu sayfanın çevirisi otomasyon aracılığıyla yapılmıştır ve bu nedenle hatalı veya yanlış dil bilgisi kullanımları içerebilir. Amacımız, bu içeriğin sizin için faydalı olabilmesini sağlamaktır. Buradaki bilgilerin faydalı olup olmadığını bu sayfanın sonunda bize bildirebilir misiniz? Kolayca başvurabilmek için İngilizce makaleye buradan ulaşabilirsiniz .
Bir PowerPoint slaydı eklemek için bir Skype Kurumsal toplantısında video oynatmanın en iyi yolu olan sonra PowerPoint'i toplantıya yüklemektir.
Not: Video dosyaları 50 MB'den az olmasını öneririz. Bu sorunu çözmek için sununuzdaki medya dosyalarını sıkıştırma konusuna bakın.
PowerPoint'e video ekleme
-
PowerPoint'i Normal görünümde açın.
-
İçine video koymak istediğiniz slayda tıklayın.
-
Ekle sekmesinde, Video altındaki oka ve sonra Bilgisayarımdaki Video seçeneğine tıklayın.
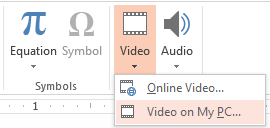
-
Video Ekle kutusunda, slayda eklemek istediğiniz videoya çift tıklayın.
-
PowerPoint dosyanızı kaydedin.
PowerPoint'i Skype Kurumsal’a yükleme ve videoyu oynatma
-
Skype Kurumsal toplantınızda, sunu (monitör) simgesini tıklatın ve PowerPoint dosyalarını Sun'atıklayın.
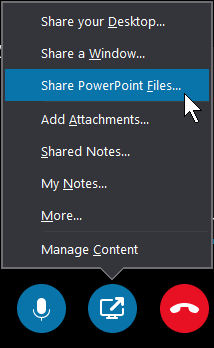
-
Sununuzu bulun ve toplantıya yüklemek için üzerine çift tıklayın.
-
Videoyu içeren slayda gidin, sonra video denetimlerini görünür kılmak için videonun üzerinde bekleyin:
-
Videoyu başlatmak için Oynat’a, durdurmak içinse Duraklat’a tıklayın.
-
Ses düzeyini değiştirmek veya kapatmak/açmak için hoparlör simgesine tıklayın.
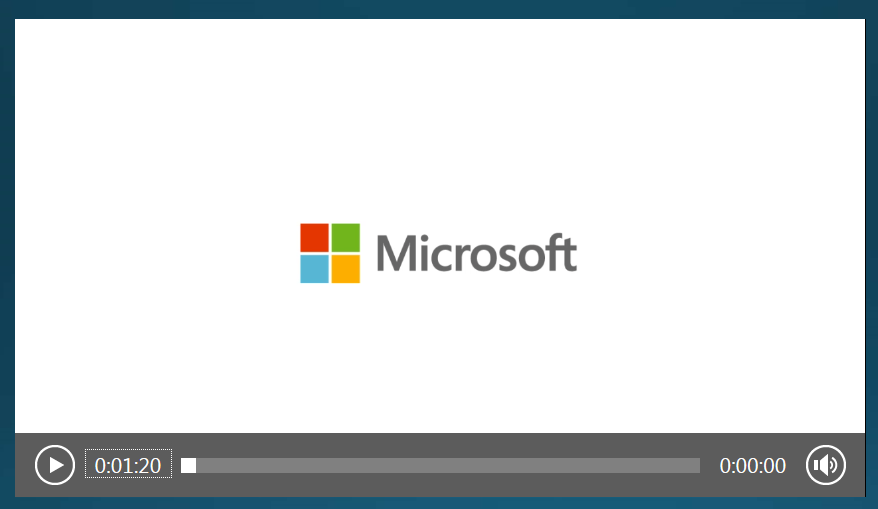
Önemli: Ses, telefondaki kişiler için değil, bilgisayar sesini kullanan katılımcılar için oynatılır.
-
-
Bu slaytta ek açıklama araçlarını tıpkı diğer slaytlarda olduğu gibi kullanın.
-
Tam ekrana geçmek için klavyenizde F5 tuşuna da basabilirsiniz.










