Skype Kurumsal kişisel Seçenekler penceresi, oturum açma işlemlerini hızlandırmak için oturum açma ayarlarınızı değiştirebileceğiniz, Skype Kurumsal 'daki diğer kişilere görüntülenecek iletişim durumu ve takvim toplantı bilgilerini belirtmenize ve diğer Office programlarıyla nasıl etkileşimde bulunmasını istediğinizi Skype Kurumsal söylebileceğiniz yerdir.
Kişisel seçenekler penceresine nasıl erişebilirsiniz:
-
Skype Kurumsal ana penceresinde, Seçenekler düğmesine


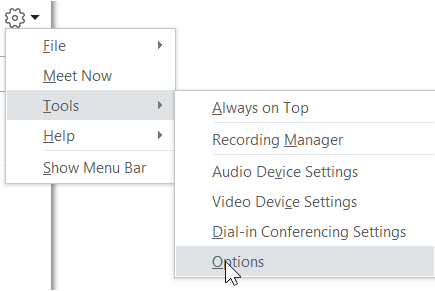
-
Seçenekler sayfasında Kişisel'i seçin.
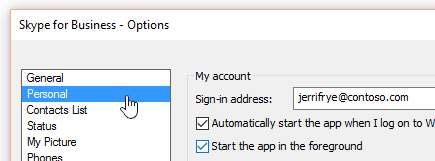
Not: Menü çubuğunu göster'i seçtiyseniz, Skype Kurumsal ana penceresinde Araçlar > Seçenekler 'e tıklayıp Kişisel'i seçerek seçenekler menüsünü açabilirsiniz.
Oturum açma seçeneklerinizi ayarlama
Oturum açma adresinizi değiştirmek için
-
Hesabımaltında, oturum açma adresi kutusuna kullanıcı hesabınızın adını yazın.
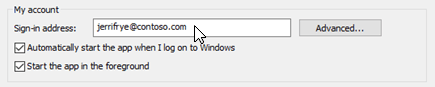
Not: Kuruluşunuzda Microsoft 365 kullanılıyorsa, Gelişmiş ayarını değiştirmenizi öneririz , çünkü geçerli seçim olan otomatik yapılandırma, Microsoft 365 için gereklidir.
Otomatik olarak oturum açmak ve başlatmak için Skype Kurumsal
-
Hesabımaltında, Windows 'ta oturum açtığımda uygulamayı otomatik olarak Başlat seçeneğini belirleyin.
Not: Uygulama başlatıldığında Skype Kurumsal ana penceresinin diğer açık pencerelerin önünde açılmasını istiyorsanız, Uygulamayı ön planda başlat onay kutusunu seçin. Bu seçenek işaretli olmazsa, Skype Kurumsal başlatıldığında Windows bildirim alanında (sistem tepsisi) Skype Kurumsal simgesi gösterilir.
Skype Kurumsal 'ın otomatik olarak başlamasını durdurma
-
Hesabımaltında, Windows 'da oturum açtığımda uygulamayı otomatik olarak Başlat onay kutusunu temizleyin.
Exchange ve Outlook tümleştirme seçeneklerinizi ayarlama
Toplantıda olduğunuzda iletişim durumunuzda otomatik olarak gösterilmesini sağlamak için
-
Exchange ve Outlook tümleştirmesialtında, Takvim bilgilerime göre Iletişim durumumu Güncelleştir 'i seçin. Bu bilgileri kimlerin görebileceğini belirtmek için aşağıdaki ayarları kullanın:
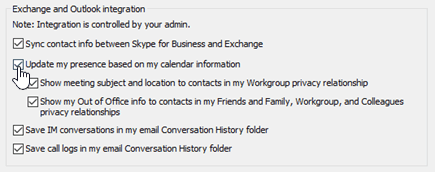
-
Bu bilgileri çalışma grubunuzdaki kişilere göstermek için, çalışma grubu Gizlilik ilişkim alanındaki kişilere toplantı konusunu ve konumunu göster seçeneğini belirleyin.
-
Outlook iş yeri dışında bilgilerinizi kişilere göstermek için, iş yeri dışında bilgilerimi , arkadaşlarınız ve Aile, çalışma grubu ve Iş arkadaşları gizlilik ilişkilerimdeki kişilere göster seçeneğini belirleyin. Tüm kişilerinizden Iş yeri dışında bilgilerinizi gizlemek için onay kutusunu temizleyin.
-
Outlook 'ta konuşma geçmişinizi veya telefon arama geçmişinizi kaydetmek için
-
Exchange ve Outlook tümleştirmesialtında, anlık ileti konuşmalarını e-posta konuşma geçmişi klasörüne kaydet veya arama günlüklerini e-posta konuşma geçmişi klasörüne Kaydet iletişim kutusunu seçin. Bu onay kutularının temizlenmesi, anlık ileti geçmişiniz ve telefon çağrı geçmişinizin tutulmadığı anlamına gelir.
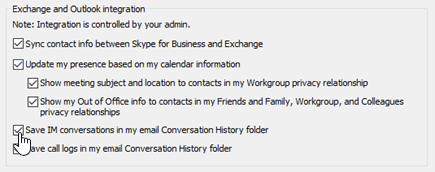
Konum seçeneklerinizi ayarlama
Skype Kurumsal 'in altındaki seçenekleri kullanarak, kişi kartınızdaki veya diğer Office programlarıyla geçerli konumunuzu paylaşıp paylaşmayacağını belirtin.
-
Konumaltında, kullandığım diğer programlarla Konumumu Paylaş kutusunu seçin.
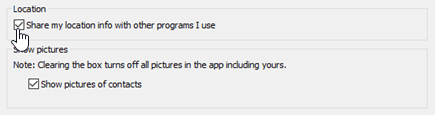
Not: Bu ayarı seçerseniz, tüm kişiler (dış kişiler dışında) konumunuzu görebilir.
Resmi gösterme seçeneklerinizi ayarlama
Başkalarının resimlerini görmek isteyip istemediğinizi belirtmek için Resimleri göster altındaki seçenekleri kullanın.
-
Resimleri göster'in altında, kişilerin resimlerini göster onay kutusunu seçin veya temizleyin. (Varsayılan ayarda resimler gösterilir. Resimler daha fazla ekran içinde sürer, bu nedenle listede daha fazla kişi görüyorsanız, bu seçeneği silmek isteyebilirsiniz. )
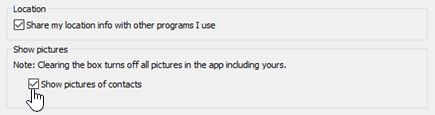
Not: Bu kutunun temizlenmesi, diğer kişilerin Skype Kurumsal 'da size ait resimleri görmeyeceği ve anlık mesajlar ve Grup konuşmalarında Gönderenler ve alıcıların resimlerini göremeyeceği anlamına da gelir.











