Önemli: Bu makale makine çevisidir. Bkz. yasal uyarı. Bu makalenin İngilizce sürümüne buradan ulaşabilirsiniz.
Skype Kurumsal Web Uygulaması eklentisi, Skype Toplantısı sırasında ses, görüntü ve ekran paylaşımı için gereklidir. Toplantıya katıldıysanız ancak Skype Çağrısına bağlanamıyor veya toplantı içeriğini göremiyorsanız, önce temel sorun giderme adımlarını deneyin ve ardından gerekirse sık karşılaşılan sorunlar ve hatalar listesini gözden geçirin.
Temel eklenti yüklemesi sorun giderme adımları
-
Toplantıdan çıkın ve tüm tarayıcı pencerelerini kapatın.
-
Internet Explorer’da InPrivate göz atma oturumunu Firefox, Safari veya Chrome’da Gizli pencereyi açın.
-
Tarayıcınızın ActiveX denetimlerinin yüklenmesine ve çalıştırılmasına izin verdiğinden emin olun.
-
Toplantı isteğinizde Skype Toplantısına Katıl bağlantısına tıklayın veya dokunun.
-
Oturum açma sayfasında Skype Kurumsal Web Uygulaması Eklentisini Yükle’nin işaretli olmasına dikkat edin ve Toplantıya katıl’ı seçin.
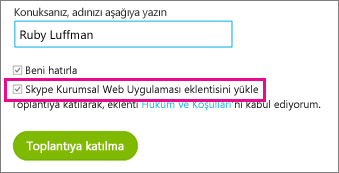
-
Aşağıdakilerden birini yapın:
-
Internet Explorer’da, tarayıcı penceresinin en altında Çalıştır’ı seçerek eklentiyi yükleyin.

YA DA
-
Eklentiyi yüklemek ve çalıştırmak için tarayıcınızın yönergelerini izleyin.
-
-
Skype Kurumsal Web Uygulaması Eklentisi güvenlik uyarısında, İzin Ver’i seçin.
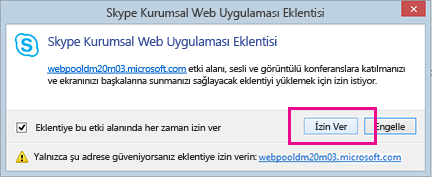
-
Bilgisayarınızda yönetici ayrıcalıklarınız yoksa, Windows Güvenlik Duvarı güvenlik uyarısında İptal’i seçin. Bu, toplantınızı hiçbir şekilde etkilemez.
İpucu: Bu adımları izleyerek eklentiyi yükleyebilirseniz, oturum açmanıza engel olabilecek eski kimlik bilgilerini kaldırmak için tarayıcı önbelleğinizi temizlemeyi göz önünde bulundurun.
Bu işe yaramazsa, aşağıda denetleyebileceğiniz birkaç şey daha verilmiştir:
-
Bilgisayarınızın işletim sisteminin ve web tarayıcısının desteklenen platformlar listesinde olduğundan emin olun.
-
Denetim Masası > Programlar ve Özellikler’e gidin, eklentinin var olan sürümlerini kaldırın ve sonra yeniden oturum açmayı deneyin.
Eklentiyi yine de yükleyemezseniz, sık karşılaşılan sorunlar ve hatalar listesini gözden geçirin.
Sık karşılaşılan sorunlar ve hatalar
Eklenti indirilemiyor
Tarayıcınızın indirme işlemlerine ve şifrelenmiş dosyaların indirilmesine izin verecek şekilde ayarlanmış olduğundan emin olun.
Internet Explorer'da indirme işlemlerine izin vermek için:
-
Araçlar > İnternet Seçenekleri'ni seçin.
-
Güvenlik sekmesi > Özel Düzey'i seçin.
-
İndirmeler'e kadar ilerleyin ve Dosya indirme için Etkinleştir'i seçin.
-
Toplantıya yeniden katılın. Eklentinin hata olmadan indirilebilmesi gerekir.
Internet Explorer'da şifreli dosyaların indirilmesine izin vermek için:
-
Araçlar > Internet Seçenekleri > Gelişmiş'e gidin.
-
Aşağı doğru ilerleyip Güvenlik bölümüne gidin.
-
Şifreli sayfaları diske kaydetme seçimini kaldırın ve Tamam'ı seçin.
-
Toplantıya yeniden katılın. Eklentinin hata olmadan indirilebilmesi gerekir.
Eklenti dosyası taşınmış veya silinmiş
LwaPluginInstaller32.msi dosyasının taşındığı veya silindiğine dair hata iletisi alıyorsanız, sorunu çözmek için şu adımları izleyin:
-
Toplantıdan çıkın ve yeniden katılın.
Eklenti dosyasını kaydetme veya çalıştırma seçeneklerinin yer aldığı bir iletişim kutusu görüntülenir. -
Kaydet'i seçin.
-
Dosyayı kaydetmek üzere bir konum belirtin ve ardından Kaydet'i seçin.
-
Bilgisayarınıza kaydedilmiş eklenti dosyasını bulun ve çalıştırmak için çift tıklatın.
Yüklemeden sonra eklenti algılanmıyor
Eklentiyi yükledikten sonra dahi yükleme bildirimini alıyorsanız tarayıcınızı yeniden başlatın. Bilgisayarınızda Windows 8 çalıştırıyorsanız, masaüstü için olan tarayıcı sürümünü kullandığınızdan emin olun.
Bu sorun, tarayıcınızı Yönetici Olarak Çalıştır seçeneğiyle başlattığınızda da oluşabilir. Skype Kurumsal Web Uygulaması bu ortamda desteklenmez. Skype Kurumsal Web Uygulaması'nı kullanmak için, tarayıcınızı standart kullanıcı olarak başlatın.
Skype Kurumsal Web Uygulaması’ndan toplantıya katılırken Güvenlik Duvarı uyarısı
Windows Güvenlik Duvarı güvenlik uyarısında, bilgisayarınızda yönetici ayrıcalıkları istemiyorsanız İptal’i seçebilirsiniz.
Eklentinin varsayılan etki alanı güven ayarlarını değiştirme
Eklentiyi yüklerken, eklentinin yüklendiği etki alanına güvenme seçeneği sunulur.
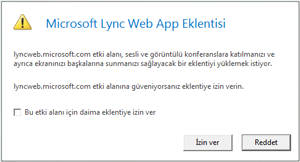
Bu etki alanı için eklentiye her zaman izin ver’i seçtiyseniz ancak bu seçeneği değiştirmek istiyorsanız, şu adımları izleyin:
Windows İşletim Sistemlerinde
-
Denetim Masası'ndaki yüklü programlar listesinden Skype Kurumsal Web Uygulaması Web Uygulaması Eklentisi'ni seçin ve sonra da Kaldır'ı seçin.
-
Skype Kurumsal Web Uygulaması ile katıldığınız bir sonraki toplantıda, yalnızca bu toplantı için eklenti etki alanına güvenmek üzere İzin Ver’i seçin.
Macintosh İşletim Sistemlerinde, kullanıcı tercihlerinizi XML’ye dönüştürmek ve sonra da bunları düzenlemek için bu adımları izleyin:
-
Terminal’i açın ve plutil -convert xml1 ~/Library/Preferences/ com.microsoft.skypeforbusiness.plugin.plist girin.
-
Terminal’de, open -b "com.apple.TextEdit" ~/Library/Preferences/ com.microsoft.skypeforbusiness.plugin.plist girin.
-
TextEdit’te, güven ilişkisini sonlandırmak istediğiniz etki alanının satırını silin. Örneğin, Contoso.com etki alanına artık güvenmek istemiyorsanız, "Skype.Contoso.com"="" satırını silin ve değişikliklerinizi kaydedin.
-
Terminal’de, defaults read com.microsoft.skypeforbusiness.plugin AllowedDomains girin.
-
Tarayıcınızı yeniden başlatın.
-
Skype Kurumsal Web Uygulaması ile katıldığınız bir sonraki toplantıda, İzin Ver’i seçmeden önce Bu etki alanı için daima eklentiye izin ver seçeneğinin işaretli olmadığından emin olun.
Her şeyi denedim ancak eklentiyi yine de yükleyemiyorum
Kuruluşunuzun bilgisayar ilkeleri eklenti yüklemesine engel oluyor olabilir. Bu sorunu çözmek için iş yerinizdeki teknik desteğe başvurun.










