Microsoft 365’te SharePoint tüm multimedya içeriğinize kolayca alternatif metin eklemenize olanak tanır. Alternatif metinler, tam belge erişilebilirliği sağlamanın ilk adımlarından biridir. Görme bozukluğu olan kullanıcılara resimlerin, ekran görüntülerinin, grafiklerin, videoların ve diğer görsel öğelerin içeriğini öğrenme konusunda yardımcı olur. İşitme engelli kullanıcılar, videolarda veya ses dosyalarında bulunan içeriğe erişmek için metin dökümlerine güvenir.
Bu konuda
Alternatif metin içeren bir resim ekleme
Fotoğrafları, resimleri, küçük resimleri veya sesleri kullanırken, telif hakkına saygı göstermek sizin sorumluluğunuzdadır. Bing’de, resimler için lisans filtresi yardımcı olabilir.
-
Düzenleme şeridini açmak ve Düzenleme moduna geçmek için, düzenlemek istediğiniz sayfada Düzenle bağlantısını seçin.
-
Odağı, resmin görünmesini istediğiniz yere getirin.
-
Resmi karşıya yükle iletişim kutusunu açmak için, Ekle sekmesinde Resim grubunu açın ve Bilgisayardan öğesini seçin.
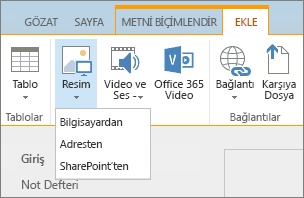
İpucu: Resmin URL’sini yapıştırarak İnternet’ten resim eklemek için, Adres Üzerinden öğesini seçin. Microsoft 365’te SharePoint sitenizden resim eklemek için, SharePoint’ten öğesini seçin.
-
Dosyanızı seçin, Microsoft 365’te SharePoint sitenizde hedef klasörü seçin (varsayılan seçim Site Varlıkları klasörüdür) ve farklı resim sürümü hakkındaki notları ekleyin.
-
Resminizi eklemek ve Resim sekmesini etkinleştirmek için Tamam’ı seçin.

İpucu: Resim sekmesinin görünür olması için bir resmin seçilmesi gerekir.
-
Resim sekmesindeki Alternatif Metin kutusuna gidin ve resim için alternatif metninizi girin.
-
Tamamladığınızda Kaydet'i tıklatın.
Erişilebilirlik ipuçları
-
Alternatif metin kısa ama açıklayıcı olmalıdır.
-
İyi alternatif metinler, dinleyiciye resmin neden önemli olduğunu söyler.
Alternatif metinler hakkında daha fazla bilgi edinmek, örnekleri ve ek bilgi bağlantılarını görmek için, WebAIM Alternatif Metin sayfasını ziyaret edin.
Medya web bölümüne video ekleme
Sayfaya eklediğiniz her videoda, alt yazılarını ve içeriğin sesli açıklamalarını da eklediğinizden emin olur. Alt yazılar, işitme bozukluğu olan kişilerin içeriği öğrenmesine olanak tanır ve ana dili farklı olan video izleyicilerine yardımcı olur.
Ses kaydının işitme engelli kullanıcılar açısından erişilebilir olmasını sağlamak için, metin dökümü oluşturun ve bu dökümü ses dosyasıyla birlikte kullanıma sunun.
-
Düzenleme şeridini açmak ve Düzenleme moduna geçmek için, videonun görüntülenmesini istediğiniz sayfada Düzenle bağlantısını seçin.
-
Odağı, videonun görünmesini istediğiniz yere getirin.
-
Medyayı Karşıya Yükle iletişim kutusunu açmak için, Ekle sekmesinde Video ve Ses grubunu açın ve Bilgisayardan öğesini seçin.
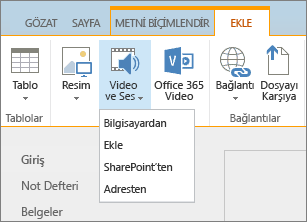
İpucu: İnternet’teki bir dosyayı ekleme için, Adres Üzerinden öğesini seçin ve URL’yi yapıştırın. Microsoft 365’te SharePoint sitenizden ses veya video eklemek için, SharePoint’ten öğesini seçin. YouTube veya Vimeo gibi sitelerden ekleme kodu eklemek için, Ekle’yi seçin.
-
Dosyanızı seçin, Microsoft 365’te SharePoint sitenizde hedef klasörü seçin (varsayılan seçim Site Varlıkları klasörüdür) ve farklı dosya sürümü hakkındaki uygun notları ekleyin.
-
Videonuzu bir Medya Bölümü bileşeninin içine eklemek ve Medya sekmesiyle Web Bölümü sekmesini etkinleştirmek için, Tamam’ı seçin.
İpucu: Medya sekmesinin görünür olması için, bir medya dosyası seçilmelidir.
-
Web Bölümü sekmesini açın ve Web Bölümü Özellikleri’ni seçin. Medya Web Bölümü özellikleri bölmesi görüntülenir.
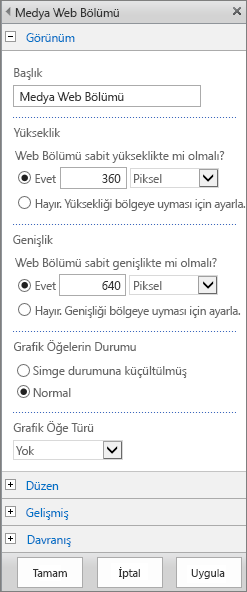
-
Başlık kutusuna başlığı yazın.
-
Ekranı aşağı kaydırın ve Gelişmiş panelini açın.
-
Açıklama kutusuna ses veya video dosyasının kısa bir açıklamasını yazın.
-
Yaptığınız değişikliklerin medya web bölümüne uygulanması için, ekranı sonuna kadar kaydırın ve Uygula’yı seçin.
-
Bitirdiğinizde, bu sayfadaki değişikliklerinizi kaydetmek için Kaydet’i seçin.
Sayfanıza ses dosyası ekleme
Bu yönergeler, web sayfasına nasıl çok daha küçük, daha ince bir denetim çubuğu ekleyebileceğinizi gösterir. Bu denetim çubuğu, tam bir medya web bölümünün fazla büyük geleceği ses dosyalarında, örneğin pod yayınlarında en iyi sonucu verir.
-
Ses dosyasını ve döküm dosyasını Site varlıkları klasörünüze yükleyin.
-
Ayarlar menüsünü açmak için, sağ üst köşedeki Ayarlar simgesini seçin.
-
Site İçeriği bağlantısını seçin.
-
Site Varlıkları klasörüne gidin.
-
Ses veya döküm dosyasını klasöre sürükleyin.
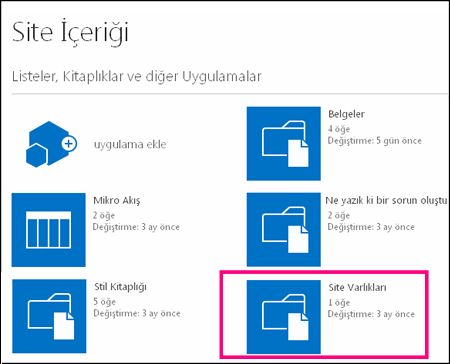
-
Dosyaların URL'lerini alın. Dosya eylem menüsünü açmak için, dosya adının yanındaki üç noktayı seçin. Bağlantıyı eylem menüsünden kopyalayıp başka bir dosyaya yapıştırın. Bu bağlantıya daha sonra, ses ekleme kodunda ihtiyacınız olacaktır.
-
-
Düzenleme şeridini açmak ve Düzenleme moduna geçmek için, videonun görüntülenmesini istediğiniz sayfada Düzenle bağlantısını seçin.
-
Odağı, videonun görünmesini istediğiniz yere getirin.
-
Ekle iletişim kutusunu açmak için, Ekle sekmesinde Video ve Ses grubunu açın ve Ekle'yi seçin.
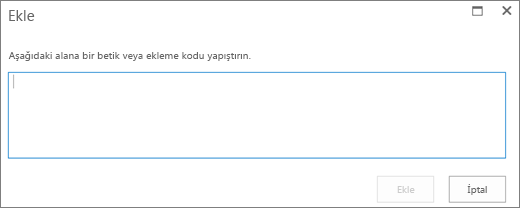
-
“src=” ifadesinden sonra tırnak içinde ses dosyanızın URL’sini içerecek şekilde ekleme kodunu alana yapıştırın.
<audio src="your-audio-file-URL-here.mp3"controls="controls"></audio>
Bu kod, sayfaya medya denetimi çubuğunu yerleştirir. Çubuk, kullanıcıların kayıttan yürütmeyi başlatmasını ve durdurmasını sağlar.
İpucu: Ekleme kodunuz doğru biçimlendirilmediyse veya var olmayan bir dosya konumuna işaret ediyorsa, Ekle düğmesi etkinleştirilmez.
-
İşiniz bittiğinde, ses denetiminizi sayfaya yerleştirmek için Ekle’yi seçin. Eklenen ses denetimi şöyle görünür:
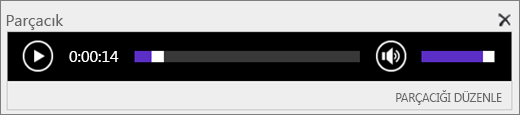
-
Odağı, ses denetimi kod parçacığının sonuna getirin ve sonraki satıra geçmek için Enter tuşuna basın.
-
Ses döküm dosyanızın bağlantısını ekleyin.
-
Bir Varlık Seçin iletişim kutusunda, Ekle sekmesinde Bağlantı’yı ve SharePoint’ten öğesini seçin.
-
Ses döküm dosyanızı seçin ve Ekle’ye basın. Bu işlem bir köprü ekler ve köprü metni olarak dosyanın adı kullanılır.
-
Odağı bağlantıya, dosya adının son karakterinden hemen önceki konuma getirin. Geri Al tuşuna yavaşça basarak dosya adının ilk ve son karakterleri dışındaki tüm karakterlerini silin.
İpucu: Bu işlem bağlantıyı olduğu gibi bırakır ve köprü metninizi değiştirebilmeniz için imlecinizin tam gereken konumda olmasını sağlar.
-
Bağlantı için istediğiniz metni yazın. Örneğin, ses dökümü için Ses dökümünü görüntüleyin yazabilirsiniz.
-
Dosya adının kalan karakterlerini de silin.
-
-
İşiniz bittiğinde tüm değişikliklerinizi kaydetmek için, sayfanın en üstündeki Kaydet’e tıklayın.
İlgili bilgiler
SharePoint Online'da erişilebilir siteler oluşturmak için kaynaklar
SharePoint tüm multimedya içeriğinize kolayca alternatif metin eklemenize olanak tanır. Alternatif metinler, tam belge erişilebilirliği sağlamanın ilk adımlarından biridir. Görme bozukluğu olan kullanıcılara resimlerin, ekran görüntülerinin, grafiklerin, videoların ve diğer görsel öğelerin içeriğini öğrenme konusunda yardımcı olur. İşitme engelli kullanıcılar, videolarda veya ses dosyalarında bulunan içeriğe erişmek için metin dökümlerine güvenir.
Bu konuda
Alternatif metin içeren bir resim ekleme
Fotoğrafları, resimleri, küçük resimleri veya sesleri kullanırken, telif hakkına saygı göstermek sizin sorumluluğunuzdadır. Bing’de, resimler için lisans filtresi yardımcı olabilir.
SharePoint Sitesi sayfaları için aşağıdaki adımları tamamlayın:
-
Düzenlemek istediğiniz sayfaya içerik eklenmesine izin vermek için Düzenleme bağlantısını seçin.
-
Yeni Web Bölümü Ekle düğmesini seçin.
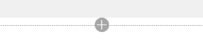
-
Seçim menüsünden Resim web bölümünü seçin.
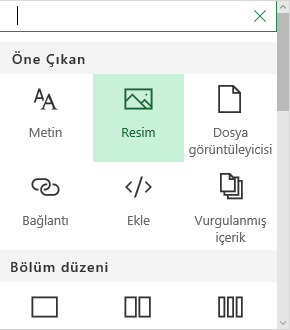
-
Dosya konumları listesinden dosyanın konumunu seçin.
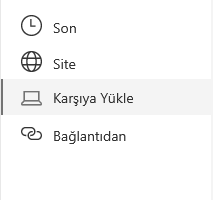
-
Dosyayı ve ardından Aç'ı seçin.
-
Resme alternatif metin eklemek için Web Bölümünü Düzenle bağlantısını seçin.
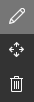
-
Alternatif metin kutusuna alternatif metni girin.
-
X işaretini seçerek alternatif metni kaydedin.
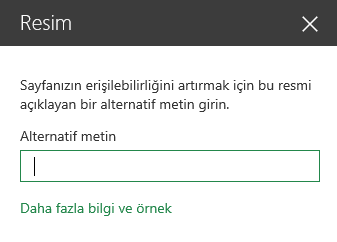
Erişilebilirlik ipuçları
-
Alternatif metin kısa ama açıklayıcı olmalıdır.
-
İyi alternatif metinler, dinleyiciye resmin neden önemli olduğunu söyler.
Alternatif metinler hakkında daha fazla bilgi edinmek, örnekleri ve ek bilgi bağlantılarını görmek için, WebAIM Alternatif Metin sayfasını ziyaret edin.
SharePoint sayfasına video ekleme
Sayfaya eklediğiniz her videoda, alt yazılarını ve içeriğin sesli açıklamalarını da eklediğinizden emin olur. Alt yazılar, işitme bozukluğu olan kişilerin içeriği öğrenmesine olanak tanır ve ana dili farklı olan video izleyicilerine yardımcı olur.
-
Düzenlemek istediğiniz sayfaya içerik eklenmesine izin vermek için Düzenleme bağlantısını seçin.
-
Yeni Web Bölümü Ekle düğmesini seçin.
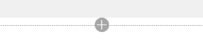
-
“Ekle” öğesini seçin.
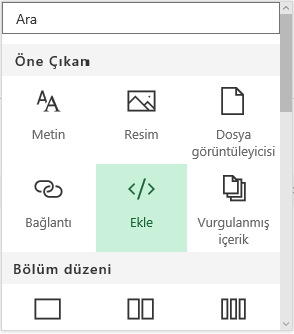
-
Görüntülemek istediğiniz videonun URL’sini veya ekleme kodunu girin.
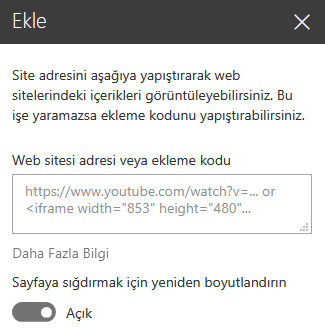
Not: YouTube videoları için, ekleme kodunda video adres bilgilerinin hemen altına şu satırı ekleyin: &cc_load_policy=1 (örneğin, <iframe width="560" height="315" src="https://www.youtube.com/embed/7XocqGYt4J4&cc_load_policy=1" frameborder="0" allowfullscreen></iframe>).
-
X işaretini seçerek eklenen videoyu kaydedin.
-
SharePoint Modern Deneyiminde site varlıkları koleksiyonunuzdan bir video eklemek için, Web Bölümü menüsünden Office 365 Video’yu seçin.
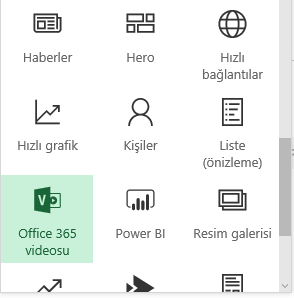
-
Video Ekle’yi seçin.
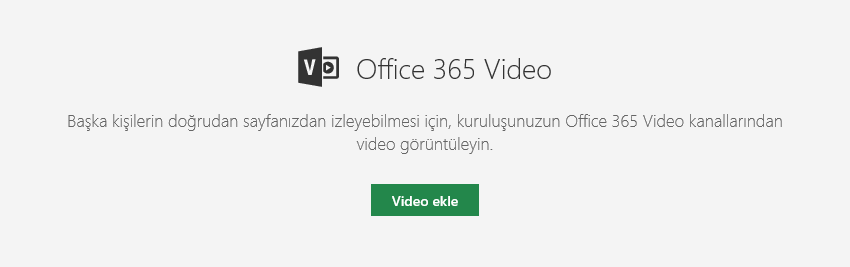
-
Sayfada görüntülemek için Office 365 Video’nun URL’sini girin.
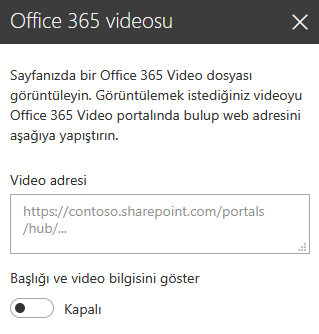
-
Adresi girdikten sonra, X işaretini seçerek videoyu sayfaya kaydedin.
Not: Burada yalnızca SharePoint site koleksiyonunuzdaki videolar seçilebilir. YouTube veya Vimeo videoları gibi dış öğelerin eklenmesi gerekir.
-
Bitirdiğinizde, bu sayfadaki değişikliklerinizi kaydetmek için Kaydet ve Kapat’ı veya Yayımla’yı seçin.
Ayrıca bkz.
SharePoint Online'da erişilebilir siteler oluşturmak için kaynaklar










