Ekibinizle birlikte projeler üstünde çalışabileceğiniz ve istediğiniz cihazla her yerden bilgi paylaşabileceğiniz bir SharePoint ekip sitesi oluşturun. Ekip sitesinde ilgili web sayfaları, dosyalar için varsayılan belge kitaplığı, veri yönetimi için listeler ve ihtiyaçlarınıza göre özelleştirebileceğiniz web bölümleri bulunur.
Bir ekip sitesi mi, yoksa iletişim sitesi mi oluşturmalıyım?
Ekibinizin diğer üyeleriyle veya belirli bir projedeki diğer katılımcılarla işbirliği yapmak istiyorsanız, ekip sitesini kullanın. Ekip sitesini kullandığınızda, genelde üyelerin çoğu veya tamamı web sitesine içerik anlamında katkıda bulunabilir ve bu bilgiler yalnızca ekip ya da proje üyeleriyle ve belirli proje katılımcılarıyla paylaşılır. Daha geniş bir kitleye bilgi sağlamayı hedefliyorsanız, iletişim sitesi daha iyi bir seçimdir. İletişim sitesi kullandığınızda, genelde yalnızca küçük bir üye grubunun katkıda bulunduğu içerik, çok daha büyük bir kitlenin kullanımına sunulur.
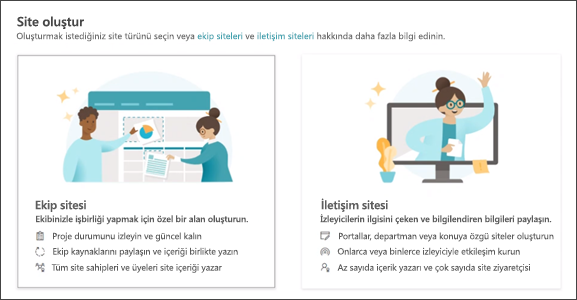
Ekip sitesi oluşturma adımları
-
Aşağıdakilerden birini yapın:
-
Microsoft 365 kullanıyorsanız oturum açın. Yardım için bkz. Microsoft 365 oturumu nerede açılır?
Sayfanın sol üst köşesinde uygulama başlatıcı simgesini

Not: SharePoint veya Siteler kutucuklarını görmüyorsanız, Microsoft 365 aboneliğinize Microsoft 365’te SharePoint dahil olmayabilir. Kuruluşunuzun Microsoft 365 yöneticiliğini yapan kişiye ulaşın. Microsoft 365 kiracınızın yöneticisiyseniz, aboneliğinize Microsoft 365’te SharePoint eklemek için bkz. Farklı bir Microsoft 365 İş planına geçiş yapma.
-
SharePoint Server 2019 kullanıyorsanız, SharePoint’te oturum açın.
-
-
SharePoint sayfasının en üstünde, + Site oluştur’a tıklayın ve Ekip Sitesi seçeneğini belirleyin. Ekranın sağ tarafında ekip sitesi oluşturmak için gerekli bilgileri gireceğiniz bir site oluşturma sihirbazı açılır.
Notlar:
-
Planınız yeni ekibi SharePoint merkez sitesi ile ilişkilendirmek ise, önce merkez sitesine gidip orada sağ üst köşede bulunan Site oluştur bağlantısına tıklayarak işlemi kolaylaştırabilirsiniz. Yeni ekip sitesi, otomatik olarak bu merkez sitesiyle ilişkilendirilir.
-
+ Site oluştur bağlantısını görmüyorsanız SharePoint ’te kendi kendine site oluşturma devre dışı bırakılmış olabilir. Ekip sitesi oluşturmak için kuruluşunuzun SharePoint yöneticiliğini yapan kişiye ulaşın. Kiracı yöneticisi sizseniz kuruluşunuzda kendi kendine site oluşturmayı etkinleştirmek için bkz. SharePoint Online'da site oluşturmayı yönetme ya da Microsoft 365’te SharePoint yönetim merkezinden bir site oluşturmak için bkz. Yeni SharePoint yönetim merkezinde siteleri yönetme. Site oluşturma şu anda SharePoint mobil uygulamasında kullanılamamaktadır.
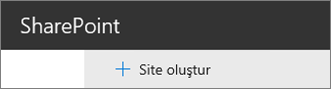
-
-
Belirli bir senaryo için kullanıma uygun içerikle önceden doldurulmuş olarak gelen bir ekip sitesi şablonu seçin. İsterseniz sıfırdan bir ekip sitesi oluşturmak için Ekip işbirliği şablonunu da seçebilirsiniz.
-
Yeni ekip sitenize bir ad verin. SharePoint Server 2019 kullanmıyorsanız ekip sitenizle aynı adı taşıyan Microsoft 365 grup e-postası otomatik olarak oluşturulur. Yazarken, seçtiğiniz adın mevcut olup olmadığını görebilirsiniz.
Not: Microsoft 365 Grupları Microsoft 365’te SharePoint’da devre dışı bırakılmışsa E-posta adresi alanı görünmez.
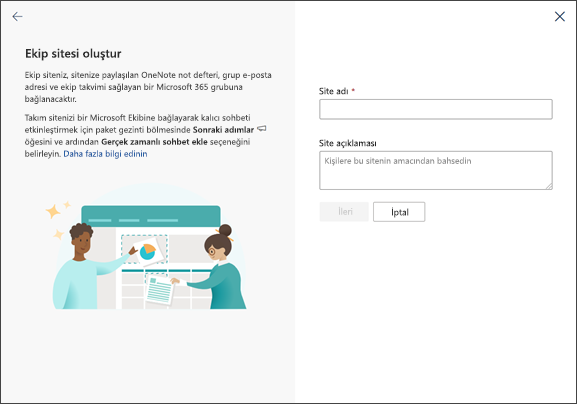
-
Site açıklaması kutusuna sitenizin amacını belirten bir metin girin.
-
Sitenize kimin erişebileceğini denetlemek için Gizlilik ayarları bölümünde (sunulmuşsa) Genel - kuruluştaki herkes bu siteye erişebilir veya Özel - yalnızca üyeler bu siteye erişebilir’i seçin.
-
Yöneticiniz tarafından etkinleştirildiyse, Ekip sitesi sınıflandırma bölümünde bir site sınıflandırması seçin. Listelenen seçenekler, bilgilerin duyarlılığına veya sitenizdeki bilgilerin yaşam döngüsüne ilişkin olabilir.
-
SharePoint Server 2019 kullanıyorsanız Son’a tıklayın, hepsi bu kadar! Kullanmıyorsanız devam edin.
-
Siteniz için bir dil seçin.
Dikkat: Siteniz için varsayılan dili seçip siteyi oluşturduktan sonra dili değiştiremezsiniz. Bununla birlikte diğer desteklenen dilleri ekleyebilirsiniz.
-
Microsoft 365’te SharePoint’da, Daha fazla sahip ekle kutusuna siteyi yönetmesini istediğiniz kişilerin adlarını veya e-posta adreslerini girin.
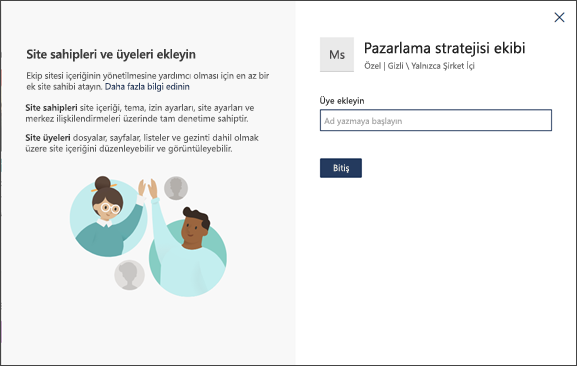
Not: Siteyi oluşturan kişi otomatik olarak site sahipleri grubunun bir üyesi olur.
-
Microsoft 365’te SharePoint’da Üye ekle kutusuna sitenizin üyesi olmasını istediğiniz kişilerin adlarını veya e-posta adreslerini ekledikten sonra Son’a tıklayın. Siteyle ilişkili Microsoft 365 grubuna eklenen üyeler otomatik olarak site üyeleri grubuna eklenir.
Diğer sahip, üye veya ziyaretçileri daha sonra eklemek için Son’a tıklayın.
Özel bir site şablonu seçtiyseniz sitenizin üst kısmında bir başlık görüntülenir ve yeni sitenizin kurulum durumu gösterilir. Site şablonu tarafından hangi ayarların uygulandığını görmek için Ayarlar

Siteniz oluşturulunca takip ettiğiniz siteler arasında görünür. Siteniz, diğer sitelerin izin ayarlarını veya gezintilerini devralmaz. Daha ayrıntılı bilgi edinmek için SharePoint ekip sitenizin ayarlarını yönetme konusunun Site ayarlarını yönetme bölümüne bakın.
Klasik site oluşturma
Ekranınız yukarıdaki görüntülerle eşleşmiyorsa bu, yöneticinizin site oluşturma ayarını, klasik site oluşturma deneyimi olarak belirlediği anlamına gelir. Bu durumda da ilgili Microsoft 365 Grubu oluşturulmaz.
-
+ Site oluştur’a tıklayın.
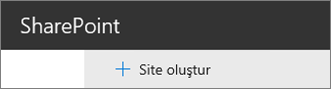
-
Sitenize bir ad verin ve sonra Oluştur'a tıklayın.
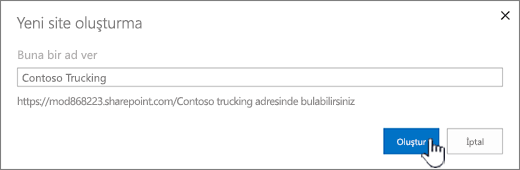
Siteniz, yöneticinizin önceden tanımladığı konumda oluşturulur ve takip ettiğiniz diğer sitelerin arasında görünür. Siteniz, diğer sitelerin izin ayarlarını veya gezintilerini devralmaz.
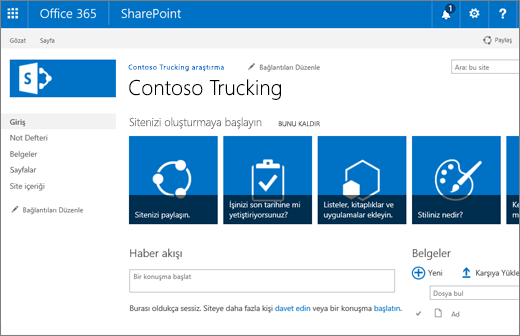
Sonraki adımlar
Siteyi oluşturduğunuza göre şimdi de nasıl özelleştirebileceğinizi ve siteden en iyi şekilde nasıl yararlanabileceğinizi öğrenin:










