Bir sütunun türü, verilerin liste veya kitaplıkta nasıl depolandığını ve görüntüleneceğini belirler. Liste veya kitaplık için sütun oluşturduğunuzda, yalnızca sayılar, biçimlendirilmiş metin veya otomatik olarak hesaplanan bir sayı gibi, sütunda depolamak istediğiniz veri türünü gösteren bir sütun türü seçersiniz.
Bu makalede, oluşturabileceğiniz varsayılan sütun türleri ve her sütun türünün ne zaman kullanılacağı açıklanır. Sütunlar, verileri anlamlı bir şekilde görüntülemenize yardımcı olmak için liste veya kitaplığın bir veya daha fazla görünümüne eklenir. Kuruluşunuza bağlı olarak ek sütun türleri kullanılabilir.
Aşağıdaki sekmelerden birinden SharePoint görünümünüzü seçin:
Sütunlar, liste veya kitaplıktaki öğelerin anlamlı görünümlerini oluşturmanıza yardımcı olur. Sütunları kullanarak öğeleri sıralayabilir, gruplandırabilir ve filtreleyebilir, ayrıca öğeler hakkındaki verileri otomatik olarak hesaplayabilir ve bu hesaplamaların sonuçlarını görüntüleyebilirsiniz. Sütunlar ayrıca, birisi bir öğeyi bir liste veya kitaplığa eklediğinde bir öğe hakkında hangi bilgilerin girileceğini belirtmenizi de sağlar. Bir öğe eklendiğinde, bir form görüntülenir ve bilgileri girmek için alanlar ve seçenekler sağlar. Liste veya kitaplık oluşturduğunuzda, Başlık veya Değiştiren gibi bazı sütunlar otomatik olarak oluşturulur. gereksinimlerinize uygun ek sütunlar oluşturabilirsiniz. Oluşturduğunuz sütunlar, bu formda hangi alanların ve seçeneklerin görüneceğini ve liste veya kitaplığın görünümlerine eklenebilecek sütunları belirler.
Sütun oluştururken istediğiniz sütun türünü belirtirsiniz. Bazı durumlarda, mevcut bir sütun için farklı bir sütun türü de seçebilirsiniz, ancak bu, sütunda şu anda ne kadar veri depolandığına bağlıdır. Mevcut bir sütunun sütun türünü değiştirmek, sütunda depolanan verileri bozabilir. Bu nedenlerden dolayı, sütun oluşturmadan önce ne tür verileri depolamak istediğinize karar vermeniz önemlidir. Hangi sütun türünü istediğinize karar verirken aşağıdakileri göz önünde bulundurun:
-
Ne tür verileri depolamak istiyorsunuz? Sadece mektuplar mı? Yalnızca sayılar mı? Biçimlendirilmiş metin mi? Örneğin, harfleri Sayı sütununda depolayamazsınız. Depolamak istediğiniz veri türünü bilmek, en uygun sütun türünü seçmeye yönelik ilk adımdır.
Oluşturma tarihi ve değiştirme tarihi gibi bazı dosya meta verileri gizli, otomatik olarak oluşturulan sütunlarda zaten kullanılabilir. Böyle bir sütunu listenizde göstermek için Sütun ekle'yi seçin > Sütunları göster/gizle'yi seçin ve sonra da istediğiniz sütunu seçin.
-
Verileri finansal hesaplamalarda kullanmak istiyor musunuz? Öyleyse, en iyi seçenek Para Birimi sütun türüdür.
-
Matematiksel hesaplamalarda verileri kullanmak istiyor musunuz? Bu hesaplamalar ne kadar kesin olmalı? Sayı veya Para Birimi sütunlarında veri hesaplayabilirsiniz, ancak Metin sütunlarında hesaplanmaz. Ayrıca, Bir Para Birimi sütunundaki hesaplamalar en kesindir.
-
Sütundaki verileri nasıl sıralamak istiyorsunuz? Metin sütununda sayılar sayısal değerler olarak değil karakter dizeleri (1, 10, 100, 2, 20, 200 vb.) olarak sıralanır. Sayıları sayısal değerler olarak sıralamak için Sayı veya Para Birimi sütunu kullanın. Ayrıca, birçok tarih biçimi bir Metin sütununda depolanıyorsa doğru sıralanmaz. Tarihlerin düzgün sıralandığından emin olmak için Tarih ve saat sütununu kullanın.
-
Kişilerin sütuna bilgi girdiğinden emin olmak istiyor musunuz? Bu durumda sütunun gerekli olduğunu ve kişilerin bilgileri girmeden öğe ekleyemeyeceğini belirtebilirsiniz.
Biçimlendirilmemiş az miktarda metni tek bir satırda toplamak ve görüntülemek için kullanılır, örneğin:
-
Yalnızca adlar, soyadlar veya departman adları gibi metinler
-
Sokak adresleri veya hesap numaraları gibi metin ve sayı birleşimleri
-
Çalışan kimlik numaraları, telefon numaraları, posta kodları veya parça numaraları gibi hesaplamalarda kullanılmayan numaralar
Tek satırlık bir metin sütunu, tek bir satırda en fazla 255 karakter görüntüleyebilir. Liste veya kitaplık için sütun oluşturuyorsanız ve biçimlendirilmiş metni veya aynı anda birden fazla metin satırını görüntülemek istiyorsanız , Birden çok satırlık metin sütunu oluşturun. Mevcut tek satırlık bir metin sütununu , sütunda depolanan verileri kaybetmeden birden çok satır metin sütunu olarak değiştirebilirsiniz.
Tek satırlık bir metin sütununu şu yollarla özelleştirebilirsiniz:
-
Karakter sınırı atama İstediğiniz karakter sayısı üst sınırını ayarlayarak karakter sayısını sınırlayın. Örneğin, sütunda beş basamaklı çalışan kimliği numaraları depolanırsa, kişilerin yalnızca beş karakter girmesini sağlamak için bu özelliği kullanabilirsiniz.
-
Varsayılan değeri görüntüleme Birisi yeni bir öğe eklediğinde belirli bir metni otomatik olarak görüntüler ve ayrıca kişilerin gerekirse farklı metin girmelerine izin verir. Varsayılan değeri ayarladığınızda, kişiler değiştirmeleri gerekmediği sürece varsayılanı kabul ederek bilgileri daha hızlı girebilir. Örneğin, sütun bir projeye atanan şirketin adını depolarsa ve kuruluşunuz çoğu proje için belirli bir şirketle çalışıyorsa, varsayılan değer olarak o şirketin adını girebilirsiniz. Sonuç olarak, listeye yeni bir proje eklendiğinde şirket adı otomatik olarak görünür ve ekip üyelerinin adı girmesi gerekmez.
Varsayılan değer, belirttiğiniz metin veya hesaplanan değer olarak adlandırılan hesaplamanın sonucu olabilir. Hesaplanan değerler, belirli bir metni otomatik olarak görüntülemek istediğinizde yararlıdır, ancak metin öğeyi kimlerin eklediğini, ne zaman eklendiğine veya başka nedenlere bağlı olarak değişebilir. Hesaplanan değer kullanmak için, varsayılan değer olarak belirli bir metin yerine bir formül girersiniz. Formül, öğeyi ekleyen veya değiştiren kişinin adını görüntülemek için geçerli tarihi belirtmek için [bugün] veya [ben] gibi diğer sütunlardaki veya sistem işlevlerindeki bilgilere göre bir değer hesaplayabilir
Biçimlendirilmiş metin veya uzun metin ve sayıları bir öğenin açıklaması gibi birden fazla satırda toplamak ve görüntülemek için liste veya kitaplıkta kullanılır. Birden çok metin satırı sütunu en çok 63.999 karakter depolayabilir ve kişiler bir öğe hakkında bilgi girdiğinde görüntülemek istediğiniz metin satırlarının sayısını belirtebilirsiniz. Bu sütun türü, sütun bir liste veya kitaplıkta görüntülendiğinde tüm metni görüntüler.
Birden çok satırlık metin sütununu şu yollarla özelleştirebilirsiniz:
-
Görüntüleme sınırı atama Düzenleme için satır sayısı ayarıyla, kişiler bir öğe hakkında bilgi girdiğinde görüntülenen satır sayısını sınırlayın. Örneğin, sütunda bir takvim olayıyla ilgili uzun notlar depolanırsa, on satırlık metin görüntülemeyi seçebilirsiniz. Bu, kişilerin bilgileri girmelerini kolaylaştırır çünkü girdikleri tüm metni kolayca görebilirler. Buna karşılık, sütun bir olay hakkında yalnızca bir veya iki cümle depolarsa, yalnızca iki veya üç satır metin görüntülemeyi seçebilirsiniz.
Görüntüleme sınırı atarsanız, sütun listede göründüğünde görüntülenen metin miktarını sınırlamaz. Bir öğe için girilen tüm metin sütunda görünür.
-
Metin biçimlendirmesini etkinleştirme veya devre dışı bırakma (Yalnızca listelerde kullanılabilir) Gelişmiş zengin metin kullanın (Resimler, tablolar ve köprüler içeren zengin metin), kişilerin metne kalın, italik veya renk gibi biçimlendirmeler uygulayıp uygulayamayacağını ayarlar. Devre dışı bırakılırsa, liste herhangi bir biçimlendirme seçeneğini desteklemez; etkinleştirilirse, liste kalın, italik, madde işaretli veya numaralandırılmış listeler, renkli metin ve arka plan renkleri, ayrıca köprüler, resimler ve tablolar gibi temel biçimlendirmeyi destekler.
-
Ekleme değişiklikleri (Yalnızca listelerde kullanılabilir) Liste için sürüm oluşturma etkinleştirildiyse, Varolan Metne Değişiklikleri Ekle , kişilerin öğeyle ilgili mevcut metinleri değiştirmeden öğe hakkında yeni metin ekleyip ekleyemeyeceğini belirtir. Değişiklikleri eklememeyi seçerseniz, bir öğe hakkındaki yeni metin, sütunda bu öğeyle ilgili var olan metnin yerini alır. Değişiklikleri eklemeyi seçerseniz, kişiler bir öğe hakkında ek bilgiler girebilir, ayrıca daha önce girilmiş olan metinleri ve metnin girildiği tarih ve saati de görüntüleyebilir. Öğe formundaki bir alan olarak değil, listede görüntülendiğinde, sütunda metin yerine Girdileri Görüntüle köprüsü görüntülenir ve bu öğenin sütununda depolanan tüm bilgileri görmek için kişiler köprüye tıklayabilir.
Önemli: Sütunu oluşturduktan sonra bu seçeneği kapatırsanız, en son girdi dışındaki tüm bilgiler silinir.
Bing Haritalar veya kuruluş dizininizden zengin konum verileri ekleyin. Konum sütunu, sokak adresi, şehir, eyalet, ülke veya bölge, posta kodu, koordinatlar veya ad gibi ilgili bilgilere göre filtrelemek, sıralamak ve aramak için ek sütunlar sağlar.
Not: Bu sütun Microsoft 365 ABD Kamu planlarında kullanılamaz.
Parasal değer olmayan sayısal değerleri depolamak için kullanılır.
Sayı veya Para Birimi sütunu seçmek için İpuçları
Sayı ve Para Birimi sütun türleri sayısal değerleri depolar. Finansal hesaplamalar olmayan veya yüksek düzeyde doğruluk gerektirmeyen matematiksel hesaplamalar için sayısal verileri depolamak için Sayı sütunu kullanın. Finansal hesaplamalarda veya hesaplamalarda yuvarlak sayıların olmasını istemediğiniz durumlarda sayısal verileri depolamak için Para Birimi sütunu kullanın. Sayı sütununun aksine, Para Birimi sütunu ondalık ayırıcının solunda 15 basamak ve sağda 4 basamak doğru olur. Sayı ve Para Birimi sütun türleri, verilerin nasıl görüneceğini belirleyen önceden tanımlanmış biçimler sağlar.
Sayı sütununu şu yollarla özelleştirebilirsiniz:
-
En düşük ve en yüksek değerleri belirtin Kişilerin girebileceği sayı aralığını sınırlayın. Örneğin, sütun bir görev için tamamlanan çalışma miktarını yüzde olarak depolarsa, en düşük değer olarak sıfır, en büyük değer olarak yüz belirtebilirsiniz. Benzer şekilde, sütunda bir etkinliğin katılımcı sayısı depolanırsa ve katılımcıları belirli bir sayıyla sınırlamak istiyorsanız, maksimum katılımcı sayısını maksimum değer olarak girebilirsiniz.
-
Ondalık basamakları dahil et Sayıların ondalık basamaklar ve saklanacak ondalık basamak sayısını içerip içermediğini belirtin. Sütunun beşten fazla ondalık basamak içeren sayıları depolaması gerekiyorsa, eklenecek ondalık basamak sayısını seçerken Otomatik'i seçebilirsiniz. Sütun hesaplama sonuçlarını depolarsa ve sonucun mümkün olduğunca kesin olmasını istiyorsanız otomatik de iyi bir seçimdir. Ancak, sütundaki tüm değerlerin aynı sayıda ondalık basamak içerdiğinden emin olmak istiyorsanız, ondalık basamak sayısını sıfırla, yalnızca tam sayılar için veya başka bir ondalık basamak sayısını beş ile sınırlamak iyi bir fikirdir.
-
Varsayılan değeri görüntüleme Birisi yeni bir öğe eklediğinde belirli bir sayıyı otomatik olarak görüntüler ve ayrıca kişilerin gerekirse farklı numaralar girmesini sağlar. Varsayılan değer, kişilerin bilgileri daha hızlı girmelerine yardımcı olur. Örneğin, sütun her ekip üyesinin sahip olduğu bilgisayar sayısını depolarsa ve her ekip üyesinin en az bir bilgisayarı varsa, varsayılan değer olarak 1 girin. Sonuç olarak, listeye yeni bir öğe eklendiğinde 1 otomatik olarak görüntülenir ve ekip üyelerinin numarayı girmesi gerekmez.
Varsayılan değer, belirttiğiniz bir sayı veya hesaplanan değer olarak adlandırılan hesaplamanın sonucu olabilir. Hesaplanan değerler, belirli bir sayıyı otomatik olarak görüntülemek istediğinizde yararlıdır, ancak sayı öğeyi kimin eklediğini, ne zaman eklendiğine veya başka nedenlere bağlı olarak değişebilir. Hesaplanan değer kullanmak için, varsayılan değer olarak belirli bir sayı yerine bir formül girersiniz. Formül, diğer sütunlardaki veya sistem işlevlerindeki bilgilere göre bir sayıyı hesaplayabilir.
-
Sayıyı yüzde olarak biçimlendirme Yüzde olarak göster ayarı, sayıyı yüzde olarak görüntülemenize ve depolamanıza ve diğer değerleri hesaplamak için kullanıldığında yüzde olarak davranmanıza olanak tanır.
Birinin bir etkinliğe katılıp katılmayacağı gibi doğru/yanlış veya evet/hayır bilgilerini depolamak için kullanılır. Evet /Hayır sütunu, kişiler bir öğe hakkında bilgi girdiğinde tek bir onay kutusu olarak görünür. Evet'i belirtmek için ekip üyeleri onay kutusunu seçin. Hayır'ı belirtmek için ekip üyeleri onay kutusunu temizleyin.
Evet/Hayır sütunundaki veriler diğer sütunların hesaplamalarında kullanılabilir. Bu durumlarda Evet, bir (1) sayısal değerine, Hayır ise sıfır (0) sayısal değerine dönüştürülür.
Evet/Hayır sütununu, varsayılan bir değer seçerek özelleştirebilirsiniz. Varsayılan değer, birisi yeni öğe eklediğinde otomatik olarak görünen seçimdir. Kişiler gerekirse farklı bir değer seçebilir. Evet/Hayır sütunu için onay kutusunun otomatik olarak seçilip seçilmediğini belirtebilirsiniz; Evet değerini belirtir veya değil, Hayır değerini belirtir.
Kişilerin öğe eklediklerinde veya düzenlediklerinde seçim yapabilecekleri aranabilir bir kişi ve grup listesi sağlamak için kullanılır. Örneğin, Görevler listesinde Atanan adlıKişi veya Grup sütunu, görevin atanabileceği kişilerin listesini sağlayabilir. Listenin içeriği, dizin hizmetlerinin ve SharePoint gruplarının site için nasıl yapılandırıldığına bağlıdır. Listenin içeriğini özelleştirmek için yöneticinize başvurmanız gerekebilir.
Kişi veya Grup sütununu şu yollarla özelleştirebilirsiniz:
-
Birden çok seçime izin ver Kişilerin istedikleri kadar seçenek belirlemesine izin verin veya seçim sayısını yalnızca bir seçenekle sınırlayın.
-
Kişi gruplarını dahil et veya hariç tut Listenin yalnızca tek tek kişileri mi yoksa ek olarak e-posta dağıtım listelerini ve SharePoint gruplarını mı içerdiğini belirtin. Örneğin, Görevler listesinde, her görevden belirli bir kişinin sorumlu olduğundan emin olmak için yalnızca tek tek kişileri dahil etmek isteyebilirsiniz. Projeler listesinde, bir ekibin her projeyle ilişkilendirildiğinden emin olmak için e-posta dağıtım listeleri ve SharePoint grupları eklemek isteyebilirsiniz.
Not: Daha önce Ad (iletişim durumuyla) ile kullanılabilen iletişim durumu modern tarayıcılarda kullanılamaz. Kuruluşunuz, klasik bir SharePoint sitesini Internet Explorer 10 belge modunda görüntüleme makalesindeki adımları izleyerek iletişim durumunu kullanıma sunmayı seçebilir.
Takvim tarihlerini veya hem tarihleri hem de saatleri depolamak için kullanılır. Tarih biçimi, sitenin bölgesel ayarlarına göre değişir. İstediğiniz biçim kullanılamıyorsa yöneticinizden siteye uygun bölge için destek eklemesini isteyin.
Tarih ve saat sütununu şu yollarla özelleştirebilirsiniz:
-
Yalnızca tarihi veya hem tarihi hem de saati ekleyin Yalnızca takvim tarihini mi yoksa takvim tarihini ve saatini mi eklemek istediğinizi belirtin.
-
Varsayılan değeri görüntüleme Bir kişi yeni öğe eklediğinde belirli bir tarih veya tarih ve saati otomatik olarak görüntüler ve gerekirse kişilerin farklı bir değer girmesini sağlar. Varsayılan değer, kişilerin bilgileri daha hızlı girmelerine yardımcı olur. Örneğin, sütunda bir giderin tahakkuk ettirdiği ve çoğu giderin mali yılın ilk gününde tahakkuk ettirdiği tarih depolanıyorsa, mali yılın ilk gününü varsayılan değer olarak belirtebilirsiniz. Sonuç olarak, listeye yeni bir öğe eklendiğinde bu tarih otomatik olarak görüntülenir ve ekip üyelerinin tarihi girmesi gerekmez.
Varsayılan değer, belirttiğiniz bir değer, bir öğenin liste veya kitaplığa eklendiği tarih veya hesaplanan değer olarak adlandırılan hesaplamanın sonucu olabilir. Hesaplanan değerler, belirli bir tarih veya saati otomatik olarak görüntülemek istediğinizde yararlıdır, ancak tarih veya saat öğeye bağlı olarak değişebilir. Hesaplanan değer kullanmak için, varsayılan değer olarak bir formül girersiniz. Formül, geçerli tarihi belirtmek için bir değeri diğer sütunlardaki bilgilere veya [bugün] gibi sistem işlevlerine göre hesaplayabilir. Örneğin, sütunun geçerli tarihten 30 gün sonraki bir tarihi görüntülemesini istiyorsanız, Hesaplanan Değer kutusuna =[BUGÜN]+30 denklemini yazın.
Kişilerin sağladığınız seçenekler listesinden seçim yapmasına izin vermek için kullanılır. Bu sütun türü, sütunda depolanan değerleri sınırlayabileceğiniz için sütundaki tüm verilerin tutarlı olduğundan emin olmak istediğiniz durumlarda ideal bir seçimdir.
Seçim sütununu şu yollarla özelleştirebilirsiniz:
-
Seçenek listesini tanımlama Kişilerin seçebileceği değerlerin tam listesini sağlayın. Bu listeyi sağlamak için Seçenekler kutusundaki örnek metni istediğiniz değerlerle değiştirin. Her değeri ayrı bir satıra yazın. Yeni satırı başlatmak için ENTER tuşuna basın.
-
Ek özel seçenekleri etkinleştirme Kişilerin seçim listesine dahil edilmeyen bir değer girmelerine izin vermek için, Değerleri el ile ekleyebilir'i açın. Bu, kişilerin öğeler hakkında girmesi gereken tüm değerleri bilmiyorsanız iyi bir fikirdir. Kişilerin yalnızca belirttiğiniz değerleri kullanmasını tercih ederseniz, Değerleri el ile ekleyebilir seçeneğini kapatın.
-
Varsayılan değeri görüntüleme Birisi yeni bir öğe eklediğinde belirli bir değeri otomatik olarak seçip aynı zamanda kişilerin gerekirse farklı bir değer seçmesine de olanak sağlar. Varsayılan değer, kişilerin bilgileri daha hızlı girmelerine yardımcı olur. Örneğin, sütun bir projeye atanan şirketlerin adlarını depolarsa ve kuruluşunuz çoğu proje için belirli bir şirketle çalışıyorsa, bu şirketin adını varsayılan değer olarak girebilirsiniz. Sonuç olarak, listeye yeni bir proje eklendiğinde şirket adı otomatik olarak görünür ve ekip üyelerinin adı seçmesi gerekmez.
Varsayılan değer, belirttiğiniz bir değer veya hesaplanan değer olarak adlandırılan bir hesaplamanın sonucu olabilir. Hesaplanmış değerler, sütunda belirli bir metni otomatik olarak görüntülemek istediğinizde yararlıdır, ancak metin öğeyi kimlerin eklediğini, öğenin ne zaman eklendiğine veya başka nedenlere bağlı olarak değişebilir. Hesaplanan değer kullanmak için, varsayılan değer olarak belirli bir metin yerine bir formül girersiniz. Formül, öğeyi ekleyen veya değiştiren kişinin adını görüntülemek için geçerli tarihi belirtmek için [bugün] veya [me] gibi diğer sütunlardaki veya sistem işlevlerindeki bilgilere göre bir değer hesaplayabilir.
Açılan menüden, görüntülemek istediğiniz varsayılan seçimi seçin veya varsayılan seçimi boş bırakmak için Yok'a tıklayın.
-
Görüntü biçimi seçme Açılan menü veya radyo düğmeleri aracılığıyla seçenekleri görüntüleyin. İlk olarak Diğer seçenekler'i seçin, ardından Seçenekleri kullanarak görüntüle'nin altında tercih ettiğiniz biçimi seçin.
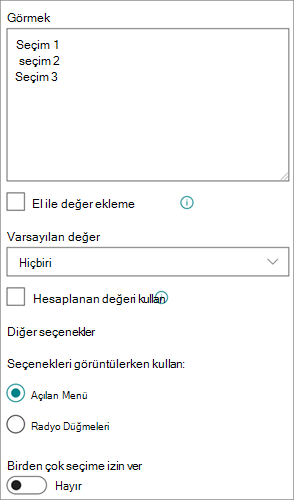
Web sayfasına, grafiğe veya başka bir kaynağa köprü depolamak için kullanılır.
Köprü sütunu bir Web sayfası, grafik veya başka bir kaynak için Tekdüzen Kaynak Bulucuyu (URL) depolar. Seçtiğiniz görüntüleme biçimine bağlı olarak, kaynağa erişmek için tıklanabilir bir köprü veya grafik dosyasının URL'si yerine bir grafik görüntüler.
Bir kullanıcı liste öğesine köprü eklediğinde, sütunda görünen URL'yi ve açıklayıcı metni girmesi gerekir. URL, http://www.example.com/image.gif gibi bir grafik dosyası içinse, isteğe bağlı olarak grafik için açıklayıcı, alternatif metin girebilir. Bu metin, tarayıcılarında grafikleri kapatan veya ekrandaki grafikleri konuşulan sözcüklere dönüştürmek için ekran okuma yazılımı kullanan kişiler için görünür.
Parasal değerleri depolamak için kullanılır.
Sayı veya Para Birimi sütunu seçmek için İpuçları
Sayı ve Para Birimi sütun türleri sayısal değerleri depolar. Finansal hesaplamalar olmayan veya yüksek düzeyde doğruluk gerektirmeyen matematiksel hesaplamalar için sayısal verileri depolamak için Sayı sütunu kullanın. Finansal hesaplamalarda veya hesaplamalarda yuvarlak sayıların olmasını istemediğiniz durumlarda sayısal verileri depolamak için Para Birimi sütunu kullanın. Sayı sütununun aksine, Para Birimi sütunu ondalık ayırıcının solunda 15 basamak ve sağda 4 basamak doğru olur. Sayı ve Para Birimi sütun türleri, verilerin nasıl görüneceğini belirleyen önceden tanımlanmış biçimler sağlar.
Para Birimi sütununu şu yollarla özelleştirebilirsiniz:
-
İzin verilen en düşük ve en yüksek değerleri belirtin Kişilerin girebileceği para birimi değer aralığını sınırlayın. Örneğin, sütun bir olayın raporlanan giderlerini depolıyorsa ve kuruluşunuz raporlamayı belirli bir aralıktaki tutarlarla sınırlıyorsa, bu sınırları minimum ve maksimum değerler olarak belirtebilirsiniz.
-
Ondalık basamakları dahil et Değerlerin ondalık basamakları ve depoılacak ondalık basamak sayısını içerip içermediğini belirtin. Para birimi değerleri için iki ondalık basamak seçebilir veya yalnızca yuvarlak değerleri depolamayı tercih ederseniz sıfırı seçebilirsiniz. Yüksek doğruluk derecesi gerektiren hesaplamalarda kullanılan parasal olmayan değerler için, ondalık basamak sayısını sıfır ile beş arasında sınırlamayı seçebilir veya daha kesin değerler için, hesaplama sonucu için uygun ondalık basamak sayısını otomatik olarak kullanmak için Otomatik'i seçebilirsiniz.
-
Varsayılan değeri görüntüleme Birisi yeni bir öğe eklediğinde belirli bir değeri otomatik olarak görüntüler ve ayrıca kişilerin gerekirse farklı bir değer girmesini sağlar. Varsayılan değer, kişilerin bilgileri daha hızlı girmelerine yardımcı olur. Örneğin, sütunda yeni hesapların ayarlanması için tahakkuk eden harcamalar depolanıyorsa ve bu gider genellikle tüm yeni hesaplar için aynıysa, bu tutarı varsayılan değer olarak belirtebilirsiniz. Sonuç olarak, listeye yeni bir öğe eklendiğinde bu değer otomatik olarak görüntülenir ve ekip üyelerinin sayıyı girmesi gerekmez.
Varsayılan değer, belirttiğiniz bir değer veya hesaplanan değer olarak adlandırılan bir hesaplamanın sonucu olabilir. Hesaplanan değerler, belirli bir değeri otomatik olarak görüntülemek istediğinizde yararlıdır, ancak değer öğeye, öğeyi kimlerin eklemiş olduğuna, ne zaman eklendiğine veya başka nedenlere bağlı olarak değişebilir. Hesaplanan değer kullanmak için, varsayılan değer olarak belirli bir metin yerine bir formül girersiniz. Formül, diğer sütunlardaki veya sistem işlevlerindeki bilgilere göre bir değer hesaplayabilir.
-
Para birimi biçimi seçme Sütun için belirli bir para birimi biçimi seçerek sütundaki tüm değerlerin aynı para birimini temel alındığından emin olun. Açılan kutu, çoğu yerel biçimde para birimi belirtebilmeniz için 100'den fazla ülke seçeneği sunar.
Cihazınızdan bir liste veya kitaplıktaki bir öğeye tek bir görüntü dosyası eklemek için kullanın.
Bir liste veya kitaplığa Görüntü sütunu ekledikten sonra şunları yapabilirsiniz:
-
Liste veya kitaplık formunu kullanarak resim ekleyin. Örneğin, aşağıdaki ekran görüntüsünde Cihaz Fotoğrafı , Görüntü sütunudur.
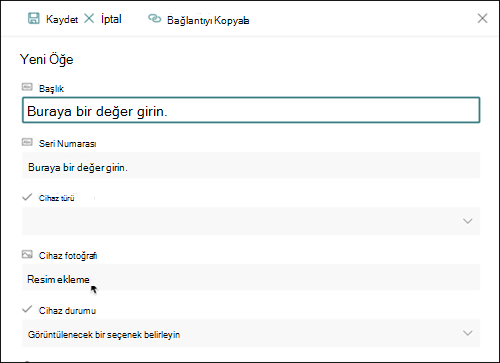
-
Düzenle (kalem) simgesini veya Sil (çöp kutusu) simgesini seçerek formdaki öğe veya dosya özelliklerini görüntülerken bir görüntüyü görüntüleyin, değiştirin veya silin.
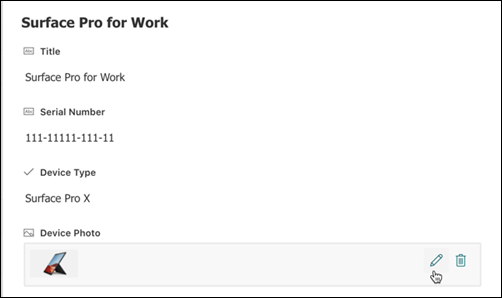
Site kullanıcılarının belirli bir terim kümesindeki değerleri seçmesini ve bu değerleri içeriklerine uygulamasını sağlamak için bu sütun türünü kullanın. Kullanıcılar var olan bir terim kümesine veya terime eşlemek için Yönetilen Meta Veriler sütunu oluşturabilir ve yapılandırabilir ya da özellikle Yönetilen Meta Veri sütunu için yeni bir terim kümesi oluşturabilir.
Yönetilen Meta Veri sütunları, kullanıcıların içeriği seçmesine ve içeriğe terimler uygulamasına yardımcı olan çeşitli benzersiz özelliklere ve özelliklere sahiptir. Örneğin, "önceden yazma" desteğinin yanı sıra terimlerin, açıklamaların, eş anlamlıların ve çok dilli değerlerin ayrıştırılması desteği.
Yönetilen Meta Veri sütunları, kullanıcılara içeriklerine uygulayabilecekleri terimlerin listesini sağladığından, sitelerdeki meta verilerin tutarlı kullanımını teşvik eder.
Bu terimler, Terim Deposu Yöneticisi veya terimleri yönetme izinleri olan diğer kişiler tarafından Terim Deposu Yönetim Aracı'nda merkezi olarak yönetilen bir terim kümesinden gelir. Belirli bir Yönetilen Meta Veri sütununun bağlı olduğu terim kümesi her güncelleştirildiğinde, güncelleştirilen terimler, Yönetilen Meta Veri sütununun kullanılabildiği her yerde kullanıcılar tarafından otomatik olarak kullanılabilir hale gelir.
Yönetilen Meta Veri sütununu aşağıdaki yollarla özelleştirebilirsiniz:
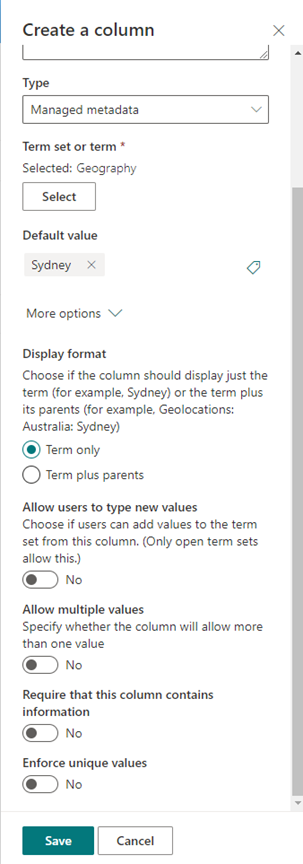
Terim kümesi veya terim seçme – Bu sütunla ilişkilendirilecek istenen değerleri içeren terim kümesini belirtin.
Terim kümesi bulunduğunda, hiyerarşinin sütunda gösterilecek ilk düzeyini seçmek için buna tıklayın. Seçtiğiniz terimin altındaki düzeyler yalnızca kullanıcı bir değer seçtiğinde görüntülenir.
Varsayılan bir değer görüntüleme – Bir kişi yeni bir öğe eklerken kişilerin gerekirse farklı terimler seçmesine izin verirken belirli bir değer otomatik olarak seçilir.
Varsayılan değer, kullanıcıların bilgileri daha hızlı girmelerine yardımcı olur. Örneğin, sütunla ilişkilendirilmiş terim kümesi kuruluşunuzun çalıştığı çeşitli coğrafyaları temsil ediyorsa ve bu liste veya kitaplıktaki içerikle ilgili bir baskın konum terimi varsa, bu terimi varsayılan değer olarak seçebilirsiniz. Sonuç olarak, bu konum terimi listeye veya kitaplığa yeni bir öğe eklendiğinde otomatik olarak seçilir ve farklı olmadığı sürece kullanıcıların konum seçmesi gerekmez.
Bir görüntüleme biçimi seçin – Terim kümesinden seçilen değer, yalnızca terim etiketiyle (örnek: Sidney) tek bir değer olarak veya terimin üst & tam hiyerarşik yoluyla görüntülenebilir (örnek: Coğrafi Konumlar: Avustralya: Sidney)
Kullanıcıların yeni değerler yazmasına izin ver – Bu seçeneğin etkinleştirilmesi, kullanıcıların terim kümesine yeni terimler eklemesine olanak tanır. Bu seçeneğin yalnızca terim kümesinin kullanıcı katkılarına açık olarak belirtilmesi durumunda kullanılabildiğini unutmayın.
Birden çok değere izin ver – Bu seçeneğin belirtilmesi sütunun birden fazla değer içermesini sağlar. Bu özelliğin etkinleştirilmesi, liste görünümlerindeki verilerin sıralanmasını engelleyecektir.
Yönetilen meta verilerin ne olduğu ve nasıl kullanılacağı hakkında daha fazla bilgi için bkz. Yönetilen meta verilere giriş.
Not: Yönetilen meta veri seçeneği şu anda Hedeflenen Sürüm müşterilerine dağıtılıyor ve bazı kullanıcılar tarafından kullanılamayabilir.
Sütunlar, liste veya kitaplıktaki öğelerin anlamlı görünümlerini oluşturmanıza yardımcı olur. Sütunları kullanarak öğeleri sıralayabilir, gruplandırabilir ve filtreleyebilir, ayrıca öğeler hakkındaki verileri otomatik olarak hesaplayabilir ve bu hesaplamaların sonuçlarını görüntüleyebilirsiniz. Sütunlar ayrıca, birisi bir öğeyi bir liste veya kitaplığa eklediğinde bir öğe hakkında hangi bilgilerin girileceğini belirtmenizi de sağlar. Bir öğe eklendiğinde, bir form görüntülenir ve bilgileri girmek için alanlar ve seçenekler sağlar. Liste veya kitaplık oluşturduğunuzda, Başlık ve Değiştiren gibi bazı sütunlar otomatik olarak oluşturulur. gereksinimlerinize uygun ek sütunlar oluşturabilirsiniz. Oluşturduğunuz sütunlar, bu formda hangi alanların ve seçeneklerin görüneceğini ve liste veya kitaplığın görünümlerine eklenebilecek sütunları belirler.
Sütun oluştururken istediğiniz sütun türünü belirtirsiniz. Bazı durumlarda, mevcut bir sütun için farklı bir sütun türü de seçebilirsiniz, ancak bu, sütunda şu anda ne kadar veri depolandığına bağlıdır. Mevcut bir sütunun sütun türünü değiştirmek, sütunda depolanan verileri bozabilir. Bu nedenlerden dolayı, sütun oluşturmadan önce ne tür verileri depolamak istediğinize karar vermeniz önemlidir. Hangi sütun türünü istediğinize karar verirken aşağıdakileri göz önünde bulundurun:
-
Ne tür verileri depolamak istiyorsunuz? Sadece mektuplar mı? Yalnızca sayılar mı? Biçimlendirilmiş metin mi? Örneğin, harfleri Sayı sütununda depolayamazsınız. Depolamak istediğiniz veri türünü bilmek, en uygun sütun türünü seçmeye yönelik ilk adımdır.
Oluşturma tarihi ve değiştirme tarihi gibi bazı dosya meta verileri, listenizde görünür hale getirebileceğiniz gizli, otomatik olarak oluşturulan sütunlarda zaten kullanılabilir.
-
Verileri finansal hesaplamalarda kullanmak istiyor musunuz? Öyleyse, en iyi seçenek Para Birimi sütun türüdür.
-
Matematiksel hesaplamalarda verileri kullanmak istiyor musunuz? Bu hesaplamalar ne kadar kesin olmalı? Sayı veya Para Birimi sütunlarında veri hesaplayabilirsiniz, ancak Metin sütunlarında hesaplanmaz. Ayrıca, Bir Para Birimi sütunundaki hesaplamalar en kesindir.
-
Sütundaki verileri nasıl sıralamak istiyorsunuz? Metin sütununda sayılar sayısal değerler olarak değil karakter dizeleri (1, 10, 100, 2, 20, 200 vb.) olarak sıralanır. Sayıları sayısal değerler olarak sıralamak için Sayı veya Para Birimi sütunu kullanın. Ayrıca, birçok tarih biçimi bir Metin sütununda depolanıyorsa doğru sıralanmaz. Tarihlerin düzgün sıralandığından emin olmak için Tarih ve Saat sütununu kullanın.
-
Kişilerin sütuna bilgi girdiğinden emin olmak istiyor musunuz? Bu durumda sütunun gerekli olduğunu ve kişilerin bilgileri girmeden öğe ekleyemeyeceğini belirtebilirsiniz.
Aşağıdakiler de dahil olmak üzere küçük miktarlarda biçimlendirilmemiş metni tek bir satırda toplamak ve görüntülemek için bu sütun alanı türünü kullanın:
-
Yalnızca adlar, soyadlar veya departman adları gibi metinler
-
Sokak adresleri veya hesap numaraları gibi metin ve sayı birleşimleri
-
Çalışan kimlik numaraları, telefon numaraları, posta kodları veya parça numaraları gibi hesaplamalarda kullanılmayan numaralar
Tek satırlık bir metin sütunu, tek bir satırda 255 karakter görüntüler. Liste veya kitaplık için sütun oluşturuyorsanız ve biçimlendirilmiş metni veya aynı anda birden fazla metin satırını görüntülemek istiyorsanız , Birden çok satırlık metin sütunu oluşturun. Mevcut tek satırlık bir metin sütununu , sütunda depolanan verileri kaybetmeden Birden çok satırlık metin sütunu olarak değiştirebilirsiniz.
Tek satırlık bir metin sütununu şu yollarla özelleştirebilirsiniz:
-
Karakter sınırı atama İstediğiniz karakter sayısı üst sınırını ayarlayarak karakter sayısını sınırlayın. Örneğin, sütunda beş basamaklı çalışan kimliği numaraları depolanırsa, kişilerin yalnızca beş karakter girmesini sağlamak için bu özelliği kullanabilirsiniz.
-
Varsayılan değeri görüntüleme Birisi yeni bir öğe eklediğinde belirli bir metni otomatik olarak görüntüler ve ayrıca kişilerin gerekirse farklı metin girmelerine izin verir. Varsayılan değeri ayarladığınızda, kişiler değiştirmeleri gerekmediği sürece varsayılanı kabul ederek bilgileri daha hızlı girebilir. Örneğin, sütun bir projeye atanan şirketin adını depolarsa ve kuruluşunuz çoğu proje için belirli bir şirketle çalışıyorsa, varsayılan değer olarak o şirketin adını girebilirsiniz. Sonuç olarak, listeye yeni bir proje eklendiğinde şirket adı otomatik olarak görünür ve ekip üyelerinin adı girmesi gerekmez.
Varsayılan değer, belirttiğiniz metin veya hesaplanan değer olarak adlandırılan hesaplamanın sonucu olabilir. Hesaplanan değerler, belirli bir metni otomatik olarak görüntülemek istediğinizde yararlıdır, ancak metin öğeyi kimlerin eklediğini, ne zaman eklendiğine veya başka nedenlere bağlı olarak değişebilir. Hesaplanan değer kullanmak için, varsayılan değer olarak belirli bir metin yerine bir formül girersiniz. Formül, öğeyi ekleyen veya değiştiren kişinin adını görüntülemek için geçerli tarihi belirtmek için [bugün] veya [ben] gibi diğer sütunlardaki veya sistem işlevlerindeki bilgilere göre bir değer hesaplayabilir
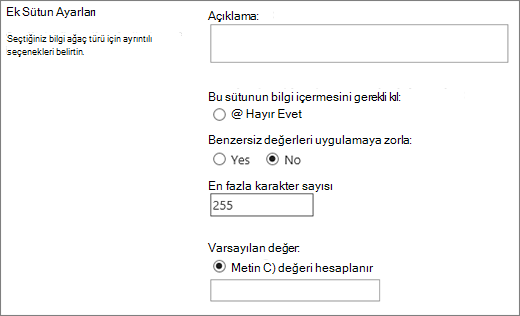
Biçimlendirilmiş metinleri veya uzun metinleri ve sayıları bir öğenin açıklaması gibi birden fazla satırda toplamak ve görüntülemek için bu sütun alanı türünü liste veya kitaplıkta kullanın. Birden çok metin satırı sütunu en çok 63.999 karakter depolayabilir ve kişiler bir öğe hakkında bilgi girdiğinde görüntülemek istediğiniz metin satırlarının sayısını belirtebilirsiniz. Bu sütun türü, sütun bir liste veya kitaplıkta görüntülendiğinde tüm metni görüntüler.
Birden çok satırlık metin sütununu şu yollarla özelleştirebilirsiniz:
-
Görüntüleme sınırı atama Düzenleme için satır sayısı ayarıyla, kişiler bir öğe hakkında bilgi girdiğinde görüntülenen satır sayısını sınırlayın. Örneğin, sütunda bir takvim olayıyla ilgili uzun notlar depolanırsa, on satırlık metin görüntülemeyi seçebilirsiniz. Bu, kişilerin bilgileri girmelerini kolaylaştırır çünkü girdikleri tüm metni kolayca görebilirler. Buna karşılık, sütun bir olay hakkında yalnızca bir veya iki cümle depolarsa, yalnızca iki veya üç satır metin görüntülemeyi seçebilirsiniz.
Görüntüleme sınırı atarsanız, sütun listede göründüğünde görüntülenen metin miktarını sınırlamaz. bir öğe için girilen metnin tümü sütunda görünür.
-
Sınırsız uzunluğa izin ver (Yalnızca belge kitaplıklarında kullanılabilir) Belge kitaplığında birden çok metin satırı kullanırken, alanın uzunluğunun sınırlı olmadığını belirtebilirsiniz.
-
Metin biçimlendirmesini etkinleştirme veya devre dışı bırakma (Yalnızca listelerde kullanılabilir) Kişilerin metne kalın, italik veya renk gibi biçimlendirmeler uygulayıp uygulayamayacağını belirlemek için, kümelere izin verecek metin türünü belirtin . İki seçenek vardır: herhangi bir biçimlendirme seçeneğini desteklemeyen düz metin; veya kalın, italik, madde işaretli veya numaralandırılmış listeler, renkli metin ve arka plan renkleri gibi temel biçimlendirmeyi destekleyen gelişmiş zengin metin. Ayrıca köprüler, resimler ve tablolar için ek seçeneklere de sahiptir.
-
Ekleme değişiklikleri (Yalnızca listelerde kullanılabilir) Liste için sürüm oluşturma etkinleştirildiyse, Varolan Metne Değişiklikleri Ekle , kişilerin öğeyle ilgili mevcut metinleri değiştirmeden öğe hakkında yeni metin ekleyip ekleyemeyeceğini belirtir. Değişiklikleri eklememeyi seçerseniz, bir öğe hakkındaki yeni metin, sütunda bu öğeyle ilgili var olan metnin yerini alır. Değişiklikleri eklemeyi seçerseniz, kişiler bir öğe hakkında ek bilgiler girebilir, ayrıca daha önce girilmiş olan metinleri ve metnin girildiği tarih ve saati de görüntüleyebilir. Öğe formundaki bir alan olarak değil, listede görüntülendiğinde, sütunda metin yerine Girdileri Görüntüle köprüsü görüntülenir ve bu öğenin sütununda depolanan tüm bilgileri görmek için kişiler köprüye tıklayabilir.
Önemli: Sütunu oluşturduktan sonra bu seçeneği kapatırsanız, en son girdi dışındaki tüm bilgiler silinir.
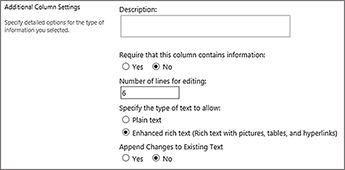
Listeler için Ayarlar
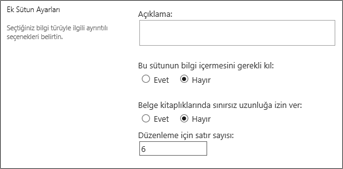
Kitaplıklar için Ayarlar
Kişilerin sağladığınız seçenekler listesinden seçim yapmasına izin vermek için bu sütun alanı türünü kullanın. Bu sütun türü, sütunda depolanan değerleri sınırlayabileceğiniz için sütundaki tüm verilerin tutarlı olduğundan emin olmak istediğiniz durumlarda ideal bir seçimdir.
İpucu: Bir sütundaki değerleri yalnızca sitede depolanan değerlerle sınırlamak için Seçim sütunu yerine Arama sütunu kullanın. Bu makalenin devamında Arama sütunları hakkında daha fazla bilgi edinebilirsiniz.
Seçim sütununu şu yollarla özelleştirebilirsiniz:
-
Seçenek listesini tanımlama Kişilerin seçebileceği değerlerin tam listesini sağlayın. Bu listeyi sağlamak için, Her seçimi ayrı bir satıra yazın kutusundaki örnek metni istediğiniz değerlerle değiştirin. Her değeri ayrı bir satıra yazın. Yeni satırı başlatmak için ENTER tuşuna basın.
-
Görüntü biçimi seçme Onay kutularıyla veya tek seçim olmadan birden çok seçime izin verin. SharePoint yalnızca klasik SharePoint radyo düğmelerini görüntüleyeceğini unutmayın.
-
Ek özel seçenekleri etkinleştirme Kişilerin seçim listesine dahil edilmeyen bir değer girmelerine izin vermek için , doldurma seçeneklerini açın. Bu, kişilerin öğeler hakkında girmesi gereken tüm değerleri bilmiyorsanız iyi bir fikirdir. Kişilerin yalnızca belirttiğiniz değerleri kullanmasını tercih ediyorsanız , doldurma seçeneklerini kapatın.
-
Varsayılan değeri görüntüleme Birisi yeni bir öğe eklediğinde belirli bir değeri otomatik olarak seçip aynı zamanda kişilerin gerekirse farklı bir değer seçmesine de olanak sağlar. Varsayılan değer, kişilerin bilgileri daha hızlı girmelerine yardımcı olur. Örneğin, sütun bir projeye atanan şirketlerin adlarını depolarsa ve kuruluşunuz çoğu proje için belirli bir şirketle çalışıyorsa, bu şirketin adını varsayılan değer olarak girebilirsiniz. Sonuç olarak, listeye yeni bir proje eklendiğinde şirket adı otomatik olarak görünür ve ekip üyelerinin adı seçmesi gerekmez.
Varsayılan değer, belirttiğiniz bir değer veya hesaplanan değer olarak adlandırılan bir hesaplamanın sonucu olabilir. Hesaplanmış değerler, sütunda belirli bir metni otomatik olarak görüntülemek istediğinizde yararlıdır, ancak metin öğeyi kimlerin eklediğini, öğenin ne zaman eklendiğine veya başka nedenlere bağlı olarak değişebilir. Hesaplanan değer kullanmak için, varsayılan değer olarak belirli bir metin yerine bir formül girersiniz. Formül, öğeyi ekleyen veya değiştiren kişinin adını görüntülemek için geçerli tarihi belirtmek için [bugün] veya [me] gibi diğer sütunlardaki veya sistem işlevlerindeki bilgilere göre bir değer hesaplayabilir.
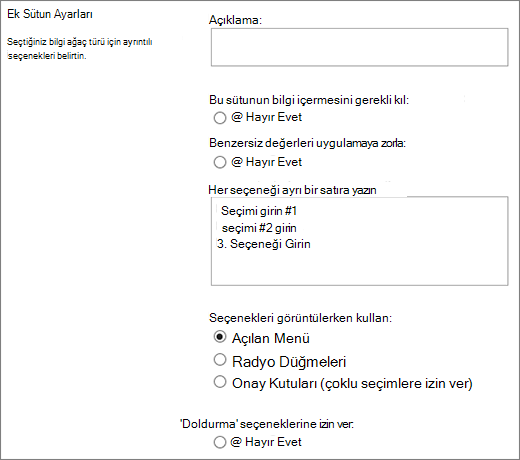
Parasal değer olmayan sayısal değerleri depolamak için bu sütun alanı türünü kullanın.
Sayı veya Para Birimi sütunu seçmek için İpuçları
Sayı ve Para Birimi sütun türleri sayısal değerleri depolar. Finansal hesaplamalar olmayan veya yüksek düzeyde doğruluk gerektirmeyen matematiksel hesaplamalar için sayısal verileri depolamak için Sayı sütunu kullanın. Finansal hesaplamalarda veya hesaplamalarda yuvarlak sayıların olmasını istemediğiniz durumlarda sayısal verileri depolamak için Para Birimi sütunu kullanın. Sayı sütununun aksine, Para Birimi sütunu ondalık ayırıcının solunda 15 basamak ve sağda 4 basamak doğru olur. Sayı ve Para Birimi sütun türleri, verilerin nasıl görüneceğini belirleyen önceden tanımlanmış biçimler sağlar.
Sayı sütununu şu yollarla özelleştirebilirsiniz:
-
En düşük ve en yüksek değerleri belirtin Kişilerin girebileceği sayı aralığını sınırlayın. Örneğin, sütun bir görev için tamamlanan çalışma miktarını yüzde olarak depolarsa, en düşük değer olarak sıfır, en büyük değer olarak yüz belirtebilirsiniz. Benzer şekilde, sütunda bir etkinliğin katılımcı sayısı depolanırsa ve katılımcıları belirli bir sayıyla sınırlamak istiyorsanız, maksimum katılımcı sayısını maksimum değer olarak girebilirsiniz.
-
Ondalık basamakları dahil et Sayıların ondalık basamaklar ve saklanacak ondalık basamak sayısını içerip içermediğini belirtin. Sütunun beşten fazla ondalık basamak içeren sayıları depolaması gerekiyorsa, eklenecek ondalık basamak sayısını seçerken Otomatik'i seçebilirsiniz. Sütun hesaplama sonuçlarını depolarsa ve sonucun mümkün olduğunca kesin olmasını istiyorsanız otomatik de iyi bir seçimdir. Ancak, sütundaki tüm değerlerin aynı sayıda ondalık basamak içerdiğinden emin olmak istiyorsanız, ondalık basamak sayısını sıfırla, yalnızca tam sayılar için veya başka bir ondalık basamak sayısını beş ile sınırlamak iyi bir fikirdir.
-
Varsayılan değeri görüntüleme Birisi yeni bir öğe eklediğinde belirli bir sayıyı otomatik olarak görüntüler ve ayrıca kişilerin gerekirse farklı numaralar girmesini sağlar. Varsayılan değer, kişilerin bilgileri daha hızlı girmelerine yardımcı olur. Örneğin, sütun her ekip üyesinin sahip olduğu bilgisayar sayısını depolarsa ve her ekip üyesinin en az bir bilgisayarı varsa, varsayılan değer olarak 1 girin. Sonuç olarak, listeye yeni bir öğe eklendiğinde 1 otomatik olarak görüntülenir ve ekip üyelerinin numarayı girmesi gerekmez.
Varsayılan değer, belirttiğiniz bir sayı veya hesaplanan değer olarak adlandırılan hesaplamanın sonucu olabilir. Hesaplanan değerler, belirli bir sayıyı otomatik olarak görüntülemek istediğinizde yararlıdır, ancak sayı öğeyi kimin eklediğini, ne zaman eklendiğine veya başka nedenlere bağlı olarak değişebilir. Hesaplanan değer kullanmak için, varsayılan değer olarak belirli bir sayı yerine bir formül girersiniz. Formül, diğer sütunlardaki veya sistem işlevlerindeki bilgilere göre bir sayıyı hesaplayabilir.
-
Sayıyı yüzde olarak biçimlendirme Yüzde olarak göster ayarı, sayıyı yüzde olarak görüntülemenize ve depolamanıza ve diğer değerleri hesaplamak için kullanıldığında yüzde olarak davranmanıza olanak tanır.
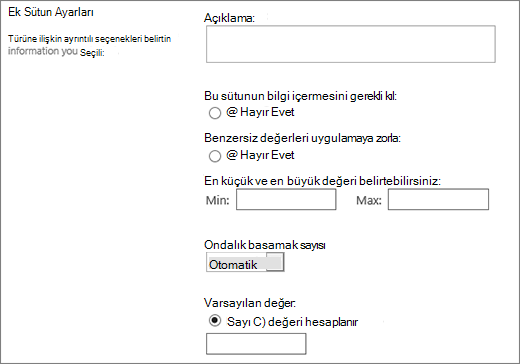
Parasal değerleri depolamak için bu sütun alanı türünü kullanın.
Sayı veya Para Birimi sütunu seçmek için İpuçları
Sayı ve Para Birimi sütun türleri sayısal değerleri depolar. Finansal hesaplamalar olmayan veya yüksek düzeyde doğruluk gerektirmeyen matematiksel hesaplamalar için sayısal verileri depolamak için Sayı sütunu kullanın. Finansal hesaplamalarda veya hesaplamalarda yuvarlak sayıların olmasını istemediğiniz durumlarda sayısal verileri depolamak için Para Birimi sütunu kullanın. Sayı sütununun aksine, Para Birimi sütunu ondalık ayırıcının solunda 15 basamak ve sağda 4 basamak doğru olur. Sayı ve Para Birimi sütun türleri, verilerin nasıl görüneceğini belirleyen önceden tanımlanmış biçimler sağlar.
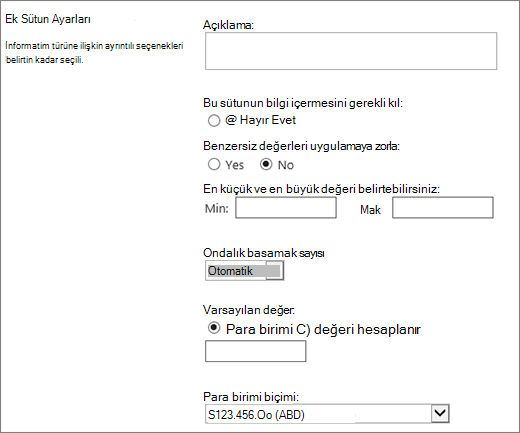
Para Birimi sütununu şu yollarla özelleştirebilirsiniz:
-
En düşük ve en yüksek değerleri belirtin Kişilerin girebileceği para birimi değer aralığını sınırlayın. Örneğin, sütun bir olayın raporlanan giderlerini depolıyorsa ve kuruluşunuz raporlamayı belirli bir aralıktaki tutarlarla sınırlıyorsa, bu sınırları minimum ve maksimum değerler olarak belirtebilirsiniz.
-
Ondalık basamakları dahil et Değerlerin ondalık basamakları ve depoılacak ondalık basamak sayısını içerip içermediğini belirtin. Para birimi değerleri için iki ondalık basamak seçebilir veya yalnızca yuvarlak değerleri depolamayı tercih ederseniz sıfırı seçebilirsiniz. Yüksek doğruluk derecesi gerektiren hesaplamalarda kullanılan parasal olmayan değerler için, ondalık basamak sayısını sıfır ile beş arasında sınırlamayı seçebilir veya daha kesin değerler için, hesaplama sonucu için uygun ondalık basamak sayısını otomatik olarak kullanmak için Otomatik'i seçebilirsiniz.
-
Varsayılan değeri görüntüleme Birisi yeni bir öğe eklediğinde belirli bir değeri otomatik olarak görüntüler ve ayrıca kişilerin gerekirse farklı bir değer girmesini sağlar. Varsayılan değer, kişilerin bilgileri daha hızlı girmelerine yardımcı olur. Örneğin, sütunda yeni hesapların ayarlanması için tahakkuk eden harcamalar depolanıyorsa ve bu gider genellikle tüm yeni hesaplar için aynıysa, bu tutarı varsayılan değer olarak belirtebilirsiniz. Sonuç olarak, listeye yeni bir öğe eklendiğinde bu değer otomatik olarak görüntülenir ve ekip üyelerinin sayıyı girmesi gerekmez.
Varsayılan değer, belirttiğiniz bir değer veya hesaplanan değer olarak adlandırılan bir hesaplamanın sonucu olabilir. Hesaplanan değerler, belirli bir değeri otomatik olarak görüntülemek istediğinizde yararlıdır, ancak değer öğeye, öğeyi kimlerin eklemiş olduğuna, ne zaman eklendiğine veya başka nedenlere bağlı olarak değişebilir. Hesaplanan değer kullanmak için, varsayılan değer olarak belirli bir metin yerine bir formül girersiniz. Formül, diğer sütunlardaki veya sistem işlevlerindeki bilgilere göre bir değer hesaplayabilir.
-
Para birimi biçimi seçme Sütun için belirli bir para birimi biçimi seçerek sütundaki tüm değerlerin aynı para birimini temel alındığından emin olun. Açılan kutu, çoğu yerel biçimde para birimi belirtebilmeniz için 100'den fazla ülke seçeneği sunar.
Takvim tarihlerini veya hem tarihleri hem de saatleri depolamak için bu sütun alanı türünü kullanın. Tarih biçimi, sitenin bölgesel ayarlarına göre değişir. İstediğiniz biçim kullanılamıyorsa yöneticinizden siteye uygun bölge için destek eklemesini isteyin.
Tarih ve Saat sütununu şu yollarla özelleştirebilirsiniz:
-
Yalnızca tarihi veya hem tarihi hem de saati ekleyin Yalnızca takvim tarihini mi yoksa takvim tarihini ve saatini mi eklemek istediğinizi belirtin.
-
Varsayılan değeri görüntüleme Bir kişi yeni öğe eklediğinde belirli bir tarih veya tarih ve saati otomatik olarak görüntüler ve gerekirse kişilerin farklı bir değer girmesini sağlar. Varsayılan değer, kişilerin bilgileri daha hızlı girmelerine yardımcı olur. Örneğin, sütunda bir giderin tahakkuk ettirdiği ve çoğu giderin mali yılın ilk gününde tahakkuk ettirdiği tarih depolanıyorsa, mali yılın ilk gününü varsayılan değer olarak belirtebilirsiniz. Sonuç olarak, listeye yeni bir öğe eklendiğinde bu tarih otomatik olarak görüntülenir ve ekip üyelerinin tarihi girmesi gerekmez.
Varsayılan değer, belirttiğiniz bir değer, bir öğenin liste veya kitaplığa eklendiği tarih veya hesaplanan değer olarak adlandırılan hesaplamanın sonucu olabilir. Hesaplanan değerler, belirli bir tarih veya saati otomatik olarak görüntülemek istediğinizde yararlıdır, ancak tarih veya saat öğeye bağlı olarak değişebilir. Hesaplanan değer kullanmak için, varsayılan değer olarak bir formül girersiniz. Formül, geçerli tarihi belirtmek için bir değeri diğer sütunlardaki bilgilere veya [bugün] gibi sistem işlevlerine göre hesaplayabilir. Örneğin, sütunun geçerli tarihten 30 gün sonraki bir tarihi görüntülemesini istiyorsanız, Hesaplanan Değer kutusuna =[BUGÜN]+30 denklemini yazın.
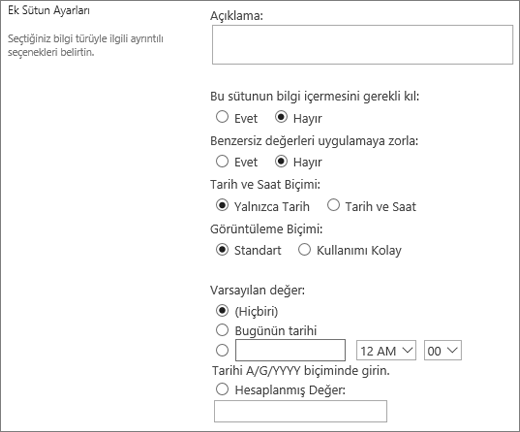
Bu sütun alanı türünü, kişilerin sitede zaten depolanan bilgilere göre değer seçmesine izin vermek için kullanın. Örneğin, bir sütunun çalışanların atandığı müşteri hesaplarının adlarını depolamasını istiyorsanız ve hesap listesinin sitedeki Müşteri Hesapları listesiyle sınırlı olması gerekiyorsa, Adları Müşteri Hesapları listesinde görüntüleyen bir Arama sütunu oluşturabilirsiniz. Arama sütunundaki seçeneklerin listesi, kişilerin birden fazla değer seçmesine izin verip vermediğinize bağlı olarak açılan menü olarak adlandırılan bir genişletme kutusunda veya liste kutusunda görünür.
Arama sütununu şu yollarla özelleştirebilirsiniz:
-
Arama değerlerinin kaynağını seçme Sitenizde hangi liste, kitaplık veya tartışma panosunun sütunda depolamak istediğiniz değerleri içerdiğini belirtin. Kaynak bir alt site, çalışma alanı sitesi, wiki veya blog olamaz. İstediğiniz listeyi, kitaplığı veya tartışma panosunı belirttikten sonra, bu listede, kitaplıkta veya tartışma panosunda kişilerin seçmesini istediğiniz değerleri içeren sütunu belirtebilirsiniz.
-
Birden çok seçime izin ver kişilerin istedikleri kadar değer seçmesine izin verin veya seçebilecekleri değer sayısını yalnızca bir değerle sınırlayın. Kişiler birden çok değer seçebiliyorsa, tüm değerler sütunda noktalı virgülle (;)) ayrılmış olarak görünür.
-
Görüntülenecek sütunları seçme Bu sütun türü için belirli alan değerlerini göstermek için bir veya daha fazla sütun ekleyebilirsiniz.
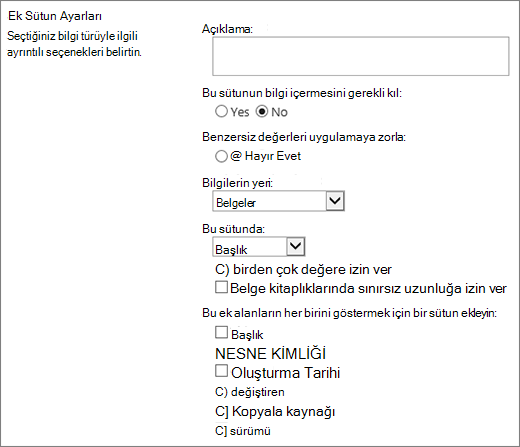
Birinin bir etkinliğe katılıp katılmayacağı gibi doğru/yanlış veya evet/hayır bilgilerini depolamak için bu sütun alanı türünü kullanın. Evet /Hayır sütunu, kişiler bir öğe hakkında bilgi girdiğinde tek bir onay kutusu olarak görünür. Evet'i belirtmek için ekip üyeleri onay kutusunu seçin. Hayır'ı belirtmek için ekip üyeleri onay kutusunu temizleyin.
Evet/Hayır sütunundaki veriler diğer sütunların hesaplamalarında kullanılabilir. Bu durumlarda Evet, bir (1) sayısal değerine, Hayır ise sıfır (0) sayısal değerine dönüştürülür.
Evet/Hayır sütununu, varsayılan bir değer seçerek özelleştirebilirsiniz. Varsayılan değer, birisi yeni öğe eklediğinde otomatik olarak görünen seçimdir. Kişiler gerekirse farklı bir değer seçebilir. Evet/Hayır sütunu için onay kutusunun otomatik olarak seçilip seçilmediğini belirtebilirsiniz; Evet değerini belirtir veya değil, Hayır değerini belirtir.
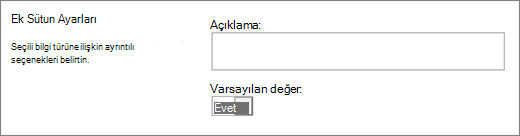
Bu sütun alanı türünü, kişilerin öğe eklediklerinde veya düzenlediklerinde seçebilecekleri aranabilir bir kişi ve grup listesi sağlamak için kullanın. Örneğin, Görevler listesinde Atanan adlıKişi veya Grup sütunu, görevin atanabileceği kişilerin listesini sağlayabilir. Listenin içeriği, dizin hizmetlerinin ve SharePoint gruplarının site için nasıl yapılandırıldığına bağlıdır. Listenin içeriğini özelleştirmek için yöneticinize başvurmanız gerekebilir.
Kişi veya Grup sütununu şu yollarla özelleştirebilirsiniz:
-
Birden çok seçime izin ver Kişilerin istedikleri kadar seçenek belirlemesine izin verin veya seçim sayısını yalnızca bir seçenekle sınırlayın.
-
Kişi gruplarını dahil et veya hariç tut Listenin yalnızca tek tek kişileri mi yoksa ek olarak e-posta dağıtım listelerini ve SharePoint gruplarını mı içerdiğini belirtin. Örneğin, Görevler listesinde, her görevden belirli bir kişinin sorumlu olduğundan emin olmak için yalnızca tek tek kişileri dahil etmek isteyebilirsiniz. Projeler listesinde, bir ekibin her projeyle ilişkilendirildiğinden emin olmak için e-posta dağıtım listeleri ve SharePoint grupları eklemek isteyebilirsiniz.
-
Listeyi yalnızca site kullanıcıları ile sınırlayın Listenin dizin hizmetindeki tüm kişileri ve grupları mı yoksa yalnızca siteye bir SharePoint grubunun üyesi olarak erişimi olan kişileri ve grupları mı içerdiğini belirtin.
-
Hangi bilgilerin görüntüleneceğini belirtme Kişiler veya gruplar hakkında hangi bilgileri görüntülemek istediğinizi seçin. Örneğin, büyük bir kuruluşun Kişiler listesinde bir kişinin adını, resmini ve beceri ve uzmanlık gibi ayrıntıları görüntülemeyi seçebilirsiniz. Küçük bir ekibin Kişiler listesinde yalnızca bir kişinin adını veya e-posta adresini görüntülemeyi seçebilirsiniz.
Not: Daha önce Ad (iletişim durumuyla) ile kullanılabilen iletişim durumu modern tarayıcılarda kullanılamaz. Kuruluşunuz, klasik bir SharePoint sitesini Internet Explorer 10 belge modunda görüntüleme makalesindeki adımları izleyerek iletişim durumunu kullanıma sunmayı seçebilir.
Web sayfasına köprü depolamak veya intranette veya İnternet'te grafik görüntülemek için bu sütun alanı türünü kullanın.
Köprü veya Resim sütunu, Bir Web sayfası, grafik veya başka bir kaynak için Tekdüzen Kaynak Bulucuyu (URL) depolar. Seçtiğiniz görüntüleme biçimine bağlı olarak, kaynağa erişmek için tıklanabilir bir köprü veya grafik dosyasının URL'si yerine bir grafik görüntüler.
URL'yi köprü olarak görüntülemek için Köprü biçimini seçin. Kişiler bir öğe hakkında bilgi girdiğinde, URL yerine sütunda görünen URL'yi ve açıklayıcı metni girebilir. Grafik görüntülemek için, grafik dosyasının URL'si yerine Resim biçimini seçin. Kişiler bir öğe hakkında bilgi girdiğinde, grafik dosyasının http://www.example.com/image.gif gibi tam URL'sini girmeleri gerekir ve isteğe bağlı olarak, tarayıcılarındaki grafikleri kapatan veya ekrandaki grafikleri konuşulan sözcüklere dönüştürmek için ekran okuma yazılımı kullanan kişiler için görünen, grafik için açıklayıcı, alternatif metin girebilirler.
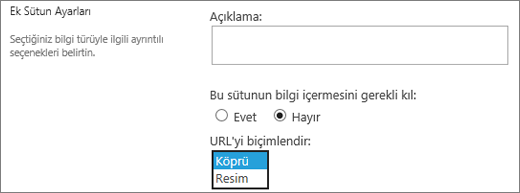
Yalnızca liste veya kitaplıktaki diğer sütunların hesaplanması sonuçlarını temel alan bilgileri görüntülemek için bu sütun alanı türünü kullanın. Örneğin, toplam fiyatı hesaplamak için =[miktar] * [madde fiyatı] kullanma.
Bir liste veya kitaplığa hesaplanmış sütun eklediğinizde çıkarma (-) ve toplama (+), işlevler, belirli değerler ve diğer sütunlara başvurular gibi işleçler içeren bir formül oluşturursunuz. Formüller tarihleri ve saatleri hesaplayabilir, matematik denklemleri gerçekleştirebilir veya metni işleyebilir. Örneğin, Görevler listesinde bu tür bir sütunu kullanarak Başlangıç Tarihi ve Tamamlanan Tarih sütunlarına (=[Tamamlanma Tarihi]-[Başlangıç Tarihi]) göre her görevi tamamlamak için gereken takvim günlerinin sayısını hesaplayabilirsiniz. Kişiler listesinde, Kişilerin ad ve soyadlarını birleştirmek ve ad ve Soyadı sütunlarına (=[Ad]&" "&[Soyadı]) göre bir boşlukla ayırmak için Hesaplanan sütun kullanabilirsiniz. Hesaplanmış sütundaki formülün yalnızca aynı liste veya kitaplıktaki diğer sütunlara başvurabileceğini unutmayın.
Hesaplamanın formülünü girmenin yanı sıra, hesaplamanın döndürmesini istediğiniz veri türünü ve bu verilerin nasıl depolanıp görüntüleneceğini belirtirsiniz. Her veri türü hakkında daha fazla bilgi edinmek için bu makalenin uygun bölümüne bakın.
Hesaplanan alanla kullanılacak formüller ve işlevler hakkında daha fazla bilgi için bkz. SharePoint Listelerindeki yaygın formül örnekleri. Bu makalede, SharePoint 'de kullanılabilecek tüm işlevlerin açıklamalarının bağlantılarının yanı sıra birçok yaygın formül vardır.
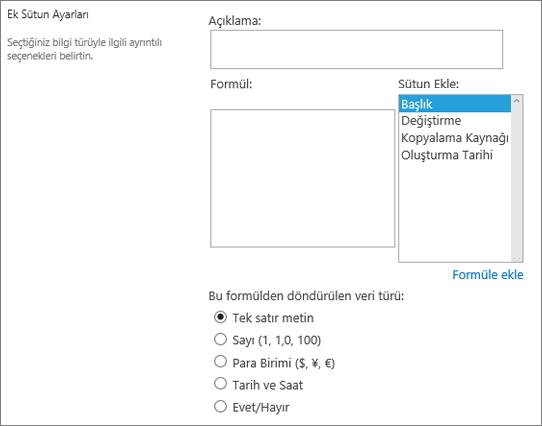
Görev iş akışlarını kullanırken onaylayanlar için ek seçenekler oluşturmak için bu sütunu kullanın.
Görev iş akışı genellikle yalnızca Onayla veya Reddet sonuçlarını sağlar; bu da bir öğenin veya belgenin işlenme şeklini sınırlar. Görevi başka birine atamanız veya daha fazla bilgi için göndericiye iade etmeniz gerekebilir. Görev Sonucu sütunuyla, farklı tamamlama ölçütleri seçeneklerini belirlemenize olanak tanıyan bir seçim sütunu alanı sunabilirsiniz. Örneğin, bir öğe hakkında açıklama isteyebilir veya onaylayana iş akışında daha fazla esneklik sağlamak için bu öğeyi bir kişiye atayabilirsiniz.
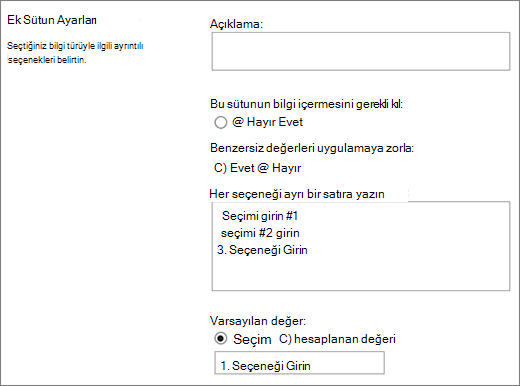
Seçim alanına seçenekler yazarken Görev Sonucu sütunu seçim alanına benzer. Tek bir seçimi varsayılan olarak ayarlayabilir veya hesaplanmış bir değer kullanabilirsiniz. Hesaplanan değer kullanmak için, varsayılan değer olarak belirli bir sayı yerine bir formül girersiniz. Formül, diğer sütunlardaki veya sistem işlevlerindeki bilgilere göre bir sayıyı hesaplayabilir. Ayrıca sütun değerinin gerekli olup olmadığını seçebilir ve değeri tüm girişler arasında benzersiz hale getirebilirsiniz.
SharePoint 'de görevleri ve görev sonuçlarını kullanmayla ilgili başlangıç öğreticisi için bkz. Visual Studio 2012 kullanarak SharePoint 2013 İş Akışlarında Görevlerle Çalışma
CRM uygulamaları, veritabanları veya elektronik tablolar gibi dış kaynaklardan verileri görüntülemek için bu sütunu kullanın.
Dış veri sütunu veritabanları, elektronik tablolar ve CRM uygulamaları gibi sağlamak için dış veri kaynaklarına bağlanmanızı sağlar. Örneğin SAP veya Microsoft CRM gibi bir İş Kolu uygulamasıyla bağlantı kurmak, dış veri kaynağından listede görüntülenebilen ve kullanılabilecek güncel müşteri bilgileri sağlayabilir. Dış envanter veritabanı kullanarak, listeniz hesaplama veya diğer sütunlara göre arama için kullanılabilecek geçerli fiyatları, açıklamaları veya sevkiyat ağırlıklarını sunabilir.
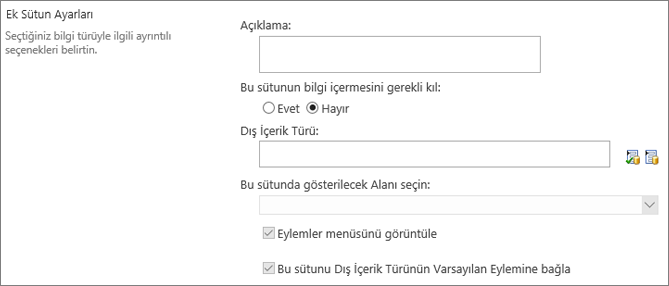
Dış verilere erişebilmeniz için önce dış verilerin bazı önkoşulların karşılanması gerekir. Bu görevler genellikle yöneticiniz tarafından gerçekleştirilir ve verilere erişim için hesaplar ve izinler oluşturma, İş Verileri Bağlantısı ve Güvenli Depolama Hizmetleri'ni etkinleştirmeyi gerektirir.
Dış veri sütunlarını oluşturma, güncelleştirme ve yenileme hakkında daha fazla bilgi için bkz. Liste veya kitaplıkta dış veri sütunu oluşturma ve güncelleştirme veyaExcel Hizmetleri'nde (SharePoint Server) dış verilerle çalışma.
Site kullanıcılarının belirli bir terim kümesindeki değerleri seçmesini ve bu değerleri içeriklerine uygulamasını sağlamak için bu sütun türünü kullanın. Kullanıcılar var olan bir terim kümesine veya terime eşlemek için Yönetilen Meta Veriler sütunu oluşturabilir ve yapılandırabilir ya da özellikle Yönetilen Meta Veri sütunu için yeni bir terim kümesi oluşturabilir. Yönetilen Meta Veri sütunları, kullanıcıların içeriği seçmesine ve içeriğe terimler uygulamasına yardımcı olan çeşitli benzersiz özelliklere ve özelliklere sahiptir. Örneğin, "önceden yazma" desteğinin yanı sıra terimlerin, açıklamaların, eş anlamlıların ve çok dilli değerlerin ayrıştırılması desteği.
Yönetilen Meta Veri sütunları, kullanıcılara içeriklerine uygulayabilecekleri terimlerin listesini sağladığından, sitelerdeki meta verilerin tutarlı kullanımını teşvik eder. Bu terimler, Terim Deposu Yöneticisi veya terimleri yönetme izinleri olan diğer kişiler tarafından Terim Deposu Yönetim Aracı'nda merkezi olarak yönetilen bir terim kümesinden gelir. Belirli bir Yönetilen Meta Veri sütununun bağlı olduğu terim kümesi her güncelleştirildiğinde, güncelleştirilen terimler, Yönetilen Meta Veri sütununun kullanılabildiği her yerde kullanıcılar tarafından otomatik olarak kullanılabilir hale gelir. Yönetilen Meta Veri sütununu aşağıdaki yollarla özelleştirebilirsiniz.
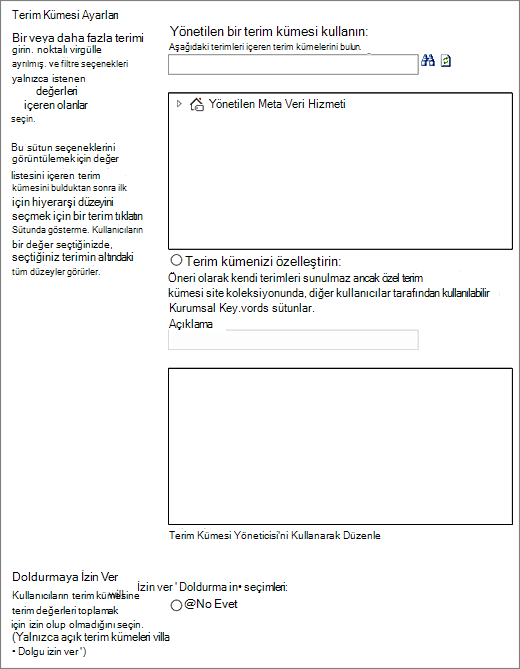
Birden Çok Değer alanı Birden çok değere izin ver onay kutusunun seçilmesi, sütunun birden fazla değer içermesini sağlar. Bu özelliğin etkinleştirilmesi, liste görünümlerindeki verilerin sıralanmasını engelleyecektir.
Görüntüleme biçimi Terim kümesinden seçilen değer tek bir değer olarak veya tam hiyerarşik yol ile görüntülenebilir.
-
Terimlerin değerini tek bir değer olarak görüntülemek için Alanda terim etiketini görüntüle onay kutusunu seçin. Örneğin: Şehir.
-
Terimlerin değerini tam hiyerarşik yol olarak görüntülemek için Alanda terimin tüm yolunu görüntüle onay kutusunu seçin. Örneğin: Konum, Kıta, Ülke/Bölge, Şehir.
Terim Kümesi Ayarlar Kurumsal yönetilen terim kümesindeki terimleri görüntüleyin veya site koleksiyonundaki diğer kişilerle paylaşmak için özel bir terim kümesi oluşturun.
-
Yönetilen terim kümesi kullanma Noktalı virgülle ayırarak bir veya daha fazla terim girin ve seçenekleri yalnızca istenen terimleri içerecek şekilde filtrelemek için Bul'u seçin. Bu sütunda görüntülenecek değerlerin listesini içeren terim kümesini bulduktan sonra, sütunda gösterilecek hiyerarşinin ilk düzeyini seçmek için bir terime tıklayın. Seçtiğiniz terimin altındaki tüm düzeyler, kullanıcılar bir değer seçtiğinde görünür.
Özel terim kümesi oluşturma Özel terim kümeniz için bir açıklama girin ve terim kümesi hiyerarşinizi doğrudan sağlanan kutuya girin veya Terim Yönetimi aracını açıp kullanmak için Terim Kümesi Yöneticisi'ni kullanarak düzenle'ye tıklayın.
Yönetilen meta veriler hakkında daha fazla bilgi için bkz. Yönetilen meta verilere giriş. Bu makalede yönetilen meta verilerin ne olduğu ve nasıl kullanılacağı açıklanmaktadır.
Not: Özel terim site koleksiyonundaki tüm kullanıcılar tarafından kullanılabilir olsa da, kümedeki terimler Enterprise Anahtar Sözcükler olarak kullanılamaz.
Ayrıca Bkz
Görünümü değiştirmek için filtrelemeyi kullanma
Görünümü değiştirmek için sıralamayı kullanma










