Access verilerinizin bazılarını geçici veya kalıcı olarak bir SharePoint sitesine taşımanız gerektiğinde, bunları Access veritabanınızdan siteye aktarabilirsiniz. Verileri dışarı aktardığınızda, Access seçilen tablo veya sorgu veritabanı nesnesinin bir kopyasını oluşturur ve kopyayı liste olarak depolar. Dışarı aktarılan listenin, aktarma işleminden sonra kaynak tablo veya sorguda gerçekleştirilen değişiklikleri yansıtmayacağını unutmamanız önemlidir.
Bu makalede
Bir SharePoint sitesine veri aktarma konusunda sık rastlanan senaryolar
Bir SharePoint sitesine tablo veya sorgu aktarmak için çeşitli nedenleriniz olabilir. Bunlardan bazıları şunlardır:
-
Windows SharePoint Services’ı yeni kullanmaya başlıyor ve bazı veritabanı tablolarınızın SharePoint listelerinde de yer almasının herkesin işini kolaylaştıracağını düşünüyor olabilirsiniz. Ekibinizle veri paylaşmak istediğinizde, SharePoint listeleriyle çalışmak bir veritabanı içinde çalışmaktan daha kolay olabilir. Ayrıca, acemi kullanıcıların listelere göz ataması ve bunları düzenlemesi daha kolay olabilir. Bunlara ek olarak, bir liste değiştirildiğinde bildirim alma, bir listeyle ilişkili görevleri atayıp düzenleme ve çevrimdışı çalışma gibi çeşitli SharePoint özelliklerinin sağladığı avantajlardan yararlanabilirsiniz.
-
Access ile bir SharePoint sitesi arasında sürekli olarak veri paylaşmak istediğiniz, ancak verilerin şu anda Access'te depolandığı bir durumla karşı karşıya olabilirsiniz. Access’i kullanarak ya da bir SharePoint sitesinden en son verileri görüntülemek ve düzenlemek için, önce verileri bir liste olarak dışarı aktarıp ardından Access veritabanından bunlara bağlanmanız gerekir.
-
Access veritabanında sorguları kullanarak günlük veya haftalık raporlar oluşturuyor ve sonra da sonuçları düzenli aralıklarla sitelerinizden birine göndermek istiyor olabilirsiniz.
Bu konu başlığında, verileri SharePoint'e liste olarak dışarı aktarma adımları gösterilir. Access'ten bir SharePoint listesine bağlanma hakkında yardım için bkz. SharePoint listesinden veri içeri aktarma veya bu listeye bağlama.
Bir SharePoint sitesine tablo veya sorgu aktarma
Bir SharePoint sitesine veri aktarmanın en kolay yolu, Dışarı Aktar - SharePoint Sitesi Sihirbazı’nı çalıştırmaktır. Sihirbazı çalıştırdıktan sonra ayarlarınızı (sihirbazı çalıştırırken sağladığınız bilgileri) bir dışarı aktarma belirtimi olarak kaydedebilirsiniz. Daha sonra yeniden girdi sağlamanıza gerek kalmadan dışarı aktarma işlemine dönebilirsiniz. Bu bölümdeki adımlarda dışarı aktarma işlemine nasıl hazırlanacağınız, verilerinizi nasıl dışarı aktaracağınız ve ayarlarınızı bir belirtim olarak nasıl kaydedeceğiniz açıklanmıştır.
İşlemi hazırlama
-
Dışarı aktarmak istediğiniz tabloyu veya sorguyu içeren veritabanını bulun.
Bir sorgu dışarı aktarılırken, sorgu sonuçlarındaki satırlar ve sütunlar, liste öğeleri ve sütunlar olarak dışarı aktarılır. Bir form veya raporu SharePoint’e aktaramazsınız.
Not: Bir kerede yalnızca bir nesneyi dışarı aktarabilirsiniz.
-
Listeyi oluşturmak istediğiniz SharePoint sitesini belirleyin.
Geçerli bir site adresi http:// veya https:// ile başlar, ardından sunucunun adı gelir ve en sonda sitenin sunucudaki yolu olur. Örneğin, şu adres geçerli bir adrestir:
https://contoso/AnalysisTeam
-
SharePoint sitesinde liste oluşturmak için gerekli izinlere sahip olduğunuzdan emin olun. İzinler konusunda emin değilseniz sunucu yöneticisine başvurun.
Dışarı aktarma işlemi, Access’teki kaynak nesneyle aynı ada sahip yeni bir liste oluşturur. SharePoint sitesinde zaten bu ada sahip bir liste varsa, yeni liste için farklı bir ad belirtmeniz istenir.
Not: Mevcut bir listenin üzerine yazamazsınız ya da mevcut bir listeye veri ekleyemezsiniz.
-
Kaynak tablo veya sorgudaki alanları gözden geçirin.
Aşağıdaki tabloda, belirli öğelerin nasıl dışarı aktarıldığı ve bazı durumlarda ek eylem gerçekleştirmeniz gerekip gerekmediği açıklanmıştır.
Öğe
Çözüm
Alanlar ve kayıtlar
Veri sayfasında gizlenmiş alanlar da dahil olmak üzere tablo veya sorgudaki tüm alanlar ve kayıtlar dışarı aktarılır. Dışarı aktarma işlemi sırasında filtre ayarları dikkate alınmaz.
Ekler
Kaynak nesnenin birden çok ek sütunu varsa, biri hariç tüm ek sütunlarını kaldırmanız gerekir. Bunun nedeni, SharePoint listelerinin yalnızca bir ek sütununu destekleyebilmesidir. Kaynak nesnede bu sütunlardan birden fazla bulunuyorsa, Access işleme başlamadan önce biri hariç tüm ek sütunlarını kaldırmanızı isteyen bir ileti görüntüler. Bu soruna geçici bir çözüm olarak, fazla ek sütunlarını diğer Access nesnelerine kopyalayıp başka SharePoint listelerine aktarabilirsiniz.
Bir veya birden çok değer içeren arama alanları
Tek değerli arama alanlarındaki görünen değerler, SharePoint listesinde açılan menü Seçim alanları olacak şekilde dışarı aktarılır. Kaynak alan birden çok değeri destekliyorsa, SharePoint listesinde çoklu seçime imkan tanıyan bir Seçim alanı oluşturulur.
Not: SharePoint listesindeki Seçim alanı en fazla bir sütundan oluşabilir. Kaynak arama alanı birden çok sütun içeriyorsa, tüm sütunlardaki değerler tek bir sütunda birleştirilir.
Hesaplanan sorgu alanları
Hesaplanan sütunlardaki sonuçlar bir alana kopyalanır ve bu alanın veri türü, hesaplanan sonucun veri türüne bağlıdır. Sonuçların elde edilmesini sağlayan ifade kopyalanmaz.
OLE Nesnesi alanları
Dışarı aktarma işlemi sırasında OLE Nesnesi alanları dikkate alınmaz.
-
Kaynak Access veritabanı zaten açık değilse, veritabanını açıp sonraki adımlara geçin.
Verileri dışarı aktarma
-
Dış Veri sekmesinin Dışarı Aktar grubunda Diğer düğmesine tıklayarak seçenekler listesini açın ve ardından SharePoint Listesi'ne tıklayın.
-
Dışarı Aktar - SharePoint Sitesi dışarı aktarma sihirbazı açılır.
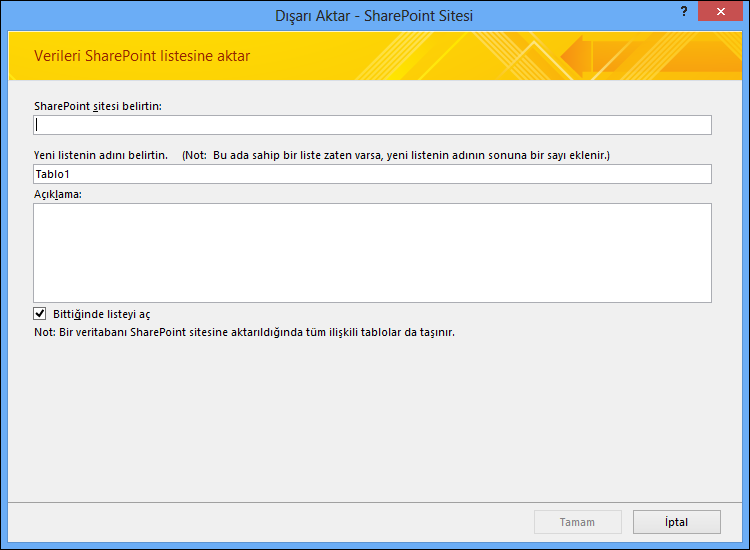
-
SharePoint sitesi belirtin kutusuna hedef sitenin adresini girin.
-
Yeni listenin adını belirtin kutusuna liste için yeni bir ad girin.
Veritabanınızdaki kaynak nesne zaten SharePoint sitesindeki bir listeyle aynı ada sahipse farklı bir ad belirtin.
-
İsteğe bağlı olarak, Açıklama kutusuna yeni liste için bir açıklama girip Bittiğinde listeyi aç onay kutusunu işaretleyin.
-
Tamam'a tıklayarak dışarı aktarma işlemini başlatın.
-
Access, SharePoint sitesinde bir liste oluşturur ve sihirbazın son sayfasında işlemin durumunu görüntüler. Dışarı aktarma işlemi bittiğinde, sihirbazı kapatabilir veya dışarı aktarma adımlarınızı bir belirtim olarak kaydedebilirsiniz.
Ayrıca işlem sırasında SharePoint, ilgili kaynak alana dayanarak her sütun için uygun veri türünü seçer. Verileri dışarı aktardığınızda Access ve Windows SharePoint Services veri türlerinin birbiriyle nasıl eşlendiğini ve her veri türü için hangi alan ayarlarının dışarı aktarıldığını gösteren listeye ulaşmak için, bu makalenin ilerleyen kısımlarında yer alan Windows SharePoint Services veri türleri ile Access veri türlerinin eşleşme biçimi bölümüne bakın.
Dışarı aktarma hakkında başka ne bilmem gerekiyor?
-
Dışarı aktarma işleminizin ayrıntılarını daha sonra yeniden kullanabileceğiniz bir bildirime kaydetme hakkında bilgi için, İçeri veya dışarı aktarma işleminin ayrıntılarını belirtim olarak kaydetme makalesine bakın.
-
Kaydedilmiş dışarı aktarma belirtimlerini çalıştırma hakkında bilgi için, Kaydedilmiş içeri veya dışarı aktarma işlemini çalıştırma makalesine bakın.
-
Belirtimleri belirli zamanlarda çalıştırılacak şekilde zamanlama hakkında bilgi için, İçeri veya dışarı aktarma işlemini zamanlama makalesine bakın.
-
Belirtimin adını değiştirme, belirtimleri silme ve belirtimlerdeki kaynak dosyaların adlarını güncelleştirme hakkında bilgi için, Veri Görevlerini Yönetme makalesine bakın.
Windows SharePoint Services veri türleri ile Access veri türlerinin eşleşme biçimi
Aşağıdaki tabloda, bir tablo veya sorguyu dışarı aktardığınızda, Access’in dışarı aktarılan listedeki sütunların veri türünü nasıl belirlediği gösterilmiştir.
|
Access veri türü |
Windows SharePoint Services veri türü |
Varsayılan alan özelliği ayarları |
Notlar |
||||||||
|
Metin |
Tek satırlı metin |
Sütun Adı Access’teki Alan Adı ayarının aynısı olur. Açıklama Access’teki Açıklama ayarının aynısı olur. Gerekli Access’teki Gerekli ayarının aynısı olur. En fazla karakter sayısı Access’teki Alan Boyutu ayarının aynısı olur. Varsayılan Değer Access’teki Varsayılan Değer ayarı bir ifade değilse bunun aynısı olur. Aksi takdirde boş bırakılır. Varsayılana Görünüme Ekle Evet |
|||||||||
|
Not/Uzun Metin |
Birden çok satırlı metin |
Sütun Adı Access’teki Alan Adı ayarının aynısı olur. Açıklama Access’teki Açıklama ayarının aynısı olur. Gerekli Access’teki Gerekli ayarının aynısı olur. Görüntülenecek Satır Sayısı 5 Varsayılana Görünüme Ekle Evet |
|||||||||
|
Sayı |
Sayı |
Sütun Adı Access’teki Alan Adı ayarının aynısı olur. Açıklama Access’teki Açıklama ayarının aynısı olur. Gerekli Access’teki Gerekli ayarının aynısı olur. En Az Boş En Çok Boş Aşağıdaki tabloda, Ondalık basamak sayısı özelliğinin Access’teki Ondalık Basamaklar ayarına göre nasıl ayarlandığı gösterilmiştir.
Varsayılan Değer Access’teki Varsayılan Değer ayarı bir ifade değilse bunun aynısı olur. Aksi takdirde boş bırakılır. Varsayılana Görünüme Ekle Evet Yüzde olarak göster Format özelliği Yüzde olarak ayarlandıysa Evet. |
|||||||||
|
Tarih/Saat |
Tarih veya Saat |
Sütun Adı Access’teki Alan Adı ayarının aynısı olur Açıklama Access’teki Açıklama ayarının aynısı olur Gerekli Access’teki Gerekli ayarının aynısı olur Tarih ve saat biçimi Yalnızca Format özelliği Kısa Tarih olarak ayarlandıysa Tarih olarak ayarlayın. Aksi takdirde Tarih & Saat olarak ayarlayın. Takvim Türü HicriKullan seçeneği işaretliyse Hicri olarak ayarlayın. Aksi takdirde Gregoryen olarak ayarlayın. Aşağıdaki tabloda Varsayılan Değer özelliğinin, Access’teki Varsayılan Değer ayarına göre nasıl ayarlandığı gösterilmiştir.
Varsayılana Görünüme Ekle Evet |
|||||||||
|
Para Birimi |
Para Birimi |
Sütun Adı Access’teki Alan Adı ayarının aynısı olur. Açıklama Access’teki Açıklama ayarının aynısı olur. Gerekli Access’teki Gerekli ayarının aynısı olur. En Az Boş En Çok Boş Aşağıdaki tabloda, Ondalık basamak sayısı özelliğinin Access’teki Ondalık Basamaklar ayarına göre nasıl ayarlandığı gösterilmiştir.
Varsayılan Değer Access’teki Varsayılan Değer ayarı bir ifade değilse bunun aynısı olur. Aksi takdirde boş bırakılır. Varsayılana Görünüme Ekle Evet Para Birimi Türü Access’teki Biçim ayarının aynısı olur. |
|||||||||
|
Otomatik Sayı |
Sayı |
Sütun Adı Access’teki Alan Adı ayarının aynısı olur. Açıklama Access’teki Açıklama ayarının aynısı olur. Gerekli Access’teki Gerekli ayarının aynısı olur. En Az Boş En Çok Boş Ondalık basamak sayısı Otomatik Varsayılana Görünüme Ekle Evet |
|||||||||
|
Alan Boyutu özelliğinin Yineleme Kimliği olarak ayarlandığı Otomatik Sayı |
Tek satırlı metin |
Sütun Adı Access’teki Alan Adı ayarının aynısı olur. Açıklama Access’teki Açıklama ayarının aynısı olur. Gerekli Access’teki Gerekli ayarının aynısı olur. En fazla karakter sayısı 38 Varsayılan Değer Boş Varsayılana Görünüme Ekle Evet |
|||||||||
|
Evet/Hayır |
Evet/Hayır |
Sütun Adı Access’teki Alan Adı ayarının aynısı olur. Açıklama Access’teki Açıklama ayarının aynısı olur. Varsayılan Değer Access’teki Varsayılan Değer ayarı bir ifade değilse bunun aynısı olur. Aksi takdirde boş bırakılır. Varsayılana Görünüme Ekle Evet |
|||||||||
|
OLE Nesnesi |
Alan dışarı aktarılmaz |
||||||||||
|
Köprü |
Köprü |
Sütun Adı Access’teki Alan Adı ayarının aynısı olur. Açıklama Access’teki Açıklama ayarının aynısı olur. Gerekli Access’teki Gerekli ayarının aynısı olur. URL'yi biçimlendir: Köprü Varsayılana Görünüme Ekle Evet |
|||||||||
|
Ek |
Ek |
Sütun Adı Access’teki Alan Adı ayarının aynısı olur. Açıklama Access’teki Açıklama ayarının aynısı olur. Gerekli Access’teki Gerekli ayarının aynısı olur. Varsayılana Görünüme Ekle Evet |
|||||||||
|
Birden çok değerli alanlar |
Seçim |
Sütun Adı Access’teki Alan Adı ayarının aynısı olur. Açıklama Access’teki Açıklama ayarının aynısı olur. Gerekli Access’teki Gerekli ayarının aynısı olur. Varsayılana Görünüme Ekle Evet |










