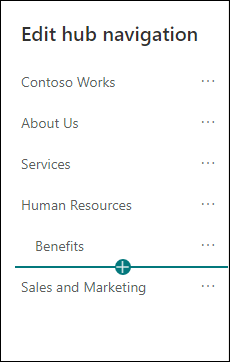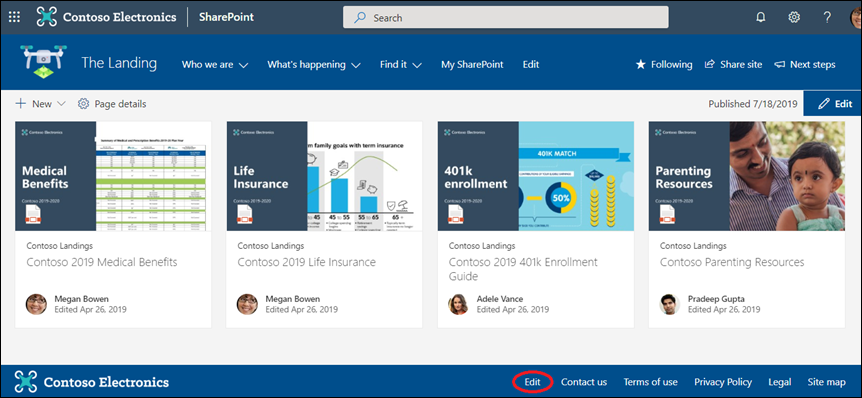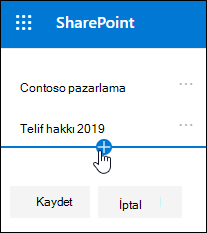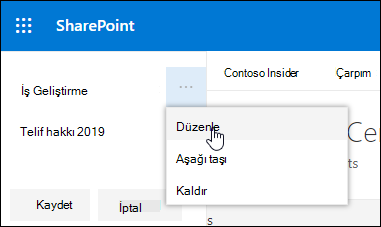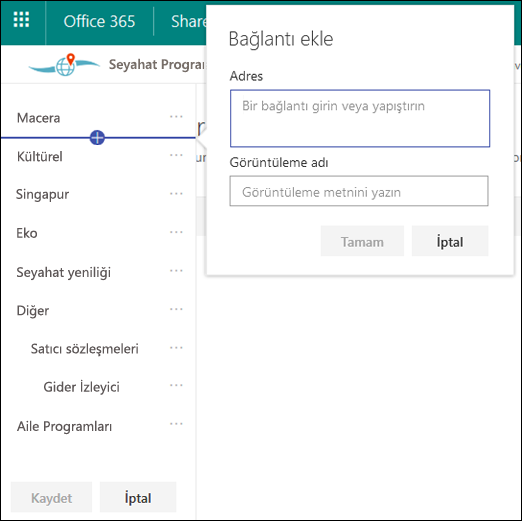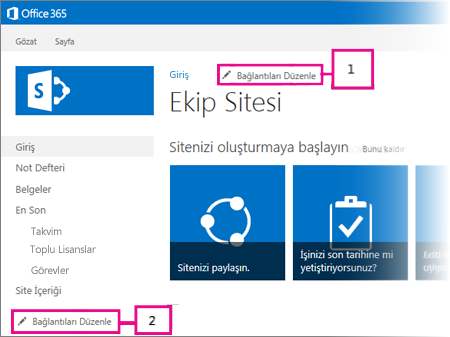Kullanıcılara sitelere, sayfalara ve hedeflenen içeriğe hızlı erişim sağlamak için Microsoft SharePoint sitenizin gezintisini özelleştirin.
Yapabileceğiniz birkaç şey şunlardır:
-
Sayfanızın gezinti stilinin, renklerinin ve logosunun görünümünü değiştirin.
-
Ekip sitesinde gezinti menüsünde bağlantı ekleyebilir, düzenleyebilir veya kaldırabilirsiniz.
-
Yatay menüyü, alt bilgi menüsünü (yalnızca iletişim sitesi) veya hub sitesiyle ilişkilendirilmiş tüm iletişim sitelerinde görüntülenen merkez sitesi gezinti çubuğunu düzenleyin.
-
ModernMicrosoft 365’te SharePointhedef kitlesi ile belirli hedef kitlelere yönelik gezinti bağlantılarını hedefle.
-
İletişim sitelerinde çok dilli bir site adı, gezinti ve alt bilgi ayarlayın.
Notlar:
-
Gezinti Bölmesi en üstte (Hub'lar, Ekip Siteleri ve İletişim Siteleri) veya sol tarafta (yalnızca Ekip Siteleri) bulunabilir.
-
Bir sitenin gezintisinde değişiklik yapmak için site sahibi olmanız gerekir.
-
Siteniz site sahibi tarafından özelleştirilmişse, dikey menü veya yatay menü düzenleme için kullanılamayabilir.
SharePoint sitenizde gezintiyi özelleştirme adımları için aşağıdaki SharePoint sürümünüzü seçin.
Not: Bazı işlevler, Microsoft 365'te hedeflenen sürüm seçeneklerini ayarlayan kuruluşlara aşamalı olarak sunulur. Bu, söz konusu özelliği göremeyeceğiniz veya özelliğin yardım makalelerinde açıklanandan farklı görünebileceği anlamına gelir.
-
Dikey gezinti menüsü için dikey gezintinin alt kısmındaki Düzenle'yi seçin.
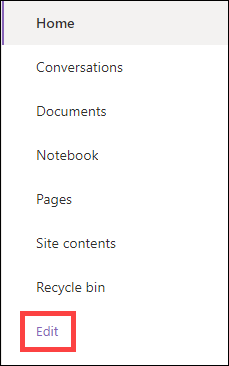
Yatay gezinti menüsü için yatay gezintinin sağındaki Düzenle'yi seçin.

Not: Düzenle'yi görmüyorsanız, site gezintisini özelleştirme izniniz olmayabilir. En azından Listeleri Yönet izinlerine sahip olmanız gerekir. Değişiklikleri kendiniz yapmak veya değişiklikleri sizin için yapmak için izin almak için site sahibine başvurun.
-
Bağlantı eklemek istediğiniz menüde var olan bağlantıların arasına gelin ve +'ı seçin.
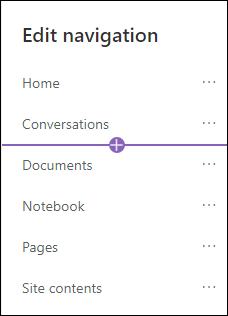
-
Bağlantı ekle iletişim kutusunda aşağıdaki bağlantı seçeneklerinden birini belirleyin:
-
Bağlantı şirketinizin içindeki veya dışındaki herhangi bir siteye bağlantı ekler. Bağlantının adresini ve görünen adını girmeniz yeter.
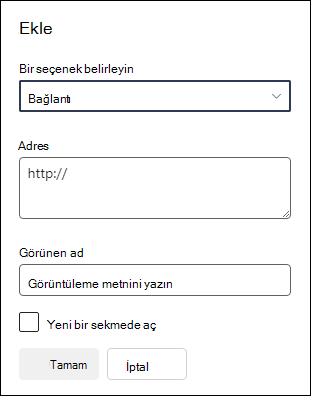
-
Etiket , gezinti menünüzün köprü olmayan metnini ekler. Bağlantılarınızı düzenlemek veya kategorilere ayırmak istiyorsanız etiket kullanışlıdır.
-
Konuşmalar , ekip sitesiyle ilişkilendirilmiş Microsoft 365 grup konuşmalarına bir bağlantı ekler. Bağlantı için bir görünen ad girmeniz yeter. Adres otomatik olarak eklenir ve düzenlenemez.
-
Takvim , ekip sitesiyle ilişkilendirilmiş Microsoft 365 grup takvimine bir bağlantı ekler. Bağlantı için bir görünen ad girmeniz yeter. Adres otomatik olarak eklenir ve düzenlenemez.
-
Not defteri, ekip sitesiyle ilişkilendirilmiş OneNote not defterinin bağlantısını ekler. Bağlantı için bir görünen ad girmeniz yeter. Adres otomatik olarak eklenir ve düzenlenemez.
-
Planner, ekip sitesiyle ilişkilendirilmiş Microsoft Planner örneğine bir bağlantı ekler. Bağlantı için bir görünen ad girmeniz yeter. Adres otomatik olarak eklenir ve düzenlenemez.
-
Bağlantının yeni bir tarayıcı sekmesinde açılması için Yeni sekmede aç onay kutusunu seçin.
Ardından Tamam'ı seçin.
-
-
Ayrıca, gezinti menüsünden Sayfalar'ı seçerek veya Ayarlar'ın altındaki Site içeriğine erişerek Site Sayfaları listesinden menüye bir sayfa ekleyebilirsiniz.
-
Site Sayfaları'nda, eklemek istediğiniz sayfayı seçin ve ardından yatay gezinti çubuğundaki üç noktayı (...) seçin.

-
Gezintiye ekle'yi seçin.
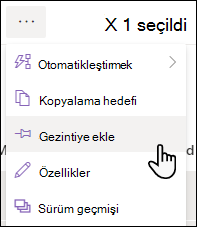
-
Site Sayfaları listesinden uzaklaştığınızda, değişiklikleriniz gezinti menüsünde görünür.
Not: Son öğeler SharePoint tarafından otomatik olarak işlenir. Son kullanılanlar menüsüne bağlantı ekleyemezsiniz.
-
Gezinti menüsünün sağındaki Düzenle'yi seçin.
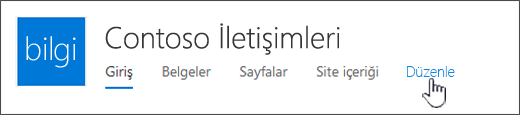
Not: Düzenle'yi görmüyorsanız, site gezintisini özelleştirme izniniz olmayabilir. En azından Listeleri Yönet izinlerine sahip olmanız gerekir. Değişiklikleri kendiniz yapmak veya değişiklikleri sizin için yapmak için izin almak için site sahibine başvurun.
-
Bağlantı eklemek istediğiniz menüde var olan bağlantıların arasına gelin ve +'ı seçin.
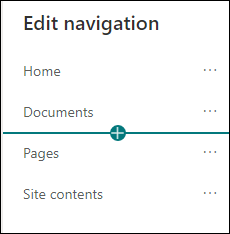
-
Bağlantı ekle iletişim kutusunda aşağıdaki bağlantı seçeneklerinden birini belirleyin:
-
Bağlantı, şirketinizin içindeki veya dışındaki herhangi bir siteye bağlantı ekler. Bağlantının adresini ve görünen adını girmeniz yeter.
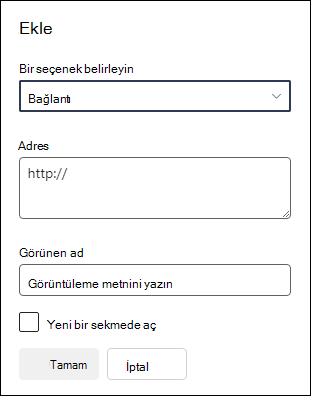
-
Etiket, gezinti menünüzün köprü olmayan metnini ekler; gezinti menüsüne anımsatıcı eklemek veya bağlantılarınız için kategorilere ayırmak istiyorsanız yararlı olur.
-
Bağlantının yeni bir tarayıcı sekmesinde açılması için Yeni sekmede aç onay kutusunu seçin.
-
-
Adres kutusuna, bağlantı eklerken eklemek istediğiniz bağlantının URL'sini girin.
Sayfaya bağlantı eklemek için şu adımları izleyin:
-
Bağlantı eklemek istediğiniz sayfaya gidin.
-
Adres çubuğundan URL'yi kopyalayın.
-
URL'yi Adres kutusuna yapıştırın.
-
-
Görünen ad kutusuna, gezinti menüsünde gösterilecek görüntüleme metnini girin.
-
Tamam’ı seçin. Bağlantı gezinti menüsüne eklenir.
-
Gezintiyi özelleştirmeyi bitirdiğinizde Kaydet'i seçin veya değişiklikleri atmak için İptal'i seçin.
-
Ayarlar'ın altındaki Görünümü değiştir'e gidip Gezinti'yi seçerek gezinti düzenini art arda veya mega menü olarak değiştirebilirsiniz.
Önemli:
-
Site sahibinin site gezintisi için hedef kitle hedeflemeyi etkinleştirmesi gerekir.
-
Yalnızca site sahipleri hedef kitleyi açıp kapatabilir. Açıldıktan sonra, herhangi bir site düzenleyicisi belirli hedef kitlelere yönelik menü bağlantılarını hedefleyebilir.
-
Hedef kitle, Microsoft 365 grupları ve güvenlik grupları tarafından tanımlanır. Gerekirse, hedef kitlenizin üyeleri için birMicrosoft 365 grubu oluşturun. Veya yöneticiyseniz, Microsoft 365 yönetim merkezi bir güvenlik grubu oluşturabilirsiniz. Azure AD dinamik gruplar şu anda desteklenmiyor.
-
Gezinti menüsünde Düzenle'yi seçin.
-
Dikey gezinti menüsü için menünün alt kısmındaki Düzenle'yi seçin.
-
Yatay gezinti menüsü için menünün sağındaki Düzenle'yi seçin.
Not: Düzenle'yi görmüyorsanız, site gezintisini özelleştirme izniniz olmayabilir. En azından Listeleri Yönet izinlerine sahip olmanız gerekir. Değişiklikleri kendiniz yapmak veya değişiklikleri sizin için yapmak için izin almak için site sahibine başvurun.
2. Gezinti bölmesini düzenle'nin en altında Site gezinti hedef kitlesini hedeflemeyi etkinleştir iki durumlu düğmesini seçin. Etkinleştirildiğinde hedef kitle hedefleme, hub ve alt bilgi menüleri de dahil olmak üzere sitedeki tüm menülere uygulanır.
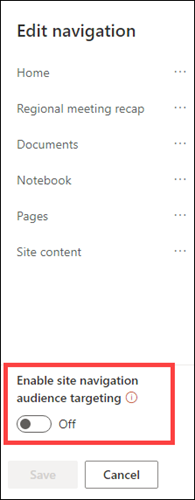
3. Düzenlemek istediğiniz bağlantının yanındaki üç noktayı (...) seçin ve Düzenle'yi seçin.
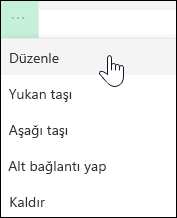
4. Hedef kitleler kutusuna hedef kitleye en fazla 10Microsoft 365 grubu veya güvenlik grubu girin.
Not: Bir üst bağlantıya hedef kitle hedefleme uygulandığında, hedef kitle hedefleme de alt bağlantılara uygulanır ve yalnızca belirttiğiniz gruplara görünür.
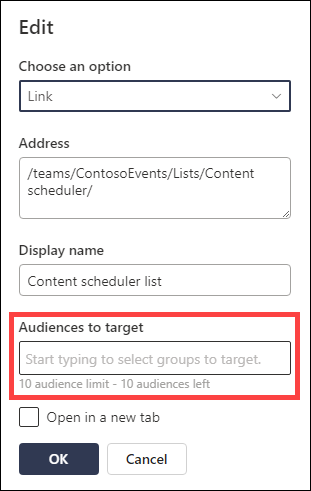
5. Bağlantıyı düzenlemeyi bitirdiğinizde Tamam'ı seçtiğinizde bağlantıların hedeflendiğini onaylayan bir simge görüntülenir.
Not: Gezintiyi düzenlerken, hedeflenenler de dahil olmak üzere tüm bağlantılar ve alt bağlantılar düzenleyici tarafından görünür hale gelir. Kaydedildikten sonra gezinti hedeflenen düğümleri görüntüler.
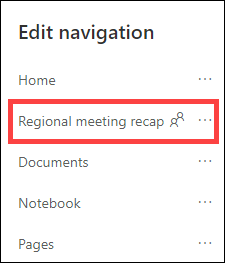
6. İşiniz bittiğinde Kaydet'i veya değişiklikleri atmak için İptal'i seçin.
-
Gezinti menüsünde Düzenle'yi seçin.
-
Dikey gezinti menüsü için menünün alt kısmındaki Düzenle'yi seçin.
-
Yatay gezinti menüsü için menünün sağındaki Düzenle'yi seçin.
Not: Düzenle'yi görmüyorsanız, site gezintisini özelleştirme izniniz olmayabilir. En azından Listeleri Yönet izinlerine sahip olmanız gerekir. Değişiklikleri kendiniz yapmak veya değişiklikleri sizin için yapmak için izin almak için site sahibine başvurun.
2. Düzenlemek istediğiniz bağlantının yanındaki üç noktayı (...) seçin.
3. Düzenle'yi seçin.
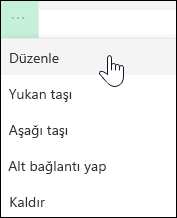
4. Değişikliklerinizi yapın ve bağlantıyı düzenlemeyi bitirdiğinizde Tamam'ı seçin.
5. Gezintiyi özelleştirmeyi bitirdiğinizde Kaydet'i seçin veya değişiklikleri atmak için İptal'i seçin.
-
Gezinti menüsünde Düzenle'yi seçin.
-
Dikey gezinti menüsü için menünün alt kısmındaki Düzenle'yi seçin.
-
Yatay gezinti menüsü için menünün sağındaki Düzenle'yi seçin.
Not: Düzenle'yi görmüyorsanız, site gezintisini özelleştirme izniniz olmayabilir. En azından Listeleri Yönet izinlerine sahip olmanız gerekir. Değişiklikleri kendiniz yapmak veya değişiklikleri sizin için yapmak için izin almak için site sahibine başvurun.
2. Menü öğelerini sürükleyip bırakarak yeniden sıralayabilirsiniz. Taşımak istediğiniz menü öğesini seçin, yeni konuma sürükleyin ve bırakın.
3. Gezintiyi özelleştirmeyi bitirdiğinizde Kaydet'i seçin veya değişiklikleri atmak için İptal'i seçin.
Bu, başka bir bağlantı altında girintili bir bağlantı oluşturur. Dikey menüye, yatay menüye veya merkez site gezinti çubuğuna en fazla 2 düzey alt bağlantı ekleyebilirsiniz. Bir alt bağlantı eklerken, bağlantıyı görünmesini istediğiniz yerde oluşturun ve ardından yukarıdakinin alt bağlantısı yapın.
Dikey menü
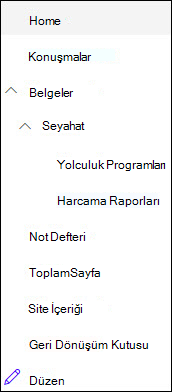
Yatay menü
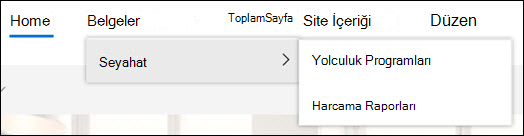
-
Gezinti menüsünde Düzenle'yi seçin.
-
Dikey gezinti menüsü için menünün alt kısmındaki Düzenle'yi seçin.
-
Yatay gezinti menüsü için menünün sağındaki Düzenle'yi seçin.
Not: Düzenle'yi görmüyorsanız, site gezintisini özelleştirme izniniz olmayabilir. En azından Listeleri Yönet izinlerine sahip olmanız gerekir. Değişiklikleri kendiniz yapmak veya değişiklikleri sizin için yapmak için izin almak için site sahibine başvurun.
2. Alt bağlantı yapmak istediğiniz bağlantının yanındaki üç noktayı (...) seçin.
3. Alt bağlantı yap'ı seçin.
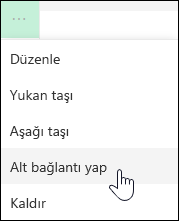
4. Gezintiyi özelleştirmeyi bitirdiğinizde Kaydet'i seçin veya değişiklikleri atmak için İptal'i seçin.
Bu, girintili bir bağlantıyı başka bir bağlantının altından taşır.
-
Gezinti menüsünde Düzenle'yi seçin.
-
Dikey gezinti menüsü için menünün alt kısmındaki Düzenle'yi seçin.
-
Yatay gezinti menüsü için menünün sağındaki Düzenle'yi seçin.
Not: Düzenle'yi görmüyorsanız, site gezintisini özelleştirme izniniz olmayabilir. En azından Listeleri Yönet izinlerine sahip olmanız gerekir. Değişiklikleri kendiniz yapmak veya değişiklikleri sizin için yapmak için izin almak için site sahibine başvurun.
2. Birincil bağlantıya yükseltmek istediğiniz alt bağlantının yanındaki üç noktayı (...) seçin.
3. Alt bağlantıyı yükselt'i seçin.
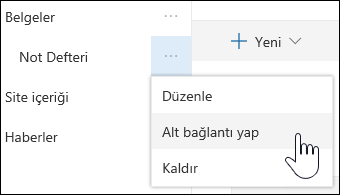
4. Gezintiyi özelleştirmeyi bitirdiğinizde Kaydet'i seçin veya değişiklikleri atmak için İptal'i seçin.
Not: Geri Dönüşüm Kutusu gibi bazı bağlantılar sistem bağlantılarıdır ve kaldırılamaz.
-
Gezinti menüsünde Düzenle'yi seçin.
-
Dikey gezinti menüsü için menünün alt kısmındaki Düzenle'yi seçin.
-
Yatay gezinti menüsü için menünün sağındaki Düzenle'yi seçin.
Not: Düzenle'yi görmüyorsanız, site gezintisini özelleştirme izniniz olmayabilir. En azından Listeleri Yönet izinlerine sahip olmanız gerekir. Değişiklikleri kendiniz yapmak veya değişiklikleri sizin için yapmak için izin almak için site sahibine başvurun.
2. Kaldırmak istediğiniz bağlantının yanındaki üç noktayı (...) seçin.
3. Kaldır'ı seçin.
Not: Geri dönüşüm kutusu bağlantısı bir sistem bağlantısıdır ve kaldırılamaz.
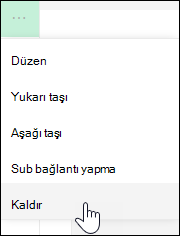
4. Gezintiyi özelleştirmeyi bitirdiğinizde Kaydet'i seçin veya değişiklikleri atmak için İptal'i seçin.
Sahip veya yönetici izinleriniz varsa, ekip sitenizin gezinti menüsünü gösterebilir veya gizleyebilirsiniz.
-
Ayarlar'ı ve ardından Görünümü değiştir'i seçin.
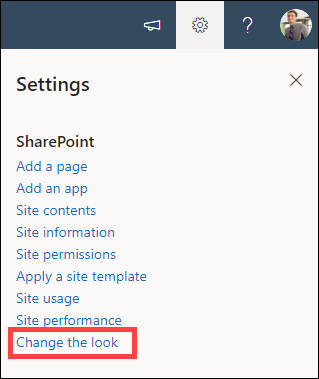
-
Gezinti ayarlarında, Site gezinti görünürlüğünü açmak veya kapatmak için iki durumlu düğmeyi seçin.
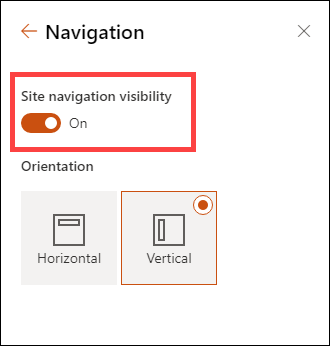
Not: Hızlı Başlat panelini devre dışı bırakdığınızda Geri Dönüşüm Kutusu'nu ve Düzenle bağlantılarını görmeye devam edebilirsiniz.
Klasik SharePoint deneyimi sitenizde yayımlama özelliğini etkinleştirdiyseniz, terim deposundaki öğeleri göstermenin yanı sıra klasik deneyim sitenize eklediyseniz dikey menüde modern deneyim listelerinin veya kitaplıklarının bağlantıları gösterilir. Daha fazla bilgi için bkz . SharePoint'te site için yönetilen gezintiyi etkinleştirme ve Yayımlama özelliklerini etkinleştirme.
-
Sol taraftaki menünün alt kısmındaki Düzenle'ye tıklayın.
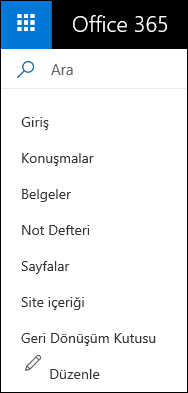
Not: Düzenle'yi görmüyorsanız, site gezintisini özelleştirme izniniz olmayabilir. En azından Listeleri Yönet izinlerine sahip olmanız gerekir. Değişiklikleri kendiniz yapmak veya değişiklikleri sizin için yapmak için izin almak için site sahibine başvurun.
-
Menüde bağlantı eklemek istediğiniz konumun üzerine gelin ve +'a tıklayın.
-
Bağlantı ekle iletişim kutusunda aşağıdaki bağlantı seçeneklerinden birini belirleyin:
-
Şirketinizin içindeki veya dışındaki herhangi bir öğeye bağlantı ekleme URL'si. Bağlantının adresini ve görünen adını girmeniz yeter.
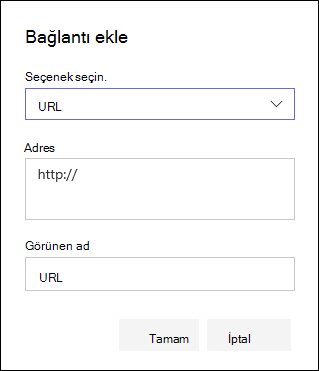
-
Ekip sitesiyle ilişkilendirilmiş Microsoft 365 grup konuşmalarına bağlantı eklemek için konuşmalar. Bağlantı için bir görünen ad girmeniz yeter. Adres otomatik olarak eklenir ve düzenlenemez.
-
Ekip sitesiyle ilişkilendirilmiş Microsoft 365 grup takvimine bağlantı eklemek için takvim. Bağlantı için bir görünen ad girmeniz yeter. Adres otomatik olarak eklenir ve düzenlenemez.
-
Ekip sitesiyle ilişkilendirilmiş OneNote not defterine bağlantı eklemek için not defteri. Bağlantı için bir görünen ad girmeniz yeter. Adres otomatik olarak eklenir ve düzenlenemez.
-
Ekip sitesiyle ilişkilendirilmiş Microsoft Planner örneğine bağlantı eklemek için Planner. Bağlantı için bir görünen ad girmeniz yeter. Adres otomatik olarak eklenir ve düzenlenemez.
Ardından Tamam'a tıklayın.
-
-
Ayrıca, Site Sayfaları listesinden menüye bir sayfa ekleyebilirsiniz. Sol taraftaki menüden Sayfalar'ı seçin, eklemek istediğiniz sayfayı seçin ve ardından listedeki veya üst gezinti çubuğundaki sayfanın yanındaki ... öğesine tıklayın.

Gezintiye ekle'ye tıklayın.
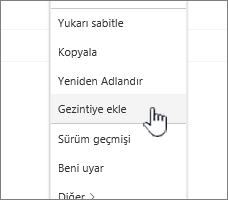
-
Gezintiyi özelleştirmeyi bitirdiğinizde Kaydet'e tıklayın veya değişiklikleri atmak için İptal'e tıklayın.
Not: Son öğeler SharePoint tarafından otomatik olarak işlenir. Son kullanılanlar menüsüne bağlantı ekleyemezsiniz.
-
Üst menünün sağındaki Düzenle'ye tıklayın.
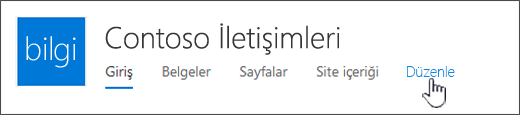
Not: Düzenle'yi görmüyorsanız, site gezintisini özelleştirme izniniz olmayabilir. En azından Listeleri Yönet izinlerine sahip olmanız gerekir. Değişiklikleri kendiniz yapmak veya değişiklikleri sizin için yapmak için izin almak için site sahibine başvurun.
-
Menüde bağlantı eklemek istediğiniz konumun üzerine gelin ve + öğesine tıklayın.
-
Bağlantı ekle iletişim kutusundaki Adres kutusuna, bağlantı eklerken eklemek istediğiniz bağlantının URL'sini girin.
Sol taraftaki menüden bir sayfaya bağlantı eklemek için şu adımları izleyin:
-
Bağlantı eklemek istediğiniz sayfaya gidin.
-
Adres çubuğundan URL'yi kopyalayın.
-
URL'yi Adres kutusuna yapıştırın
-
-
Görünen ad kutusuna bağlantının görüntüleme metnini girin. Bu, menüde gösterilecek metindir. Ardından Tamam'a tıklayın.
-
Gezintiyi özelleştirmeyi bitirdiğinizde Kaydet'e tıklayın veya değişiklikleri atmak için İptal'e tıklayın.
-
Ekip sitesinde sol taraftaki menünün alt kısmındaki Düzenle'ye veya iletişim sitesi, merkez sitesi veya merkez sitesi gezinti çubuğundaki üst menünün sağına tıklayın.
Not: Düzenle'yi görmüyorsanız, site gezintisini özelleştirme izniniz olmayabilir. En azından Listeleri Yönet izinlerine sahip olmanız gerekir. Değişiklikleri kendiniz yapmak veya değişiklikleri sizin için yapmak için izin almak için site sahibine başvurun.
-
Düzenlemek istediğiniz bağlantının yanındaki üç noktaya (...) tıklayın.
-
Düzenle’ye tıklayın.
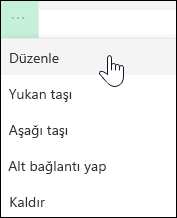
-
Bağlantıyı düzenlemeyi bitirdiğinizde Tamam'a tıklayın.
-
Gezintiyi özelleştirmeyi bitirdiğinizde Kaydet'e tıklayın veya değişiklikleri atmak için İptal'e tıklayın.
-
Ekip sitesinde sol taraftaki menünün alt kısmındaki Düzenle'ye veya iletişim sitesi, merkez sitesi veya merkez sitesi gezinti çubuğundaki üst menünün sağına tıklayın.
Not: Düzenle'yi görmüyorsanız, site gezintisini özelleştirme izniniz olmayabilir. En azından Listeleri Yönet izinlerine sahip olmanız gerekir. Değişiklikleri kendiniz yapmak veya değişiklikleri sizin için yapmak için izin almak için site sahibine başvurun.
-
Taşımak istediğiniz bağlantının yanındaki üç noktaya (...) tıklayın.
-
Yukarı taşı veya Aşağı taşı'ya tıklayın.
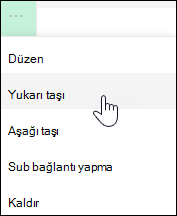
-
Bağlantı istenen konuma gelene kadar bu adımları yineleyin.
-
Gezintiyi özelleştirmeyi bitirdiğinizde Kaydet'e tıklayın veya değişiklikleri atmak için İptal'e tıklayın.
Not: You can't drag and drop items to reorder them in menus.
Bu, başka bir bağlantı altında girintili bir bağlantı oluşturur. Ekip sitesinin sol taraftaki menüsüne, iletişim sitesinin üst menüsüne veya merkez sitesi gezinti çubuğuna en fazla 2 düzey alt bağlantı ekleyebilirsiniz. Bir alt bağlantı eklerken, bağlantıyı görünmesini istediğiniz yerde oluşturun ve ardından yukarıdakinin alt bağlantısı yapın.
Sol taraftaki menü
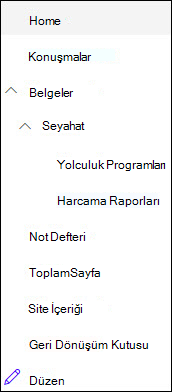
Üst menü
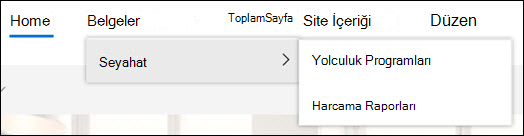
-
Ekip sitesinde sol taraftaki menünün alt kısmındaki Düzenle'ye veya iletişim sitesi, merkez sitesi veya merkez sitesi gezinti çubuğundaki üst menünün sağına tıklayın.
Not: Düzenle'yi görmüyorsanız, site gezintisini özelleştirme izniniz olmayabilir. En azından Listeleri Yönet izinlerine sahip olmanız gerekir. Değişiklikleri kendiniz yapmak veya değişiklikleri sizin için yapmak için izin almak için site sahibine başvurun.
-
Alt bağlantı yapmak istediğiniz bağlantının yanındaki üç noktaya (...) tıklayın.
-
Alt bağlantı oluştur'a tıklayın.
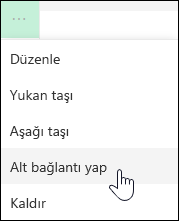
-
Gezintiyi özelleştirmeyi bitirdiğinizde Kaydet'e tıklayın veya değişiklikleri atmak için İptal'e tıklayın.
Bu, girintili bir bağlantıyı başka bir bağlantının altından taşır.
-
Ekip sitesinde sol taraftaki menünün alt kısmındaki Düzenle'ye veya iletişim sitesi, merkez sitesi veya merkez sitesi gezinti çubuğundaki üst menünün sağına tıklayın.
Not: Düzenle'yi görmüyorsanız, site gezintisini özelleştirme izniniz olmayabilir. En azından Listeleri Yönet izinlerine sahip olmanız gerekir. Değişiklikleri kendiniz yapmak veya değişiklikleri sizin için yapmak için izin almak için site sahibine başvurun.
-
Birincil bağlantıya yükseltmek istediğiniz alt bağlantının yanındaki üç noktaya (...) tıklayın.
-
Alt bağlantıyı yükselt'e tıklayın.
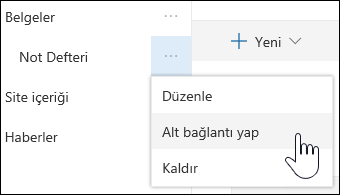
-
Gezintiyi özelleştirmeyi bitirdiğinizde Kaydet'e tıklayın veya değişiklikleri atmak için İptal'e tıklayın.
Geri Dönüşüm Kutusu gibi bazı bağlantılar sistem bağlantılarıdır ve kaldırılamaz.
-
Ekip sitesinde sol taraftaki menünün alt kısmındaki Düzenle'ye veya iletişim sitesi, merkez sitesi veya merkez sitesi gezinti çubuğundaki üst menünün sağına tıklayın.
Not: Düzenle'yi görmüyorsanız, site gezintisini özelleştirme izniniz olmayabilir. En azından Listeleri Yönet izinlerine sahip olmanız gerekir. Değişiklikleri kendiniz yapmak veya değişiklikleri sizin için yapmak için izin almak için site sahibine başvurun.
-
Kaldırmak istediğiniz bağlantının yanındaki üç noktaya (...) tıklayın.
-
Kaldır'ı tıklatın.
Not: Şu anda Geri Dönüşüm Kutusu bağlantısını kaldıramazsınız.
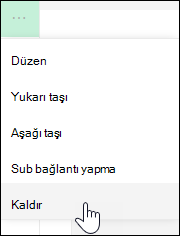
-
Gezintiyi özelleştirmeyi bitirdiğinizde Kaydet'e tıklayın veya değişiklikleri atmak için İptal'e tıklayın.
Sahip veya yönetici izinleriniz varsa, ekip siteniz için sol taraftaki menüyü kapatabilirsiniz.
-
Ayarlar

-
Site Ayarları sayfasındaki Genel Bakış'ın altında Gezinti Öğeleri'ne tıklayın.

-
Kapatmak veya açmak için Hızlı Başlatmayı Etkinleştir ayarını işaretleyin veya temizleyin ve ardından Tamam'a tıklayın.
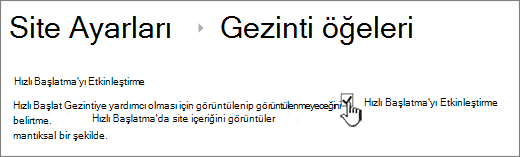
Not: Hızlı Başlat panelini devre dışı bırakdığınızda Geri Dönüşüm Kutusu'nu ve Düzenle düğmesini görmeye devam edebilirsiniz.
Klasik SharePoint deneyimi sitenizde yayımlama özelliğini etkinleştirdiyseniz, terim deposundaki öğeleri göstermenin yanı sıra klasik deneyim sitenize eklediyseniz sol taraftaki menüde modern deneyim listelerinin veya kitaplıkların bağlantıları gösterilir. Daha fazla bilgi için bkz . SharePoint'te site için yönetilen gezintiyi etkinleştirme ve Yayımlama özelliklerini etkinleştirme.
SharePoint Server 2016 veya SharePoint Server 2013 bağlantıları düzenleme
Sitenizdeki bağlantıları düzenlemeye başlamak için sayfadaki BAĞLANTILARI DÜZENLE seçeneklerinden birine tıklayın.
|
|
1. Üst bağlantı çubuğundaki bağlantıları değiştirmek için menünün sağındaki BAĞLANTILARI DÜZENLE'ye tıklayın. 2. Sol taraftaki menüde (Hızlı başlatma çubuğu olarak da bilinir) bağlantıları değiştirmek için menünün altındaki BAĞLANTILARI DÜZENLE'ye tıklayın. |
Not: BAĞLANTILARI DÜZENLE seçeneğini görmüyorsanız, site gezintisini özelleştirme izniniz olmayabilir. En azından Listeleri Yönet izinlerine sahip olmanız gerekir. Değişiklikleri kendiniz yapmak veya değişiklikleri sizin için yapmak için izin almak için site sahibine başvurun.
-
Ayarlar

-
Bağlantıyı eklemek istediğiniz yere bağlı olarak Hızlı Başlatma veya Üst bağlantı çubuğu üzerinde BAĞLANTILARI DÜZENLE'ye tıklayın.
-
Eklemek istediğiniz uygulamaya tıklayın ve ardından Hızlı Başlat veya Üst bağlantı çubuğunda olmasını istediğiniz yere sürükleyin.
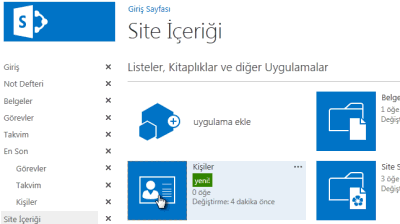
-
Kaydet'e tıklayın.
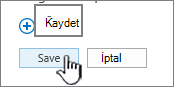
Başka bir siteye bağlantı eklemek için URL'yi yazın.
-
Bağlantıyı eklemek istediğiniz yere bağlı olarak Hızlı Başlatma veya Üst bağlantı çubuğu üzerinde BAĞLANTILARI DÜZENLE'ye tıklayın.
-
Bağlantı Ekle'ye tıklayın.
-
Bağlantı için bir görünen ad ve hedef konum girerek http:// eklediğinizden emin olun.
-
Hızlı Başlatma ve Üst bağlantı çubuğuna yeni bağlantı eklemek için Tamam’a tıklayın.
-
Kaydet'i tıklatın.
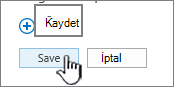
Not: Geri Dönüşüm Kutusu'nu yeniden adlandıramaz veya kaldıramazsınız.
-
Bağlantıyı düzenlemek istediğiniz yere bağlı olarak Hızlı Başlatma veya Üst bağlantı çubuğunda BAĞLANTILARI DÜZENLE'ye tıklayın.
-
Yeni -den adlandırmak: Doğrudan yeniden adlandırmak istediğiniz bağlantıyı tıklatın ve yeni adı yazmaya başlayın. Adın dışarısını ve ardından Kaydet'i tıklatın.
-
Kaldırmak: Gezinti panelinden kaldırmak için bağlantıya karşılık gelen X işaretine tıklayın ve ardından Kaydet'e tıklayın.
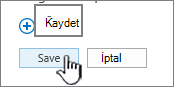
Bağlantıyı yeniden adlandırmak, bağlantının başvurduğunu sayfa adresini veya URL'yi etkilemez, yalnızca menüyü etkiler.
-
Taşımak istediğiniz bağlantının konumuna bağlı olarak Hızlı Başlatma veya Üst bağlantı çubuğunda BAĞLANTILARI DÜZENLE'ye tıklayın.
-
Taşımak istediğiniz bağlantıyı seçin ve gezinti alanındaki yeni konumuna sürükleyin.
Alt bağlantıyı girintili yapmak veya oluşturmak için, bağlantıyı üst bağlantı olarak istediğiniz bağlantının altına ve biraz sağında sürükleyin.
-
Taşımak istediğiniz her bağlantı için bu adımları yineleyin.
-
İşlemi tamamlandığınızda, Kaydet'i tıklatın.
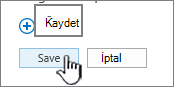
Not: Öğeleri En Son'un dışına ana Hızlı Başlat çubuğuna sürükleyebilirsiniz. Ancak öğeleri En Son'a sürükleyemezsiniz.
Yayımlama özelliklerinin etkinleştirildiği site koleksiyonlarındaki sitelerde, alt siteleri gösterme ve bir sitenin üst site gezintisi ile aynı gezintiyi görüntüleme (üst gezintiyi devralma olarak da adlandırılır) dahil olmak üzere aralarından seçim yapabileceğiniz daha fazla gezinti seçeneği vardır. Bu seçenekleri görmüyorsanız site yöneticinize başvurun.
-
Gezinti ayarlarını değiştirmek istediğiniz sitede Ayarlar

-
Site Ayarları sayfasında , Görünüm ve His'ye tıklayın ve ardından Hızlı Başlat'a veya Üst Bağlantı çubuğuna tıklayın..
-
Hızlı Başlat veya Üst Bağlantı çubuğuna yönelik seçenekleri belirleyin; örneğin, alt siteleri gösterme veya üst siteyle aynı gezintiyi görüntüleme (üst gezintiyi devral).
Sitenizin sol tarafında görünen bağlantılar Hızlı Başlat bağlantıları olarak adlandırılır. Varsayılan olarak, Hızlı Başlat son öğelerin bağlantılarının yanı sıra listeler ve kitaplıklar gibi önemli öğeleri içerir. Üstteki bağlantılar, Üst Bağlantı çubuğunda genellikle sitenizin altındaki alt siteleri gösterir.
Hızlı Başlat
Yeni bir liste veya kitaplık oluşturduğunuzda, Hızlı Başlat'taEn Son'un altında otomatik olarak yeni bir bağlantı görüntülenir. En Son bölümünde yalnızca en yeni beş bağlantı görünür.
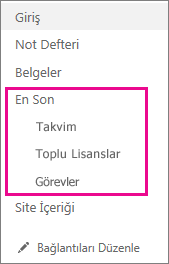
Not: Yeni bir sayfa oluşturduğunuzda, sayfa Otomatik olarak Hızlı Başlat'ta görünmez. Sayfanın bağlantısını oluşturup kendiniz eklemeniz gerekir.
Üst Bağlantı çubuğu
Ayrıca sitenizin Üst Bağlantı çubuğundaki gezinti bağlantılarını özelleştirerek büyük harf kullanımını değiştirebilir, sırayı yeniden düzenleyebilir veya kullanıcıların en sık ziyaret yaptığı alt sitelere bağlantılar ekleyebilirsiniz.
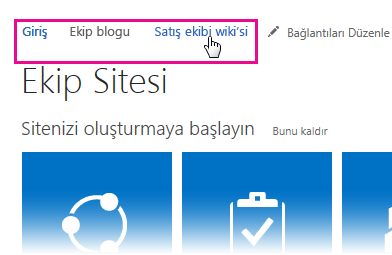
Üst bağlantı çubuğu, sitenizdeki sayfaların en üstünde bir sekme satırı görüntüleyerek sitenizin kullanıcılarının site koleksiyonundaki diğer sitelere gitmelerine yardımcı olur. Üst bağlantı çubuğu, site koleksiyonundaki tüm sitelerde aynı olabileceğinden genel gezinti olarak da adlandırılır. Ancak, alt siteler üst sitenin üst bağlantı çubuğunda görüntülenmemesi için yapılandırılabilir. Üst bağlantı çubuğunuzu yapılandırmak için kullanabileceğiniz seçenekler, yayımlama özelliklerinin site topluluğu için etkinleştirilip etkinleştirilmediğine bağlı olarak değişir.
Aşağıda, kurgusal Contoso sitesindeki bir üst bağlantı çubuğu örneği verilmiştir. Pazarlama, Satış ve Finans, Contoso üst site alt siteleridir.
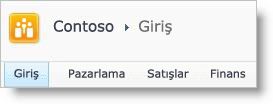
Gezintiyi yapılandırmak için gerekli izinlere sahip misiniz?
Bir sitenin gezintisini yönetmek için en azından sitenin varsayılan Tasarımcılar SharePoint grubuna eklenerek alınan izinlere sahip olmanız gerekir. Site Ayarları 

Yayımlama siteniz için etkinleştirildi mi?
Sitenizin gezintisini yapılandırmaya başlamadan önce, site koleksiyonunuzdaki siteler için yayımlama özelliklerinin etkinleştirilip etkinleştirilmediğini belirlemeniz gerekir. Yayımlama sitesinin gezinti yapılandırma seçenekleri, yayımlama olmayan bir site için sağlananlardan daha kapsamlı olduğundan sitenizin yayımlama sitesi olup olmadığını bilmek önemlidir.
Sahip olduğunuz site türüne bağlı olarak, Site Ayarları sayfasında farklı gezinti seçenekleri görürsünüz. Hangi site türüyle çalıştığınızı hızlı bir şekilde nasıl saptayabileceğinizi aşağıda bulabilirsiniz:
-
Site Eylemleri menüsünde

-
Site Ayarları sayfasındaki Look and Feel altındaki bağlantı listesine bakın.
-
Gezinti başlıklı bir bağlantı görürseniz, yayımlama sitesiyle çalışıyorsunuz demektir ve sitenizi Gezinti Ayarları sayfasını kullanarak yapılandırabilirsiniz.

-
Üst bağlantı çubuğu ve Hızlı Başlat başlıklı bağlantılar görüyorsanız, yayımlamayan bir siteyle çalışıyorsunuz demektir ve kullanabileceğiniz daha sınırlı gezinti yapılandırma seçenekleri vardır.

-
İçerik haritası gezintisi
İçerik haritası gezintisini yapılandıramazsınız. Aşağıda içerik haritası gezintisi örneği verilmiştir.
Bir sitenin üst bağlantı çubuğunu üst siteyle aynı üst bağlantı çubuğunu kullanacak şekilde yapılandırabilirsiniz. Başka bir deyişle, alt site üst bağlantı çubuğunu üst siteden devralır. Alternatif olarak, bir sitenin üst bağlantı çubuğunu bu site için benzersiz olacak şekilde yapılandırabilirsiniz
Üst bağlantı çubuğu için devralmayı yapılandırma seçenekleri ve yordamları, yayımlama siteleri ile yayımlanmayan siteler arasında farklılık gösterir. Site koleksiyonunuzdaki siteler için yayımlama özelliklerinin etkinleştirilip etkinleştirilmediğini belirleme hakkında bilgi için, bu makaleye başlamadan önce'deki "Siteniz için yayımlama etkinleştirildi mi?" konusuna bakın.
Yayımlamayan bir sitedeki üst bağlantı çubuğu için devralmayı yapılandırma
Yayımlama özelliklerinin etkinleştirilmediği bir site koleksiyonunda yeni bir site oluşturduğunuzda, sitenin üst sitenin üst bağlantı çubuğuna eklenip eklenmeyeceğini ve üst sitenin üst bağlantı çubuğunun kullanılıp kullanılmayacağını seçebilirsiniz. Bu, siteniz için üç farklı yapılandırma seçeneği sağlar:
-
Devralınan ve üst öğeye dahil edilen Site, üst sitenin üst bağlantı çubuğuna bir sekme olarak eklenir ve üst siteyle aynı üst bağlantı çubuğunu kullanır. Üst bağlantı çubuğu, üst siteden devralmayı kesmeden bu düzeyde yapılandırılamaz.
-
Devralınan üst öğeye dahil değil Site üst siteyle aynı üst bağlantı çubuğunu kullanır ancak üst sitenin üst bağlantı çubuğunda sekme olarak dahil değildir. Üst bağlantı çubuğu, üst siteden devralmayı kesmeden bu düzeyde yapılandırılamaz.
-
Benzer -siz Site, üst sitenin üst bağlantı çubuğunda sekme olarak eklenmez ve üst siteyle aynı üst bağlantı çubuğunu kullanmaz. Üst bağlantı çubuğu bu düzeyde yapılandırılabilir ve üst siteden tamamen ayrıdır.
Bir site Başlık, Açıklama ve Simge sayfasından yeniden adlandırılırsa, site adı üst bağlantı çubuğunda güncelleştirilmez. Üst bağlantı çubuğunda görünen adı değiştirmek için üst bağlantı çubuğunu düzenlemeniz gerekir.
bir alt site oluşturduğunuzda, varsayılan olarak üst site üst bağlantı çubuğunda görünür ve benzersiz bir üst bağlantı çubuğu vardır. Bu ayarı istediğiniz zaman değiştirebilirsiniz. Bir alt sitenin üst bağlantı çubuğu ayarlarını yapılandırmak için:
-
Site eylemleri menüsünde

-
Görünüm ve His sütununda Üst bağlantı çubuğu'na tıklayın.

-
Aşağıdakilerden birini yapın:
-
Alt site için özel bağlantılar oluşturmak için Bağlantıları Devralmayı Durdur'a tıklayın. Üst sitenin üst bağlantı çubuğundaki bağlantılar, alt siteyi bağlantıları devralmayı durduracak şekilde yapılandırdığınızda korunmaz.
-
Üst siteyle aynı bağlantıları kullanmak için Üst Siteden Bağlantıları Kullan'a tıklayın. Alt siteyi üst siteyle aynı üst bağlantı çubuğunu kullanacak şekilde yapılandırdığınızda, alt sitenin üst bağlantı çubuğundaki bağlantılar silinir.
-
Yayımlama sitesindeki üst bağlantı çubuğu için devralmayı yapılandırma
Yayımlama sitesi oluşturduğunuzda, üst sitedeki üst bağlantı çubuğunun kullanılıp kullanılmayacağını seçebilirsiniz. Bu ayarı istediğiniz zaman Gezinti Ayarları sayfasını kullanarak değiştirebilirsiniz. Bir alt sitenin üst bağlantı çubuğu ayarlarını yapılandırmak için:
-
Site Eylemleri menüsünde

-
Genel Görünüm sütununda Gezinti'ye tıklayın.

-
Genel Gezinti bölümünde aşağıdakilerden birini yapın:
-
Üst siteyle aynı üst bağlantı çubuğunu görüntülemek için Üst siteyle aynı gezinti öğelerini görüntüle'yi seçin.
-
Geçerli siteye özgü bir üst bağlantı çubuğu görüntülemek için Geçerli sitenin altındaki gezinti öğelerini görüntüle'yi seçin.
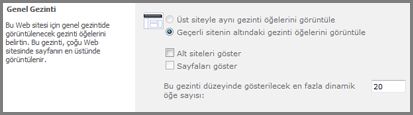
Not: Üst düzey bir sitenin üst sitesi olmadığından, site koleksiyonunuzda en üst düzey sitedeyseniz bu seçenekler kullanılamaz.
-
-
Genel Gezinti bölümünde,
-
Geçerli sitenin alt sitelerini üst bağlantı çubuğunda görüntülemek için Alt siteleri göster'i seçin.
-
Geçerli sitenin sayfalarını üst bağlantı çubuğunda görüntülemek için Sayfaları göster'i seçin.
-
Üst bağlantı çubuğunda otomatik olarak görüntülenen site ve sayfa bağlantılarının sayısını sınırlamak için , Bu gezinti düzeyinde gösterilecek dinamik öğe sayısı üst sınırı için sayıyı yazın.
-
-
Tamam'a tıklayın.
Üst bağlantı çubuğuna bağlantı eklemek, düzenlemek veya kaldırmak için uyguladığınız adımlar, site koleksiyonunuz için yayımlama özelliklerinin etkinleştirilip etkinleştirilmediğine bağlı olarak farklılık gösterir. Site koleksiyonunuzdaki siteler için yayımlama özelliklerinin etkinleştirilip etkinleştirilmediğini belirleme hakkında bilgi için, bu makaleye başlamadan önce'deki "Siteniz için yayımlama etkinleştirildi mi?" konusuna bakın.
Yayımlamayan bir sitenin üst bağlantı çubuğundan bağlantı ekleme, düzenleme veya kaldırma
Siteniz benzersiz bir üst bağlantı çubuğu kullanıyorsa (yani, üst düzey bir siteyse veya üst bağlantı çubuğunu üst siteden devralmıyorsa), sitenin üst bağlantı çubuğunda görünen bağlantıları yapılandırabilirsiniz. Ayrıca, site koleksiyonunuzun dışındaki diğer sitelerin bağlantılarını da ekleyebilirsiniz.
-
Site eylemleri menüsünde

-
Görünüm ve His sütununda Üst bağlantı çubuğu'na tıklayın.
-
Aşağıdakilerden birini yapın:
-
Yeni bağlantı eklemek için Yeni Gezinti Bağlantısı'na tıklayın. Bağlantının URL'sini ve açıklamasını yazın. URL, bu sitedeki bir klasör, kuruluşunuzun intraneti içindeki bir paylaşım veya İnternet'te bir konumun bağlantısı gibi geçerli yollara bağlanabilir.
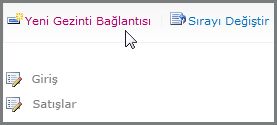
-
Bağlantıyı düzenlemek için,

-
Bağlantıyı kaldırmak için,

Önemli: Yayımlamayan bir sitedeki üst bağlantı çubuğundan bir başlık sildiğinizde, bu başlığın altında yer alan tüm bağlantılar da silinir.
-
-
Tamam'a tıklayın.
Yayımlama sitesinin üst bağlantı çubuğundan bağlantı ekleme, düzenleme veya kaldırma
Gezinti Ayarları sayfasının Gezinti Düzenleme ve Sıralama bölümünü kullanarak yeni başlık veya bağlantı ekleyebilir ya da üst bağlantı çubuğunda varolan bir başlığı veya bağlantıyı düzenleyebilirsiniz.
-
Site eylemleri menüsünde

-
Genel Bakış'ın altında Gezinti'ye tıklayın.
Not: Gezinti komutu, yalnızca siteniz için yayımlama özellikleri etkinleştirildiğinde ve sitenin varsayılan Tasarımcılar SharePoint grubuna eklenerek elde edilen izinlere sahipseniz, Görünüm ve Kullanım altında görünür.
-
Gezinti Düzenleme ve Sıralama bölümünde Genel Gezinti'ye tıklayarak üst bağlantı çubuğunu seçin.
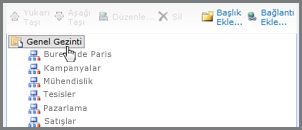
Not: Genel Gezinti veya Geçerli Gezinti başlıkları altında düzenlenmiş bağlantı listeleri görmüyorsanız, siteniz Genel Gezinti'yi üst sitesinden devralabilir. Bu durumda, Genel Gezinti'yi üst siteden devralmayı durdurmak istemediğiniz sürece Hızlı Başlat'ta bağlantı ekleme veya düzenleme ile sınırlı kalırsınız.
-
Aşağıdakilerden birini yapın:
-
Bir başlığı veya bağlantıyı düzenlemek istiyorsanız, bir başlık veya bağlantı seçin ve düzenle'ye tıklayın.
-
Yeni başlık eklemek istiyorsanız Başlık Ekle'ye tıklayın.
-
Yeni bir bağlantı eklemek istiyorsanız Bağlantı Ekle'ye tıklayın.
Not: Bir başlık seçerseniz, bağlantı bu başlığın altına eklenir. Bir bağlantı seçerseniz, oluşturduğunuz bağlantı seçtiğiniz bağlantıyla aynı düzeye eklenir.
-
Bir başlığı veya bağlantıyı kaldırmak istiyorsanız, Gezinti Düzenleme ve Sıralama bölümünde kaldırılacak başlığı veya bağlantıyı seçin ve sil'e tıklayın.
Not: Yayımlama sitesindeki üst bağlantı çubuğundan bir başlık sildiğinizde, bu başlığın altında yer alan bağlantılar silinmez ve özgün başlıkları silindikten sonra başlık olarak görüntülenirler.
-
-
Öğe eklediğinizde veya düzenlediğinizde görüntülenen Web iletişim kutusunda aşağıdakileri yapılandırın:
-
Başlık Başlığın veya bağlantının başlığını görünmesini istediğiniz şekilde yazın. Başlık gereklidir.
-
URL Başlık veya bağlantının URL'sini yazın. Bağlantılar için BIR URL gereklidir, ancak başlıklar için isteğe bağlıdır.
URL'nin site tarafından kullanılandan farklı bir Web tarayıcısı penceresinde açılmasını istiyorsanız Yeni pencerede aç bağlantısını seçin.
-
Açıklama Başlık veya bağlantı için bir açıklama yazın. Açıklama isteğe bağlı bir ayardır.
-
Seyirci Görünürlüğü kısıtlamak istiyorsanız, başlık veya bağlantı için bir hedef kitle girin veya hedef kitleye göz atın. Bağlantıyı veya başlığı (ve başlığın altındaki her şeyi) yalnızca girdiğiniz izleyiciler görebilir. Hiçbir hedef kitleye girmezseniz, tüm izleyiciler bağlantıyı görebilir. hedef kitle isteğe bağlı bir ayardır.

-
-
Tamam'a tıklayın.
Üst bağlantı çubuğundaki bağlantıları yeniden sıralamak için uyguladığınız adımlar, yayımlama özelliklerinin site koleksiyonunuz için etkinleştirilip etkinleştirilmediğine bağlı olarak değişir. Site koleksiyonunuzdaki siteler için yayımlama özelliklerinin etkinleştirilip etkinleştirilmediğini belirleme hakkında bilgi için, bu makaleye başlamadan önce'deki "Siteniz için yayımlama etkinleştirildi mi?" konusuna bakın.
Yayımlamayan bir sitenin üst bağlantı çubuğunda bağlantıların sırasını değiştirme
Sekmelerin üst bağlantı çubuğunda görüntülenme sırasını değiştirebilirsiniz. Üst bağlantı çubuğundaki öğelerin sırasına göre yaptığınız tüm değişiklikler, sitenizden üst bağlantı çubuğu gezintisini devralan sitelere yansıtılır.
-
Site eylemleri menüsünde

-
Görünüm ve His bölümünde Üst bağlantı Çubuğu'na tıklayın.
-
Sırayı Değiştir'e tıklayın.
-
Bağlantı Sırası sütununda, üst bağlantı çubuğunda bağlantıların görüntülenme sırasını değiştirmek için listelerdeki seçeneklere tıklayın.
-
Tamam'a tıklayın.
Yayımlama sitesinin üst bağlantı çubuğunda bağlantıların sırasını el ile değiştirme
-
Site eylemleri menüsünde

-
Genel Görünüm bölümünde Gezinti'ye tıklayın.
Not: Gezinti komutu, yalnızca siteniz için yayımlama özellikleri etkinleştirildiğinde ve sitenin varsayılan Tasarımcılar SharePoint grubuna eklenerek elde edilen izinlere sahipseniz, Görünüm ve Kullanım altında görünür.
-
Gezinti Düzenleme ve Sıralama bölümündeki Genel Gezinti'nin altında, taşımak istediğiniz öğeyi seçin ve aşağıdakilerden birini yapın:
-
Bir öğeyi üst bağlantı çubuğunda sola taşımak için Yukarı Taşı'ya tıklayın
-
Bir öğeyi üst bağlantı çubuğunda sağa taşımak için Aşağı Taşı'ya tıklayın.
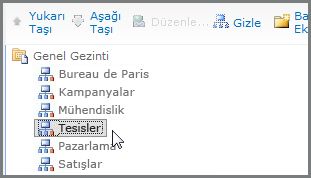
-
-
Ek öğelerin sırasını değiştirmek için 3. adımı yineleyin.
-
Öğeleri yeniden sıralamayı bitirdiğinizde Tamam'a tıklayın.
Yayımlama sitesindeki üst bağlantı çubuğundaki öğeleri otomatik olarak sıralama
Yayımlama özelliklerinin etkinleştirildiği bir sitede çalışıyorsanız, gezinti öğelerini başlığa göre gibi otomatik olarak sıralanacak şekilde yapılandırabilirsiniz.
Önemli: Sıralama ayarları hem üst bağlantı çubuğuna hem de Hızlı Başlat'a uygulanır. Yaptığınız tüm değişiklikler bu gezinti öğelerinin her ikisine de uygulanır.
-
Site eylemleri menüsünde

-
Genel Görünüm bölümünde Gezinti'ye tıklayın.
Not: Gezinti komutu, yalnızca siteniz için yayımlama özellikleri etkinleştirildiğinde ve sitenin varsayılan Tasarımcılar SharePoint grubuna eklenerek elde edilen izinlere sahipseniz, Görünüm ve Kullanım altında görünür.
-
Alt siteleri, gezinti bağlantılarını, listeleri, kitaplıkları ve sayfaları Başlıklar, Oluşturulan Tarihler veya Son Değiştirme Tarihleri öğelerine göre artan veya azalan alfabetik veya sayısal düzende otomatik olarak sıralamak için Sıralama bölümünde Otomatik olarak sırala'yı seçin.
Sayfalar dışında tüm gezinti öğelerini el ile sıralamak istiyorsanız, El ile sırala'ya tıklayın ve sayfaları otomatik olarak sırala onay kutusunu seçin. Yalnızca sayfalar Otomatik Sıralama bölümünde yapılandırılan ayarlara göre sıralanır.
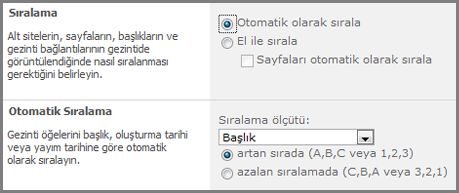
-
Otomatik Sıralama bölümündeki Sıralama ölçütü listesinde aşağıdakilerden birini yapın:
-
Öğeleri başlığa göre sıralamak için Başlık'ı seçin.
-
Öğeleri oluşturuldukları tarihe göre sıralamak için Oluşturma Tarihi'ni seçin.
-
Öğeleri en son değiştirildikleri tarihe göre sıralamak için Son Değiştirme Tarihi'ni seçin.
-
-
Artan düzende (A,B,C veya 1,2,3) veya azalan düzende (C,B,A veya 3,2,1) seçerek sıralama düzenini belirtin.
-
Tamam'a tıklayın.
-
Yayımlama özelliklerinin etkinleştirildiği bir sitede çalışıyorsanız, üst bağlantı çubuğunda sayfaları ve alt siteleri gösterme veya gizleme seçeneğiniz vardır.
-
Site eylemleri menüsünde

-
Genel Görünüm bölümünde Gezinti'ye tıklayın.
Not: Gezinti komutu, yalnızca siteniz için yayımlama özellikleri etkinleştirildiğinde ve sitenin varsayılan Tasarımcılar SharePoint grubuna eklenerek elde edilen izinlere sahipseniz, Görünüm ve Kullanım altında görünür.
-
Gezinti Düzenleme ve Sıralama bölümünde aşağıdakilerden birini yapın:
-
Gizli bir alt siteyi veya sayfayı göstermek istiyorsanız, öğeyi seçin ve göster'e tıklayın.
-
Üst bağlantı çubuğunda şu anda görünür durumda olan bir alt siteyi veya sayfayı gizlemek istiyorsanız, öğeyi seçin ve gizle'ye tıklayın.
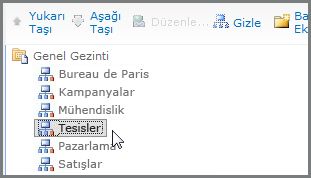
Notlar:
-
Gizle ve Göster komutları yalnızca alt site veya sayfa olan gezinti öğeleri için kullanılabilir. Başlıkları veya bağlantıları gizleyemezsiniz.
-
Hızlı Başlat'ta şu anda görünür durumda olan bir öğeyi seçtiğinizde yalnızca Gizle seçeneği kullanılabilir. Hızlı Başlat'ta şu anda gizli olan bir öğeyi seçtiğinizde, yalnızca Göster seçeneği görüntülenir.
-
-
Yayımlama sitesinde çalışıyorsanız, alt sitelerin ve sitenizin sayfalarının üst bağlantı çubuğunda otomatik olarak görüntülenmesini isteyip istemediğinizi belirtebilirsiniz. Üst bağlantı çubuğunda, geçerli sitenin alt siteleri ve sayfaları yeni sekmeler olarak görüntülenir (bu, sitenin gezintisini üst siteden devralmadığını varsayar). Site koleksiyonunuzdaki tüm sitelerin alt sitelerini ve/veya sayfalarını göstermeyi seçerseniz, üst düzey sitenin alt sitelerinin altındaki alt siteler ve sayfalar, üst bağlantı çubuğundaki ilgili sekmelerden açılan menülerde bağlantılar olarak görüntülenir.
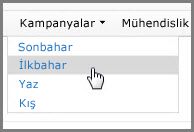
Not: Alt siteler veya sayfalar için gezinti öğelerini görüntülemeye karar verirseniz, sitenizde birçok alt site veya sayfa varsa siteniz dağınık görünebilir. Genel site koleksiyonunuzun yapısı merkezi olarak planlanmayacak veya yönetilmeyecekse, sitenizi alt sitelerin ve sayfaların otomatik olarak görüntülenmemesi için yapılandırmak isteyebilirsiniz.
-
Site eylemleri menüsünde

-
Genel Görünüm bölümünde Gezinti'ye tıklayın.
Not: Gezinti komutu, yalnızca siteniz için yayımlama özellikleri etkinleştirilmişse ve en azından sitenin varsayılan Tasarımcılar SharePoint grubuna eklenerek alınan izinlere sahipseniz, Görünüm ve His altında görünür.
-
Genel Gezinti bölümünde aşağıdakilerden birini yapın:
-
Üst bağlantı çubuğunda alt sitelerin bağlantılarını göstermek için Alt siteleri göster onay kutusunu seçin.
-
Üst bağlantı çubuğunda sayfaların bağlantılarını göstermek için Sayfaları göster onay kutusunu seçin.
-
Üst bağlantı çubuğundaki alt site bağlantılarını gizlemek için Alt siteleri göster onay kutusunu temizleyin.
-
Üst bağlantı çubuğundaki sayfa bağlantılarını gizlemek için Sayfaları göster onay kutusunu temizleyin.
-
Sitenizi alt siteleri ve sayfaları gösterecek şekilde yapılandırdıysanız, ancak siteniz üst sitesinin genel gezintisini (üst bağlantı çubuğu) görüntüleyecek şekilde ayarlandıysa, üst site gezintisi de alt siteleri ve sayfaları görüntülemek üzere yapılandırılmadığı sürece, geçerli sitenizin gezintisinde bu alt sitelerin ve sayfaların bağlantılarını görmezsiniz.
-
Üst düzey bir site için gezintiyi yapılandırıyorsanız ve üst düzey sitenin alt sitelerinin altındaki sayfaların veya alt sitelerin üst bağlantı çubuğundan açılan menülerde görünmesini istiyorsanız, üst düzey siteyi alt siteleri ve sayfaları gösterecek şekilde yapılandırmanız ve ayrıca alt siteleri ve sayfalarını gösterecek şekilde tek tek alt siteleri yapılandırmanız gerekir.
-
Tüm alt sitelerin veya sayfaların görüntülenmesini istemiyorsanız, görüntülemek üzere yapılandırdıktan sonra sayfaları ve alt siteleri ayrı ayrı gizleyebilirsiniz.
-
İlgili bağlantılar
Dikey menü veya yatay menü yerine sayfanıza bağlantı eklemek için bkz. Sayfaya bağlantı ekleme.
Bağlanabileceğiniz yeni sayfalar oluşturmak için bkz. Siteye sayfa ekleme.
Renkleri, arka planı ve sitenizin görünümünü değiştirmek için bkz. SharePoint sitenizin görünümünü değiştirme.
Adı, açıklamayı, logoyu veya diğer site ayarlarını değiştirmek için bkz. SharePoint ekip sitesi ayarlarınızı yönetme.
Microsoft 365’te SharePoint 'de site oluşturmak için bkz. SharePoint Online'da ekip sitesi oluşturma veya SharePoint Online'da iletişim sitesi oluşturma.