Microsoft SharePoint Resim kitaplığı, siteniz içinde kullanılan veya başka kullanıcılarla paylaşılacak fotoğrafları ve resimleri karşıya yüklemenizi ve depolamanızı sağlar. Farklı görünümler kullanarak bunları farklı şekillerde düzenleyebilir ve görebilirsiniz. Bir site sayfasına resim SharePoint ve diğer sayfalara bağlamayı öğrenmek için Bkz. Web sayfasına resim veya resim dosyası ekleme
Müşteri geri bildirimleri sayesinde 25 Ocak 2017'de güncelleştirilmiştir.
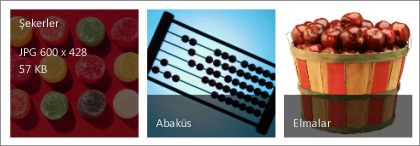
SharePoint'te resim kitaplığı oluşturma
SharePoint 2016 ve 2013 resim kitaplıkları resimler için en iyi duruma getirilmiş ve resimlere veya dosya boyutuna, adına veya en son ne zaman değiştirilmelerine göre sıralamanız mümkün olur. Diğer veriler için de sütun ekleyebilirsiniz. Önceden ayarlanmış görünümler resimleri liste, küçük resim veya slayt gösterisi olarak görmenizi sağlar ya da kendi görünümlerinizi oluşturabilirsiniz.
Resimleri karşıya yüklemenin en kolay yolu, bunları kitaplı kitaplara sürüklemektir. Birden çok dosya ve klasör için bunun yerine Windows Gezgini ile Karşıya Yükle'yi kullanın.
-
Resim kitaplığını oluşturmak istediğiniz siteye gidin.
-
Ayarlar'

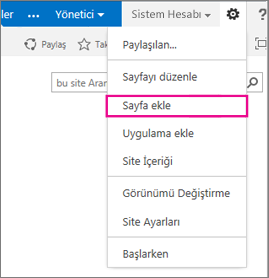
Not: Bir SharePoint site, görünüm ve gezintide önemli ölçüde değiştirilebilir. Komut, düğme veya bağlantı gibi bir seçeneği bulamazsanız yöneticinizle görüşün.
-
Uygulamalarınız sayfasında, arama kutusuna Resim yazın veya Resim Kitaplığı simgesini bulun ve tıklayın.
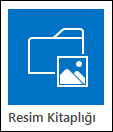
-
Yeni iletişim kutusunda Gelişmiş Seçenekler'e tıklayın.
-
Ad kutusuna kitaplık için bir ad yazın. Kitaplık adı gereklidir.
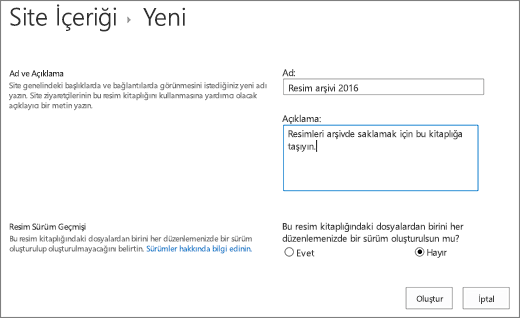
Bu ad, kitaplık sayfasının en üstünde görüntülenir, kitaplık sayfasının adresinin bir parçası olur ve kullanıcıların kitaplığı bulup açmasına yardımcı olan gezinti öğelerinde görüntülenir.
-
İsteğe bağlı olarak, kitaplık için bir Açıklama ekleyebilir veya kitaplık için Sürüm Oluşturma'yi etkinleştirebilirsiniz. Sürüm ekleme hakkında daha fazla bilgi için bkz. Sürüm ekleme.
-
Oluştur'a tıklayın. Resim Kitaplığı'nın adı, Hızlı Başlat panelinde En Son altında görünür.
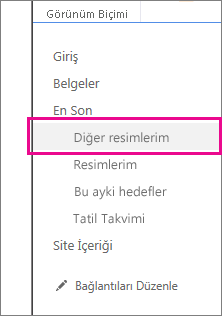
Not: Uygulama ekle'ye tıklarken Resim kitaplığı için bir seçenek görmüyorsanızyöneticinize başvurun.
SharePoint 2016 veya 2013'e resim yükleme
Bir veya birden çok resmi çeşitli yollarla, sürükleyip bırakarak, yeni dosyaları karşıya yükleyerek veya ekleyerek ya da Explorer'da Aç'ı kullanarak karşıya yükleyebilirsiniz. Bunu şu şekilde yapabilirsiniz:
Resimleri sürükleyip bırakma
-
Resimleri karşıya yüklemek istediğiniz resim kitaplığını içeren siteye gidin.
-
Kitaplığın Başlığına tıklayın veya Site İçeriği'ne ve sonra da kitaplık başlığına tıklayın.
Not: Bir SharePoint site, görünüm ve gezintide önemli ölçüde değiştirilebilir. Komut, düğme veya bağlantı gibi bir seçeneği bulamazsanız yöneticinizle görüşün.
-
Masaüstünüzde Gezgin'i açın ve karşıya yüklemek istediğiniz resimlere gidin. Resimleri Gezgin'den başka bir konuma sürükleyerek ekran SharePoint .
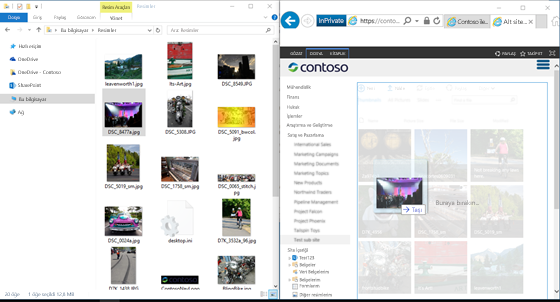
Not: En az Windows 8 kullanıyorsanız, dosyaları sürüklemeyi kolaylaştırmak için SharePoint ekranın bir tarafına ve Gezgin'i de diğer tarafına koyabilirsiniz. Bunu yapmak için, SharePoint 'a tıklayın, Windows tuşunu basılı tutun ve ardından sağ veya sol oka basın. Aynı işlemi Gezgin penceresi için de yineleyin ama bu kez diğer ok tuşunu kullanın. Bu işlem her pencereyi ekranın bir yanına sabitler.
-
Gezgin'de karşıya yüklemek istediğiniz resim dosyalarını seçin, tıklar ve bunları SharePoint Kitaplığı'SharePoint sürükleyin.
Not: Sürükleyip Bırakma işlemi Windows 10 Edge tarayıcısında çalışmaz ancak Internet Explorer 11'de çalışır. Edge'i kullanıyorsanız, buradaki diğer karşıya yükleme yöntemlerinden birini deneyin.
SharePoint 2016 veya 2013'e bir veya daha fazla resim yükleme
-
Resimleri karşıya yüklemek istediğiniz resim kitaplığını içeren siteye gidin.
-
Kitaplığın Başlığına tıklayın veya Site İçeriği'ne ve sonra da kitaplık başlığına tıklayın.
Not: Bir SharePoint site, görünüm ve gezintide önemli ölçüde değiştirilebilir. Komut, düğme veya bağlantı gibi bir seçeneği bulamazsanız yöneticinizle görüşün.
-
Resim kitaplığınız en üstünde + Yeni'ye, + Yeni Belge'ye veya Karşıya Yükle'ye tıklayın.
-
Aynı adlı dosyaları karşıya yüklüyorsanız, otomatik olarak var olan dosyanın üzerine yazılmasını isteyip istemediğinize karar verebilirsiniz. Üzerine yazmak veya yazmamak için, Var olan dosyaların üzerine yaz onay kutusunu seçin veya temizleyin. Varsayılan işlem aynı adlı dosyaların üzerine yazılmasıdır. Onay kutusunu temizlerseniz, adı yinelenen bir dosyayı karşıya yüklerken üzerine yazmak isteyip istemediğiniz sorulur.
-
Resim ekle iletişim kutusunda, bilgisayarınızın klasörlerine göz atarak resim dosyasını seçin. Birden çok dosya veya SharePoint SharePoint Server 2016 birden çok dosyayı karşıya yüklemek için CTRL tuşunu basılı tutup her dosyaya tıklayın.
-
Aç’a ve Tamam'a tıklayın.
Windows Gezgini'ni kullanarak dosyaları karşıya yükleme
-
Resim seçmek istediğiniz resim kitaplığını içeren siteye gidin ve resim kitaplığının başlığına tıklayın.
-
Kitaplık sekmesine ve sonra da Explorer ile Aç'a tıklayın.
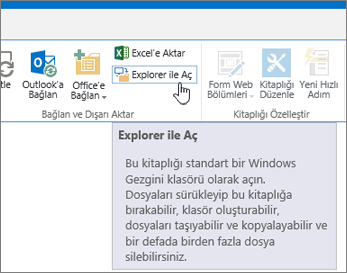
-
Ayrı bir Dosya Gezgini penceresinde, karşıya yüklemek istediğiniz resim dosyalarını bulup seçin ve sonra da bu dosyaları resim kitaplığı penceresine sürükleyin. Bu şekilde bir veya birden çok dosyayı veya klasörü kopyalayabilirsiniz.
-
Dosya zaten varsa, dosyanın üzerine yazmanız veya atlamanız için bir iletişim kutusu kullanabilirsiniz. .
-
Gezgin'i kapatın, yeni dosyaları görmek için resim kitaplığı görünümünü yenileyin.
-
Seçmek istediğiniz fotoğrafların bulunduğu resim kitaplığını içeren siteye gidin.
-
Kitaplığı açmak için, sayfada veya Hızlı Başlat çubuğunda kitaplığın başlığına tıklayın veya Site İçeriği'ne ve ardından kitaplık başlığına tıklayın.
Not: Bir SharePoint site, görünüm ve gezintide önemli ölçüde değiştirilebilir. Komut, düğme veya bağlantı gibi bir seçeneği bulamazsanız yöneticinizle görüşün.
-
Aşağıdakilerden birini yapın:
Tek bir resim seçme
-
Şerit'in Kitaplık sekmesinde, Görünümleri Yönet grubunda, Geçerli Görünüm'ün altındaki aşağı oku tıklatın ve Tüm Resimler'i seçin.
-
Öğenin sağındaki alanı tıklatarak, vurgulanmasını ve onay işaretinin görünmesini sağlayın.
Birden çok resim seçme
-
Tüm Resimler görünümünde, birden fazla öğenin solundaki alanı tıklatarak vurgulanmalarını ve yanlarında birer onay işareti görünmesini sağlayın.
-
Küçük Resimler görünümünde, her öğenin sol alt köşesine gelin ve görüntülenen onay işaretine tıklayın. Küçük resim vurgulanmalıdır.
-
-
Resimlerini görüntülemek istediğiniz resim kitaplığını içeren siteye gidin.
-
Kitaplığı açmak için, sayfada veya Hızlı Başlat çubuğunda kitaplığın başlığına tıklayın veya Site İçeriği'ne ve ardından kitaplık başlığına tıklayın.
Not: Bir SharePoint site, görünüm ve gezintide önemli ölçüde değiştirilebilir. Komut, düğme veya bağlantı gibi bir seçeneği bulamazsanız yöneticinizle görüşün.
-
Aşağıdakilerden birini yapın:
-
Resim ayrıntılarını tabloya benzer bir biçimde görüntülemek için, Kitaplık'a tıklayın, şeritteki Geçerli Görünüm'ün altında yer alan aşağı oka tıklayın ve sonra da Tüm Resimler'e tıklayın.
-
Resimlerin küçük sürümlerini görüntülemek için Kitaplık'a tıklayın,şeritteki Geçerli Görünüm'in altındaki aşağı oka tıklayın ve sonra da Küçük Resimler'e tıklayın.
-
Resimleri fotoğrafların büyük sürümlerinin bulunduğu bir dizi slayda tıklayabilirsiniz. Resimleri slayt gösterisi biçiminde görüntülemek için Kitaplık'a tıklayın, Geçerli Görünümün altındaki aşağı oka tıklayın ve sonra da Slaytlar'a tıklayın. Resimleri değiştirmek için, resmin sol üst kısmında sol veya sağ oklara tıklayın.
Sayfada benzer, otomatik bir slayt sunusu oluşturmak için, resim görüntüleme süresini, resimlerin rastgele mi yoksa sıralı sırada mı görüntüileceğini ve bazı resim özelliklerinin nasıl görüntüileceğini denetlemenizi sağlayan Resim Kitaplığı Slayt Gösterisi Web Bölümü'ne ekleyin. Web bölümleri hakkında daha fazla bilgi için bkz. Sayfada Web Bölümü ekleme, düzenleme,simge durumuna küçültme veya silme.
Resimlerin görüntülenme biçimini değiştirmek için iki yöntem daha vardır: Dosya bul'un yanındaki üç nokta işaretini ve ardından Bu Görünümü Değiştir'i tıklatın. Ya da Küçük Resimler, Tüm Resimler veya Slaytlar'ı tıklatın.
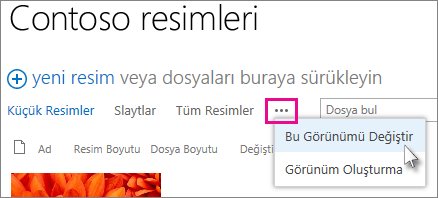
Görünümler hakkında daha fazla bilgi için bkz. Liste veya kitaplığın görünümünü oluşturma, değiştirme veya silme
-
Tek bir resim görüntülemek için, dosya adına veya küçük resmine tıklayın. Bu işlem hem resmi ham de dosya hakkındaki ayrıntıları gösterir.
-
-
Resim özelliklerini görüntülemek ve düzenlemek istediğiniz resim kitaplığını içeren siteye gidin.
-
Hızlı Başlat çubuğunda kitaplığın adına tıklayın veya Site İçeriği'ne ve sonra da kitaplık başlığına tıklayın.
Not: Bir SharePoint site, görünüm ve gezintide önemli ölçüde değiştirilebilir. Komut, düğme veya bağlantı gibi bir seçeneği bulamazsanız yöneticinizle görüşün.
-
Resmin özellikler iletişim kutusunu görüntülemek için, aşağıdakilerden birini yapın:
-
Küçük Resim görünümündeyseniz, küçük resme tıklayın. Resim özelliklerini düzenlemek için, şeridin Görünüm sekmesinde Öğe Düzenle'ye tıklayın.
-
Tüm Resimler görünümündeysiniz, özelliklerini düzenlemek istediğiniz resim dosyasının yanındaki üç noktayı ... tıklatın. Görüntülenen çağrıda yeniden üç nokta ... üzerine tıklayın ve sonra Özellikler ,Özellikleri Görüntüle veya Özellikleri Düzenle'ye tıklayın.
-
-
Resminizin aşağıdaki parametrelerini düzenleyebilirsiniz:
-
Dosya Adını değiştirin. Bu, dosyanın kitaplıkta depolandığı addır.
-
Resmin Başlığını (veya resim yazısını) değiştirin. Kitaplıkta birden çok resmin adı aynı olduğunda ve bunları ayırt etmek istediğinizde, bunu kullanabilirsiniz. Başlığınız varsa, Küçük Resim'de dosya adı yerine bu başlık görüntülenir.
-
Resmin Çekildiği Tarih değerini ekleyin veya değiştirin. Örneğin, resimleri kronolojik sırada düzenlemek ve izlemek istiyor olabilirsiniz. Bu genellikle dosyanın tarihiyle (çoğunlukla bu tarihin alınarak) önceden doldurulmuş olur.
-
Resim için bir Açıklama girin. Diğer kullanıcılara resimle ilgili daha fazla bilgi sağlamak için bu açıklamayı kullanın.
-
Bir veya birden çok Anahtar Sözcük girin. Bu, resmi aramayı veya özel görünümler oluşturmayı kolaylaştırabilir.
Not: Resim kitaplığınızın ayarlarına bağlı olarak, görüntülenecek ve düzenlenecek başka özellikler de olabilir.
-
-
Kaydet'i tıklatın.
Resimleri düzenlemek için en iyi yol, Explorer ile Aç'ı kullanmak ve sonra resim dosyalarını kendi seçtiğiniz bir düzenleyicide açmaktır. Bu şekilde, Windows Paint veya WindowsFotoğraf Galerisi gibi tercih ederseniz, Microsoft Store'danindirebilirsiniz uygulamalar veya Gimp,PhotoAle veya PaintALePro gibi üçüncü taraf bir aracı kullanabilirsiniz.
Resimleri dış düzenleyiciyle düzenleme
-
Hızlı Başlat çubuğunda kitaplığın adına tıklayın veya Site İçeriği'ne ve ardından kitaplık başlığına tıklayın.
Not: Bir SharePoint site, görünüm ve gezintide önemli ölçüde değiştirilebilir. Komut, düğme veya bağlantı gibi bir seçeneği bulamazsanız yöneticinizle görüşün.
-
Kitaplık sekmesine ve sonra da Explorer ile Aç'a tıklayın.
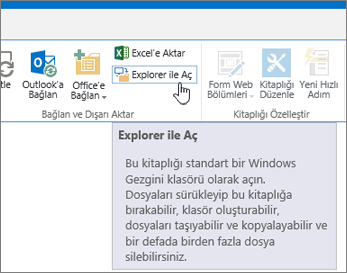
-
Gezgin penceresinde, düzenlemek istediğiniz dosyaya sağ tıklayın, Birlikte aç...'a tıklayın ve kullanmak istediğiniz fotoğraf düzenleyicisini seçin (düzenleyicinin bilgisayarında yüklü olması gerekir).
-
Dosyayı düzenleyin ve bitirdiğinizde, dosyayı doğrudan kaydedin.
-
Yapmak istediğiniz tüm dosyaları düzenlenin, Windows Gezgini'ni kapatın ve geri dönüp resim kitaplığını SharePoint yenileyin. Yaptığınız değişiklikler artık görünüyor olmalıdır.
-
Resimleri indirmek istediğiniz resim kitaplığını içeren siteye gidin.
-
Hızlı Başlat çubuğunda kitaplığın adına tıklayın veya Site İçeriği'ne ve ardından kitaplık başlığına tıklayın.
Not: Bir SharePoint site, görünüm ve gezintide önemli ölçüde değiştirilebilir. Komut, düğme veya bağlantı gibi bir seçeneği bulamazsanız yöneticinizle görüşün.
-
Bir resim seçin.
-
Resmin yanındaki üç noktaya (…) tıklayın.
Not: Küçük Resim görünümündeyseniz, üç noktayı görmek için Tüm Resimler'e geçin.
-
Ekrana gelen açıklama balonunda üç noktaya (…) tıklayın ve ardından İndir'e veya Kopyasını İndir'e tıklayın.
-
Dosya, İndirilenler klasörünüze indirilir. Internet Explorer kullanıyorsanız, indirme işlemi tamamlandıktan sonra dosyayı veya klasörü açma seçeneği sağlanır.
Windows Dosya Gezgini'ni kullanarak birden çok dosya ve klasörü indirme
-
Resim seçmek istediğiniz resim kitaplığını içeren siteye gidin ve resim kitaplığının başlığına tıklayın.
-
Kitaplık sekmesine ve sonra da Explorer ile Aç'a tıklayın.
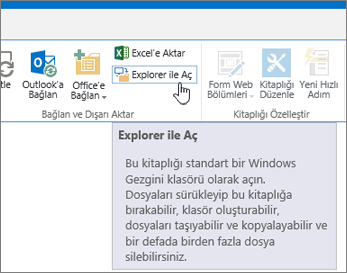
-
Dosyaları kopyalamak istediğiniz ayrı bir Dosya Gezgini penceresi açın.
-
İndirmek istediğiniz resim dosyalarını bulun ve seçin ve sonra bunları resim kitaplığı penceresinden ayrı Dosya Gezgini penceresine sürükleyin. Bu şekilde bir veya birden çok dosyayı veya klasörü kopyalayabilirsiniz.
-
Zaten bir dosya veya klasör varsa, dosyanın üzerine yazmanız veya atlamanız için bir iletişim kutusu kullanabilirsiniz.
-
Resimleri indirmek istediğiniz resim kitaplığını içeren siteye gidin.
-
Hızlı Başlat çubuğunda kitaplığın adına tıklayın veya Site İçeriği'ne ve ardından kitaplık başlığına tıklayın.
Not: Bir SharePoint site, görünüm ve gezintide önemli ölçüde değiştirilebilir. Komut, düğme veya bağlantı gibi bir seçeneği bulamazsanız yöneticinizle görüşün.
-
Bir veya daha fazla resim seçin.
-
Tüm Resimler görünümünde, birden fazla öğenin solundaki alanı tıklatarak vurgulanmalarını ve yanlarında birer onay işareti görünmesini sağlayın.
-
Küçük Resimler görünümünde, her öğenin sol alt köşesine gelin ve görüntülenen onay işaretine tıklayın. Küçük resim vurgulanmalıdır.
-
-
Şeridin Dosyalar sekmesindekiYönet Grubunda Belgeyi Sil'e tıklayın veyaDel tuşuna basın.
Hızlı Başlat çubuğuna kitaplık ekleme ve açıklama ekleme
Yeni resim kitaplığınıza kolay erişim için aşağıdaki adımları izleyin.
-
Menüye koymak istediğiniz resim kitaplığına gidin.
-
Şeritte Kitaplık'a tıklayın ve sonra da Kitaplık Ayarları'ne tıklayın.
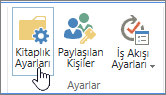
-
Ayarlar sayfasında Liste adı, açıklaması ve gezintisi'ne tıklayın.

-
Burada Ad'ını değiştirebilir,Açıklama yazabilirsinizveya kitaplığı Hızlı başlatma çubuğuna ekleyebilirsiniz. Hızlı Başlat çubuğu, sayfa sayfasının sol tarafında gezinti SharePoint olur.
Resim kitaplığınıza sürüm oluşturma ekleme
Sürüm oluşturma, resimlerinize göz atarak ve düzenlerken resimlerinizin sürümlerini tutmanıza olanak sağlar. Resimler üzerinde birden çok yazar çalışıyorsa, bu özellikle yararlı olabilir. Kitaplığı ilk kez veya daha sonra ekleyebilirsiniz. Bunu şu şekilde yapabilirsiniz:
-
Sürüm oluşturmayı etkinleştirmek istediğiniz resim kitaplığına gidin.
-
Şeritte Kitaplık'a tıklayın ve sonra da Kitaplık Ayarları'ne tıklayın.
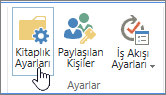
-
Ayarlar sayfasında Sürüm ekleme ayarlarına tıklayın.
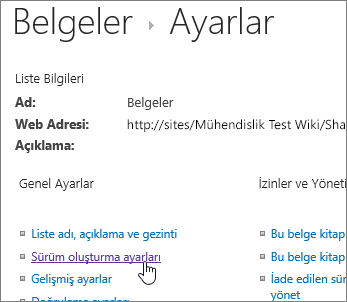
-
Sürüm ekleme sayfasında şunları belirtebilirsiniz:
-
Gönderilen resimler için içerik onayı gereklidir.
-
Major, minor veya no versions kept.
-
Ana ve ikincil sürüm sayısıdır.
-
Resimleri kimler görüntüleyemez ve düzenleyebilir?
-
Düzenlemek için resimlerin kullanıma alınmış olması gereken zaman.
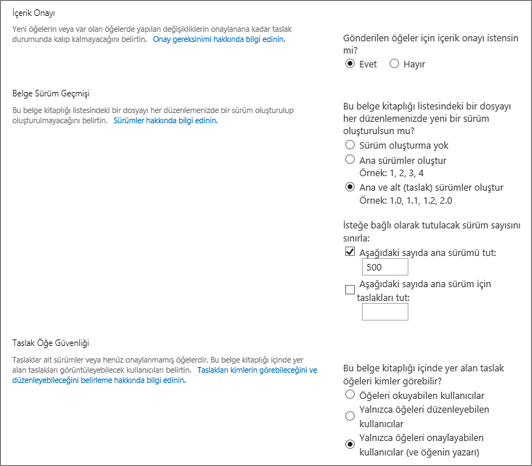
-
-
Bitirmek için Tamam'ı tıklatın.
SharePoint 2010'da resim kitaplığı oluşturma
-
Resim kitaplığını oluşturmak istediğiniz siteye gidin.
-
Site Eylemleri'ne tıklayın ve ardından Tüm Site İçeriğini Görüntüle'yi seçin.
Not: Bir SharePoint site, görünüm ve gezintide önemli ölçüde değiştirilebilir. Komut, düğme veya bağlantı gibi bir seçeneği bulamazsanız yöneticinizle görüşün.
-
Tüm Site İçeriği sayfasında Oluştur'u tıklatın vearama kutusuna Resim yazın veya Resim Kitaplığı'ı bulun ve tıklatın.

-
Resim kitaplığı iletişim kutusunda Diğer Seçenekler'e tıklayın.
-
Ad kutusuna kitaplık için bir ad yazın. Kitaplık adı gereklidir.
Bu ad, kitaplık sayfasının en üstünde görüntülenir, kitaplık sayfasının adresinin bir parçası olur ve kullanıcıların kitaplığı bulup açmasına yardımcı olan gezinti öğelerinde görüntülenir.
-
İsteğe bağlı olarak, Resim Kitaplığı iletişim kutusunda Diğer Seçenekler'e tıklayın.
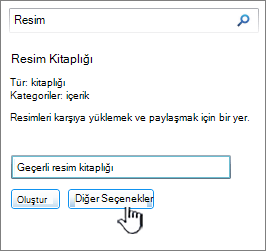
Buradan Açıklama ekleyebilir, Hızlı Başlat paneline bağlantı ekleyebilir veya kitaplık için sürüm oluşturmayı etkinleştirebilirsiniz.
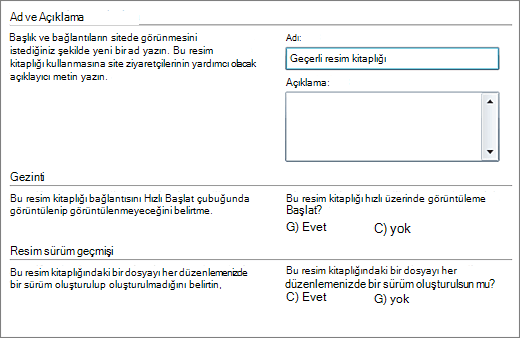
-
Oluştur'u tıklatın. Resim Kitaplığı'nın adı, Hızlı Başlat'ta En Son altında görüntülenir.
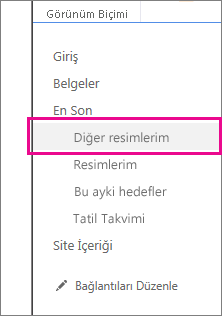
Not: Uygulama ekle'ye tıkladığınızda Resim kitaplığına ilişkin bir seçenek görmezseniz, yöneticinize başvurun.
SharePoint 2007'de resim kitaplığı oluşturma
Takımınız logo ve şirket resimleri gibi çok sayıda grafiği yeniden oluşturuyorsa veya ekip etkinliklerinin veya ürün lansmanlarının resimlerini depolamak istiyorsanız bir resim kitaplığı oluşturmayı göz önünde bulundurabilirsiniz.
-
Tüm Site İçeriğini Görüntüle’ye tıklayın ve Tüm Site İçeriği sayfasında Oluştur’a tıklayın.
İpucu: Çoğu durumda, bu adımı tamamlamak için bunun yerine Site Eylemleri

-
Kitaplıklar'ın altındaResim Kitaplığı'yı tıklatın.
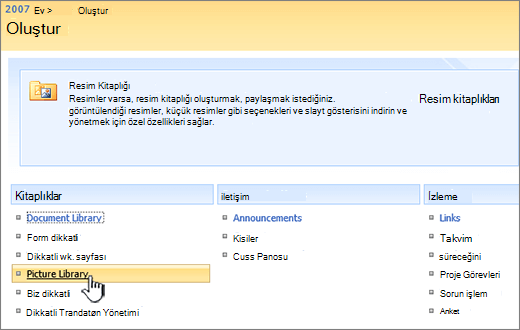
-
Ad kutusuna kitaplık için bir ad yazın. Kitaplık adı gereklidir.
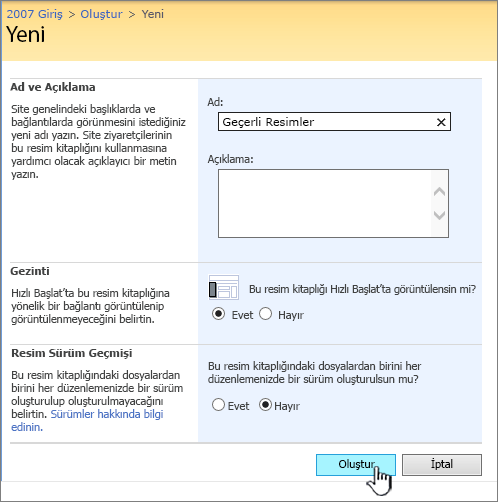
Bu ad, kitaplık sayfasının en üstünde görüntülenir, kitaplık sayfasının adresinin bir parçası olur ve kullanıcıların kitaplığı bulup açmasına yardımcı olan gezinti öğelerinde görüntülenir.
Açıklama kutusuna, kitaplığın amacına ilişkin bir açıklama yazın. Açıklama isteğe bağlıdır.
Açıklama, kitaplık sayfasının en üstünde, kitaplığın adının altında görüntülenir. Kitaplığın içeriği e-postayla almasını etkinleştirmeyi planlıyorsanız, kitaplığın e-posta adresini açıklamaya ekleyebilir ve böylece kişilerin kolayca bulmasını sekleyebilirsiniz.
-
Hızlı Başlat'ta bu kitaplığın bağlantısını eklemek için Gezinti bölümünde Evet'in seçili olduğunu doğrulayın.
-
Gelen E-posta bölümü görüntülenirse, yöneticiniz sitenizin e-postayla içerik al etkinleştirilmiş olduğunu gösterir. Kişilerin dosyaları e-posta iletilerine ek olarak göndererek kitaplıklarına eklemelerini istiyorsanız, Evet'e tıklayın. Ardından, E-posta adresi kutusuna, kişilerin kitaplık için kullanmalarını istediğiniz adresin ilk bölümünü yazın.
-
Kitaplıkta bir dosya her iade edilirken bir sürüm oluşturmak için, Resim Sürüm Geçmişi bölümünde Evet'e tıklayın.
-
Oluştur'a tıklayın.
Resim kitaplığı, bir dijital fotoğraf veya grafik koleksiyonunu paylaşmanızı sağlar. Fotoğraflar başka türde kitaplıklarda depolanamasa SharePoint , resim kitaplıklarının birçok avantajı vardır. Bir resim kitaplığından resimleri slayt gösterisinde görüntüleyebilir, belirli bir boyuttaki ve biçimdeki resimleri bilgisayarınıza indirebilir ve resimlerinizi düzenleyebilirsiniz. Ayrıca, resim kitaplığınızda bulunan fotoğraflara sitenizdeki başka bir yerden (sayfalar, wiki'ler ve bloglar gibi) kolayca bağlantı sağlayabilirsiniz.
Ekibiniz logo veya şirket resimleri gibi pek çok grafiği sürekli kullanıyorsa ya da ekip olaylarının veya ürün tanıtımlarının fotoğraflarını saklamak istiyorsanız bir resim kitaplığı oluşturmayı göz önünde bulundurun.
Bize yorumunuzu iletin
Bu makale yardımcı oldu mu? Sorun yoksa, bu sayfanın en altında kafa karıştırıcı veya eksik bir şeyler olup olmadığını bize haber ver. Lütfen burayı nasıl bulduğunuzun yanı sıra SharePoint , işletim sistemi ve tarayıcı sürümünüzü de ekleyin. Geri bildiriminizi kullanarak olguları yeniden kontrol edecek, bilgi ekleyecek ve bu makaleyi güncelleştireceğiz.










