Gruplama, bir sütun değerine dayalı olarak öğeler veya belgeler gibi bir araya toplar. Görünümü grup yalnızca verilerin görüntülenme görünümünü yeniden düzenlemeye devam aynı; görünüm içeriği eklemez veya kaldırmaz.
Yalnızca grup üstbilgisini görüntülemeyi seçebilir veya seçimi genişleterek grup başlığı altındaki tüm öğeleri veya belgeleri gösterebilirsiniz.
Görünümü grup etmenin iki yolu vardır:
-
Bir sütunda hızlı bir gruplama,
-
veya daha esnek, kalıcı bir görünümde oluşturulan gruplamalar .
Kitaplık listenizi veya kitaplığınızı SharePoint gruplama
SütunMicrosoft 365’te SharePoint veSharePoint Server 2019 altında, o sütunun başlığını seçerek ve ardından [sütun adı] ile grupla'yi seçerek tek bir sütuna göre gruplama sebilirsiniz.
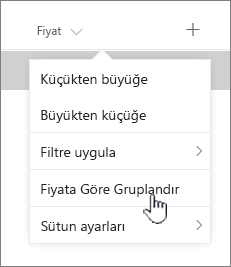
SharePoint önceden seçilidir ve tüm verileri bu sütunun verileri arasındaki farklara göre gruplur. Grubu geri almak için sütun başlığını seçin ve sonra yeniden Grupla'ya tıklayın.
Sütun aşağıdaki veri türlerinden birini içeriyorsa, sütun gruplanaz
-
Birden fazla satır metin
-
Seçim, birden çok değere izin verilen yer
-
Köprü
-
Resim
Görünümdeki belgeleri veya öğeleri gruplama
Görünümü oluşturur veya düzenlerken, bir veya iki sütuna göre gruplama belirtebilirsiniz. Ayrıca, ekleyebilirsiniz ve ekleyebilirsiniz ve filtrelemeyi filtrelerleveya sıralamayla birleştirebilirsiniz.
Yeni görünüm oluşturmanıza gerek yoksa, yalnızca üzerinde olduğunu görmek istediğiniz görünümü düzenlemek de istemiyorsanız, 3. adıma geçin.
-
Görünümü farklı kaydet > seçenekleri öğesini seçin.
-
Görünüme bir ad verin ve genel görünüm olup olmadığını seçin; böylece bu liste veya kitaplık kullanan diğer kullanıcılar da görünümü görebilir.
-
Görünüm seçenekleri'>Geçerli görünümü düzenle'yi seçin.
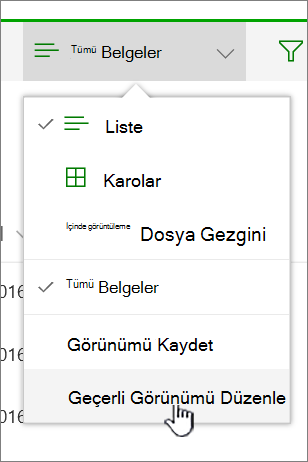
-
Aşağı kaydırın ve Grupla 'ya göre genişletin. Grupla bölümünde, Sütuna göre ilk grupla'nınaltında listeyi açın ve bir sütun adı seçin.
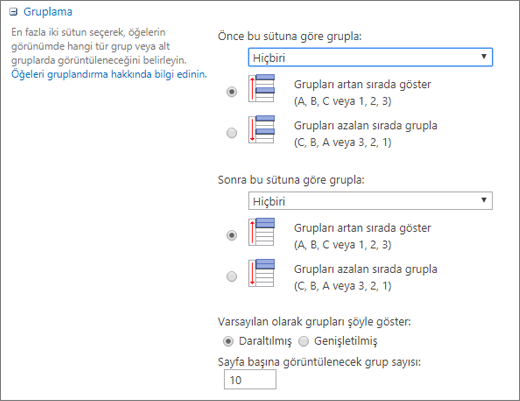
-
Grupları artan düzende göster'e veya Grupları azalan düzende göster'e tıklayın.
-
Başka bir sütuna göre de gruplaysanız, Sonra sütuna göre grupla'nınaltında başka bir sütun adı seçin. Ardından artan düzen ile azalan düzen arasında seçim seçin.
-
Sayfanın en üstüne veya en altına gidin ve Tamam'ı seçin.
Listeniz, gruplama uygulanmış olarak gösterilir.
Not: Yönetilen Meta Veri alanlarıyla gruplamada, grupta birden çok Yönetilen Meta Veri alanı kullanmanın, gruplamanın etkinleştirildiğinde kitaplık görünümündeki sayfa yüklemelerinde performans üzerindeki etkisi olasıdır. (Örneğin: Sütun 1 ve Sütun 2'nin ikisi de Yönetilen Meta Veri alanlarıdır. Önce Sütun 1'e, sonra da Sütun 2'ye göre gruplar. Bu, büyük olasılıkla sayfanın performansını etkiler).
Görünümü sıralama, filtreleme ve gruplama
Verilerinizi sıralama ve filtrelemeyle, gruplamayı birleştirebilirsiniz. En iyisi, gruplamada ölçüt olarak istediğiniz sütunu seçmek ve sonra filtreleme ve sıralamayı ayarlamakdır. Gruplama ayar yukarıya veya azalan düzende belirtebilirsiniz, dolayısıyla aynı alanda da sıralama oluşturmanıza gerek olmaz. Bununla birlikte, grup sayısını daraltmak için gruplarınız için bir filtre oluşturmak iyi olabilir.
Görünümü sıralamayı öğrenmek için bkz. Görünümde değişiklik yapmak için sıralamayı SharePoint.
Görünüme filtre uygulama hakkında bilgi edinmek için bkz. Görünümde değişiklik yapmak için SharePoint kullanma.
Sizi dinliyoruz
Bu makale yardımcı oldu mu? Olduysa, lütfen bu sayfanın sonunda bunu bize iletin. Yardımcı olmadıysa neyin kafa karıştırıcı veya eksik olduğunu bize söyleyin. Lütfen kullandığınız SharePoint , işletim sistemi ve tarayıcı sürümünüzü de ekleyin. Geri bildiriminizi kullanarak olguları yeniden kontrol edecek, bilgi ekleyecek ve bu makaleyi güncelleştireceğiz.
Görünümdeki belgeleri veya öğeleri gruplama
Görünümü oluşturur veya düzenlerken, bir veya iki sütuna göre gruplama belirtebilirsiniz. Ayrıca, filtreleme veya sıralama ile degruplama birleştirebilirsiniz.
Yeni görünüm oluşturmanıza gerek yoksa, yalnızca üzerinde olduğunu görmek istediğiniz görünümü düzenlemek de istemiyorsanız, 3. adıma geçin.
-
Liste veya kitaplık açıkken Kitaplık sekmesini seçin ve ardından Görünüm Oluştur'a tıklayın.
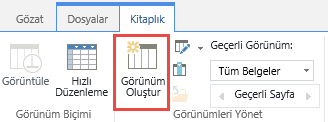
-
Oluşturmakta olduğunu görünümü açıklamak için alanları doldurun.
-
Kitaplık sekmesini seçin ve ardından Görünümü Değiştir'i seçin.
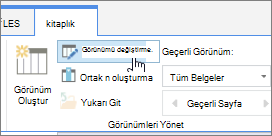
-
Aşağı kaydırın ve Grupla 'ya göre genişletin. Grupla bölümünde, Sütuna göre ilk grupla'nınaltında listeyi açın ve bir sütun adı seçin.
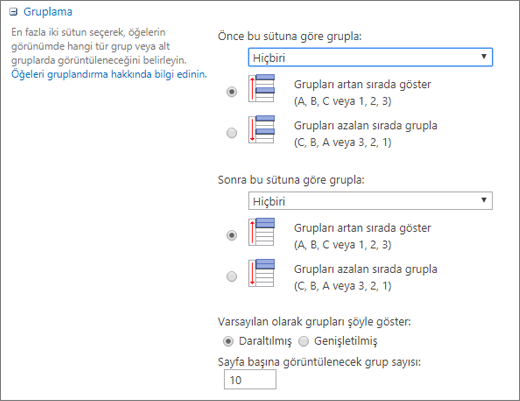
-
Grupları artan düzende göster'e veya Grupları azalan düzende göster'e tıklayın.
-
Başka bir sütuna göre de gruplaysanız, Sonra sütuna göre grupla'nınaltında başka bir sütun adı seçin. Ardından artan düzen ile azalan düzen arasında seçim seçin.
-
Sayfanın en üstüne veya en altına gidin ve Tamam'ı seçin.
Listeniz, gruplama uygulanmış olarak gösterilir.
Not: Yönetilen Meta Veri alanlarıyla gruplamada, grupta birden çok Yönetilen Meta Veri alanı kullanmanın, gruplamanın etkinleştirildikten sonra kitaplık görünümündeki sayfalar üzerindeki performansı etkileme olasılığı vardır. (Örneğin: Sütun 1 ve Sütun 2'nin ikisi de Yönetilen Meta Veri alanlarıdır. Önce Sütun 1'e, sonra da Sütun 2'ye göre gruplar. Bu, büyük olasılıkla sayfanın performansını etkiler).
Sıralama, filtreleme ve gruplama
Verilerinizi sıralama ve filtrelemeyle,gruplamayı birleştirebilirsiniz. En iyisi önce gruplamada ölçüt olarak ayarlamak istediğiniz sütunu seçmek, sonra da filtreleme ve sıralamayı ayarlamakdır. Gruplama ayar yukarıya veya azalan düzende belirtebilirsiniz, dolayısıyla aynı alanda da sıralama oluşturmanıza gerek olmaz. Bununla birlikte, grup sayısını daraltmak için gruplarınız için bir filtre oluşturmak iyi olabilir.
Görünümü sıralamayı öğrenmek için bkz. Görünüm görünümünü değiştirmek için SharePoint kullanma.
Görünüme filtre uygulama hakkında bilgi edinmek için bkz. Görünümde filtre SharePoint kullanma.
Sizi dinliyoruz
Bu makale yardımcı oldu mu? Olduysa, lütfen bu sayfanın sonunda bunu bize iletin. Yardımcı olmadıysa bize neyi daha iyi anlamak istediğinizi veya neyin eksik olduğunu söyleyin. Lütfen SharePoint , işletim ve tarayıcı sürümülerinizi de dahil edin. Geri bildiriminizi kullanarak olguları yeniden kontrol edecek, bilgi ekleyecek ve bu makaleyi güncelleştireceğiz.










