Kullanıcının silinen içeriğin sonsuza SharePoint ve geri dönüşüm kutusu tarafından tüketilen depolama alanı miktarını kontrol etmek için, sitenin geri dönüşüm kutusunu yapılandırabilirsiniz. uygulama yönetimi SharePoint ayarları sayfası site geri dönüşüm kutusunu açma ve kapatma, silinen öğelerin geri dönüşüm kutusu'nde kaç gün korunacaklarını ve ikinci aşamanın (site koleksiyonu) geri dönüşüm kutusu için ne kadar depolama alanı kullandığını ayarlamayı sağlar.
Önemli:
-
En SharePoint Kutusu, Geri Dönüşüm Kutusu'nun geri dönüşüm Windows. Masaüstünüzden veya uygulamalardan Windows dosyalarınızı kurtarmak için, önce Geri Dönüşüm Windows kutusunu deneyin. Geri dönüşüm Windows kutusunu masaüstünüze koymak için bkz. Windows geri dönüşüm kutusunu masaüstünüze geri koyma.
SharePoint Server 2019, 2016, 2013 veya 2010 geri dönüşüm kutusu ayarlarını yapılandırma
Geri Dönüşüm Kutusu ayarlarının yapılandırılması, web uygulaması tarafından barındırılan tüm siteleri etkiler.
-
Yönetim Merkezi SharePoint açın.
-
Uygulama Yönetimi altında,Tamam'a Manage web applications.

-
Geri dönüşüm kutusu ayarlarını yapılandırmak istediğiniz siteyi seçin ve sonra şeritteki Yönet'AyarlarGenel Ayarları'na tıklayın.
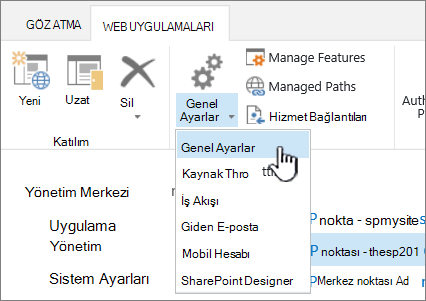
-
Web Application General Ayarlar sayfasında Geri Dönüşüm Kutusu bölümüne kadar ilerleyin ve aşağıdaki ayarları yapılandırabilirsiniz:
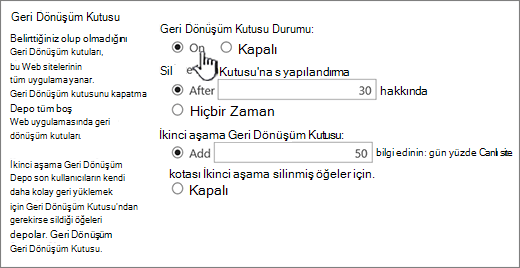
-
Geri Dönüşüm Kutusu Durumu altında,Bu web uygulaması içindeki tüm sitelerin Geri Dönüşüm Kutusu'nun açık mı yoksa kapalı mı olduğunu belirtmek için Açık veya Kapalı'ya tıklayın.
Geri Dönüşüm Kutusu'nu kapatsanız, bu klasörlerin içinde yer alan tüm dosyalar silinir. Bu dosyaların silinmesi, Geri Dönüşüm Kutusu'nun doluluğuna ve miktarına bağlı olarak uzun zaman alabilirsiniz.
-
Geri Dönüşüm Kutusu'daki öğeleri sil altında, Sonraveya Hiçbir Zaman'ıseçin.
Sonra öğesini seçiyorsanız, ilgili kutuya Geri Dönüşüm Kutularının boşaltılamadan önce bekleyeceği gün sayısını yazın (başka bir ifadeyle, Geri Dönüşüm Kutularında bulunan öğelerin silinme durumuna kalan gün sayısı). Hiçbir Zaman'ı seçersiniz,Geri Dönüşüm Kutusu hiçbir zaman otomatik olarak boşaltılır.
-
İkinci Aşama Geri Dönüşüm Kutusu'nun altındaEkle veya Kapat'ıseçin.
Ekle öğesini seçerekilgili kutuya ikinci aşama Geri Dönüşüm Kutusu kapasitesine eklemek üzere site kotasının yüzdesini yazın.
Bir web uygulaması için ikinci aşama Geri Dönüşüm Kutusu'nu etkinleştirirken, web uygulamasına adanan kotanın yüzdesi olarak ikinci aşama Geri Dönüşüm Kutusu'na ne kadar disk alanı sağ gerektiğini atamanız gerekir. Örneğin, web uygulaması için 100 megabayt (MB) alan at kullandıysanız, ikinci aşama Geri Dönüşüm Kutusu için %50 kota atlandı ve ikinci aşama Geri Dönüşüm Kutusu için 50 MB ve web uygulaması için 150 MB atlandı. İkinci aşama Geri Dönüşüm Kutusu kotası için %100'e kadar kaynak attürsiniz.
-
-
İletişim kutusunun sonuna kadar ilerleyin ve Tamam'a tıklayın.
SharePoint Server 2007 geri dönüşüm kutusu ayarlarını yapılandırma
Geri Dönüşüm Kutusu ayarlarının yapılandırılması, web uygulaması tarafından barındırılan tüm siteleri etkiler.
-
Üst gezinti çubuğunda, Uygulama Yönetimi'ne tıklayın.
-
Uygulama Yönetimi sayfasında, Uygulama Yönetimi SharePoint, Web uygulaması genel ayarları'na tıklayın.
-
Web Application General Ayarlar sayfasının Geri Dönüşüm Kutusu bölümünde, aşağıdaki ayarları yapılandırabilirsiniz:
-
Geri Dönüşüm Kutusu Durumu altında,Bu web uygulaması içindeki tüm sitelerin Geri Dönüşüm Kutusu'nun açık mı yoksa kapalı mı olduğunu belirtmek için Açık veya Kapalı'ya tıklayın.
Geri Dönüşüm Kutusu'nu kapatsanız, bu klasörlerde yer alan tüm dosyalar silinir. Bu dosyaların silinmesi, Geri Dönüşüm Kutusu'nun doluluğuna ve miktarına bağlı olarak uzun zaman alabilirsiniz.
-
Geri Dönüşüm Kutusu'daki öğeleri sil altında, Sonraveya Hiçbir Zaman'ıseçin.
Sonra öğesini seçiyorsanız, ilgili kutuya Geri Dönüşüm Kutularının boşaltılamadan önce bekleyeceği gün sayısını yazın (başka bir ifadeyle, Geri Dönüşüm Kutularında bulunan öğelerin silinme durumuna kalan gün sayısı). Hiçbir Zaman'ı seçersiniz,Geri Dönüşüm Kutusu hiçbir zaman otomatik olarak boşaltılır.
-
İkinci Aşama Geri Dönüşüm Kutusu'nun altındaEkle veya Kapat'ıseçin.
Ekle öğesini seçerekilgili kutuya ikinci aşama Geri Dönüşüm Kutusu kapasitesine eklemek üzere site kotasının yüzdesini yazın.
Bir web uygulaması için ikinci aşama Geri Dönüşüm Kutusu'nu etkinleştirirken, web uygulamasına adanan kotanın yüzdesi olarak ikinci aşama Geri Dönüşüm Kutusu'na ne kadar disk alanı sağ gerektiğini atamanız gerekir. Örneğin, web uygulaması için 100 megabayt (MB) alan at kullandıysanız, ikinci aşama Geri Dönüşüm Kutusu için %50 kota atlandı ve ikinci aşama Geri Dönüşüm Kutusu için 50 MB ve web uygulaması için 150 MB atlandı. İkinci aşama Geri Dönüşüm Kutusu kotası için %100'e kadar kaynak attürsiniz.
-
-
İletişim kutusunun sonuna kadar ilerleyin ve Tamam'a tıklayın.
Windows geri dönüşüm kutusunu masaüstünüze geri yerleştirme
SharePoint ile bir ilgisi olmasa da, Windows geri dönüşüm kutusunu sildiğiniz yerel dosyaları geri almak için el altında bulundurmanız önemlidir. Bunu masaüstünüze şu şekilde geri yerleştirebilirsiniz:
Windows 10 Geri Dönüşüm Kutusu’nu masaüstünüze geri yerleştirmek için:
-
Başlat düğmesi ve


-
Kişiselleştirme > Temalar > Masaüstü simge ayarları’nı seçin.
-
Geri Dönüşüm Kutusu onay kutusunu, ardından Uygula’yı seçin.
• Windows 8.1’de Masaüstü simge ayarlarına gitmek için ekranın sağ kenarından çekip Arama’yı seçin. Arama kutusuna masaüstü simgeleri yazın ve sonra masaüstünde ortak simgeleri Göster’i veya Gizle’yi seçin.
• Windows 7’de Masaüstü simge ayarlarına gitmek için Başlat düğmesini seçin, arama kutusuna masaüstü simgeleri yazın ve sonra masaüstünde ortak simgeleri Göster’i veya Gizle’yi seçin.
Bize yorumunuzu iletin
Güncelleştirme: 3 Ekim 2018
Bu makale yardımcı oldu mu? Olduysa, lütfen bu sayfanın sonunda bunu bize iletin. Karışıksa neyin kafa karıştırıcı veya eksik olduğunu bize haber ver. Lütfen SharePoint , işletim sistemi ve tarayıcı sürümünüzü de ekleyin. Geri bildiriminizi kullanarak olguları yeniden kontrol edecek, bilgi ekleyecek ve bu makaleyi güncelleştireceğiz.










