Not: En güncel yardım içeriklerini, mümkün olduğunca hızlı biçimde kendi dilinizde size sunmak için çalışıyoruz. Bu sayfanın çevirisi otomasyon aracılığıyla yapılmıştır ve bu nedenle hatalı veya yanlış dil bilgisi kullanımları içerebilir. Amacımız, bu içeriğin sizin için faydalı olabilmesini sağlamaktır. Buradaki bilgilerin faydalı olup olmadığını bu sayfanın sonunda bize bildirebilir misiniz? Kolayca başvurabilmek için İngilizce makaleye buradan ulaşabilirsiniz .
|
Microsoft SharePoint Workspace 2010 kullanmayı öğrenmenize yardımcı olmak için yapabileceğiniz bazı temel görevler şunlardır. Not: SharePoint Workspace daha önce Office Groove olarak adlandırılıyordu. |
Bu makalede
SharePoint Workspace nedir?
Microsoft SharePoint Workspace 2010, SharePoint sunucusuna bağlı olsun ya da olmasın veya çevrimdışı çalışırken SharePoint içeriğine erişmenizi sağlar. SharePoint sunucusuna bağlı olduğunuzda sunucudaki ve çalışma alanındaki tüm içerik güncelleştirmeleri otomatik olarak güncelleştirilir. Bağlı olmadığınızda, çalışma alanında yaptığınız değişiklikler yerel olarak önbelleğe alınır. SharePoint sunucusuna bir sonraki bağlanmanızda tüm değişiklikler otomatik olarak eşitlenir.
SharePoint çalışma alanları SharePoint içeriğinize erişmede ve çalışmada kolay gezinti sağlar. SharePoint sitesini kullanmaya alışkınsanız, SharePoint çalışma alanının nasıl kullanıldığını da hemen anlarsınız.
SharePoint Workspace'teki çalışma alanı türleri
SharePoint Workspace üç tür çalışma alanı sağlar: SharePoint çalışma alanları, Groove çalışma alanları ve paylaşılan klasörler.
Bu sürümde yeni olan SharePoint çalışma alanları, bilgisayarınızda SharePoint sitesinin sunucuyla otomatik olarak eşitlenen bir kopyasını oluşturmanıza olanak verir. Bu çalışma alanı türünde tek bir üye olabilir, o da çalışma alanını oluşturandır.
Groove çalışma alanlarını bu yazılımın Office Groove 2007 gibi daha önceki sürümlerinden birini kullanmış olanlar bilir. Bu çalışma alanı türünde gerektiğinde eklenen çeşitli üretkenlik araçları vardır ve davet yoluyla çalışma alanına katılan iki veya daha çok kişi bulunur.
Paylaşılan klasör bir Groove çalışma alanı, Windows dosya sisteminizde bir klasörün içeriğini paylaşmanıza olanak sağlayan özel türüdür. Bu tür bir çalışma hakkında daha fazla bilgi için paylaşılan klasörler hakkındakonusuna bakın.
SharePoint çalışma alanının bölümleri
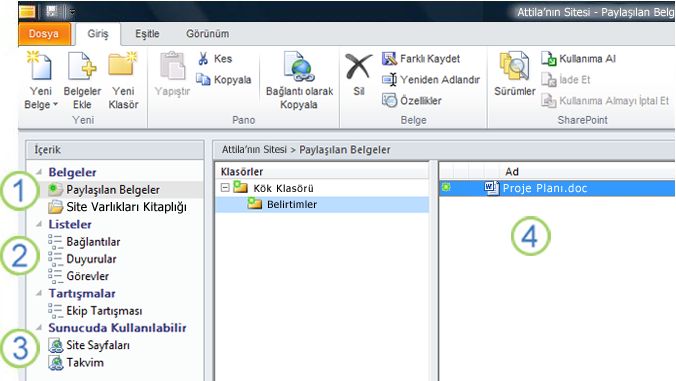
1. Bu çalışma alanında SharePoint belge kitaplıkları eşitlenir.
2. Bu çalışma alanında SharePoint listeleri eşitlenir.
3. SharePoint çalışma alanında listeler veya kitaplıklar desteklenmez. SharePoint sitesinde bu içeriğe gitmek için sağlanan bir Web bağlantısı.
4. Seçili belge kitaplığındaki içerik.
Bu belgede SharePoint sitesinden başlayan SharePoint Çalışma Alanı'nın nasıl oluşturulduğu açıklanmaktadır.
Groove çalışma alanının bölümleri
Groove çalışma alanlarıyla, ortak amaç ve hedeflere sahip gruplar veya kuruluşlar fikirleri paylaşabilir ve birlikte çalışabilir. Groove çalışma alanı genellikle iki veya daha fazla "üye", başka bir deyişle, davet yoluyla çalışma alanına katılan kişi içerir. Çalışma alanı içeriği son derece dinamiktir. Geçerli olarak çevrimiçi durumdaki tüm üyeler, kendilerinin veya diğer üyelerin eklediği tüm güncelleştirmeleri anında görebilir. Siz ve diğer üyeler, çevrimiçi olduğunuzda güncelleştirmeler gönderip alırsınız.
Groove çalışma özelleştirilmiş uygulama araçları çeşitli ile çalışacak şekilde üyelerinin olanak sağlar. Örneğin, pazarlama malzemeleri geliştirmek ele almak için Haftalık toplantı yapma varsayalım. Son tarihler, görevler, atama ayarlama etkinlikleri gerektirebilir ve gözden geçirme iş tamamlandı. Bu toplantı kolaylaştırmak için çalışma alanı üyeleri Belgeler aracındadosyaları gönderme, tartışma aracısorunları tartışmak ve Takvim aracıkullanarak toplantı gündemleri üzerinde işbirliği yapma. Tüm üyeleri çalışma alanında aynı anda çevrimiçi gerçek zamanlı Sohbetkullanarak destekliyordu.
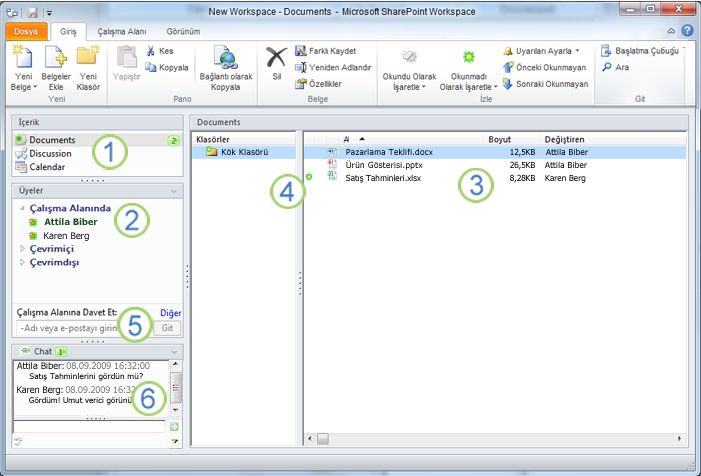
1. Bu çalışma alanındaki araçlar.
2. Bu çalışma alanındaki üyeler.
3. Şu anda seçili olan çalışma alanı aracındaki içerik.
4. Yeni veya okunmamış içeriği olan bir öğe.
5. Çalışma Alanına Davet Et kutusunda bu çalışma alanına yeni üyeler davet edin.
6. Çalışma alanı sohbet yazısı.
SharePoint çalışma alanı oluşturma
SharePoint Workspace Başlatma çubuğu' ndan veya bir Web tarayıcısında SharePoint sitesinden başlayarak SharePoint çalışma alanları oluşturabilirsiniz.
Tüm listelere ve kitaplara öğe yükleyen SharePoint çalışma alanını oluşturma
SharePoint çalışma kitabı oluşturmanın en kolay yolu SharePoint sitesine gitmek ve siteyi bilgisayarınızla eşitlemektir. Desteklenen listelerdeki ve kitaplıklardaki tüm öğeler SharePoint çalışma alanına karşıdan yüklenecektir. Belge kitaplığı öğelerinin içeriğinin yalnızca istendiğinde, yani SharePoint çalışma alanında belgeleri açtıkça karşıdan yükleneceğini aklınızda bulundurun.
Henüz desteklenmeyen listeler ve kitaplıklar çalışma alanının içerik bölmesinde görünür ve SharePoint sitesine bağlantı sağlar.
Not: SharePoint Workspace, seçtiğiniz SharePoint sitesi çok büyükse ve bu nedenle tüm öğelerin karşıdan yüklenmesi uzun sürecekse size uyarıda bulunur.
-
Bir Web tarayıcısında, SharePoint çalışma alanında eşitlemek istediğiniz SharePoint sitesine gidin.
-
Site Eylemleri'ni tıklatın ve ardından SharePoint Workspace'i tıklatın.
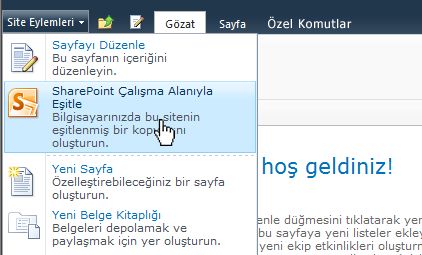
-
SharePoint Çalışma Alanıyla Eşitle iletişim kutusunda Tamam'ı tıklatın.

SharePoint sitesinden SharePoint çalışma alanına yükleme işleminin ilerleme durumunu bildirmek için bir "Eşitleme İlerleme Durumu" iletişim kutusu açılır.
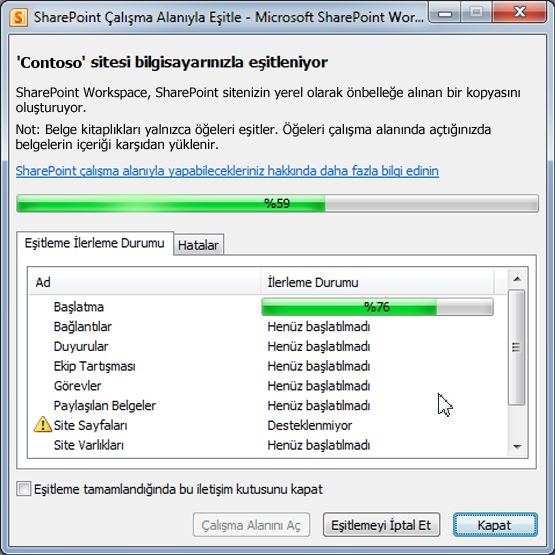
-
İndirme tamamlandığında, Çalışma Alanını Aç'ı veya Kapat'ı tıklatın.
Seçili listeyi veya kitaplığı eşitleyen SharePoint çalışma alanını oluşturma
Bazen bir SharePoint çalışma alanında yalnızca belirli bir listeyi veya kitaplığı bilgisayarınıza eşitlemek isteyebilirsiniz. Bunu, diğer listelerden ve kitaplıklardan öğeleri yüklerken çok zaman kaybetmeden yapabilirsiniz.
Not: Belirli listeler ve kitaplıklar topluluğu indirmek için SharePoint workspace oluşturulmasını da özelleştirebilirsiniz. "Seçili liste ve kitaplıklardaki öğeleri indirerek SharePoint çalışma alanına Yeni bir çalışma alanı oluşturma daha fazla bilgi için oluşturma" konusuna bakın.
-
Web tarayıcısında, bir SharePoint çalışma alanında eşitlemek istediğiniz SharePoint sitesine gidin.
-
Bilgisayarınıza eşitlemek istediğiniz listeyi veya kitaplığı seçin.
-
Aşağıdakilerden birini yapın:
-
Bir liste seçtiyseniz, Liste Araçları altında Liste'yi tıklatın.
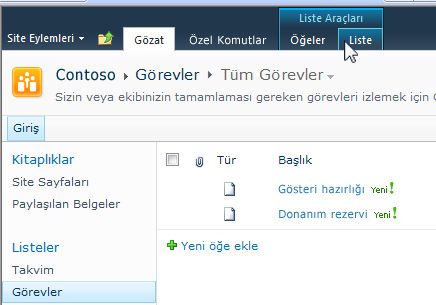
-
Bir kitaplık seçtiyseniz, Kitaplık Araçları altında Kitaplık'ı seçin.
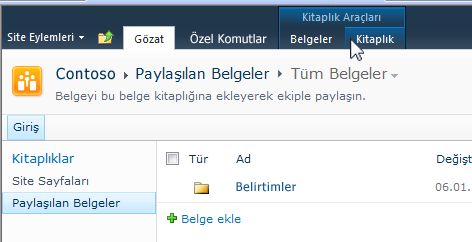
-
-
SharePoint şeridinde, Bağlan ve Dışarı Aktar grubunda SharePoint Çalışma Alanıyla Eşitle'yi tıklatın.
-
Tamam'ı tıklatın.
SharePoint sitesinden SharePoint çalışma alanına yükleme işleminin ilerleme durumunu bildirmek için bir eşitleme ilerleme durumu iletişim kutusu açılır. -
İndirme tamamlandığında, Çalışma Alanını Aç'ı veya Kapat'ı tıklatın.
İçeriği SharePoint çalışma alanında SharePoint sunucusuyla eşitleme
SharePoint çalışma alanı SharePoint sitesiyle şu şekilde otomatik olarak eşitlenir:
-
SharePoint çalışma alanında yaptığınız tüm güncelleştirmeler, kaydettiğiniz anda SharePoint sitesine gönderilir.
-
SharePoint çalışma alanını ve SharePoint sitesinin tüm içeriği olabildiğince en azından ağ trafiğine bağlı olarak 10 dakikada sık olarak otomatik olarak eşitlenir.
Eşitlenmiş içeriğinizi tutmak için herhangi bir eylem gerçekleştirmek gerekmez. SharePoint sitesinde gerçekleşen güncelleştirmelerin SharePoint Workspace'e hemen gönderilmiyor olduğundan, ancak bazen el ile son içeriğe sahip olduklarından emin olmak için SharePoint workspace eşitlemek istediğiniz.
Belli bir listeyi veya kitaplığı eşitleyebilir veya SharePoint çalışma alanındaki tüm listeleri veya kitaplıkları bir kerede eşitleyebilirsiniz.
Belli bir listeyi veya kitaplığı eşitleme
-
Eşitlemek istediğiniz listeyi veya kitaplığı İçerik bölmesinde tıklatın.
-
Eşitle sekmesinde Eşitle'yi, ardından da Eşitleme Aracı'nı tıklatın.
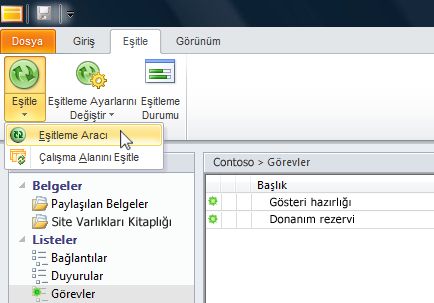
Durum çubuğu eşitleme işleminin ilerleme durumunu belirtir.
SharePoint çalışma alanındaki tüm listeleri ve çalışma alanlarını eşitleme
-
Eşitle sekmesinde Eşitle'yi, ardından da Çalışma Alanını Senkronize Et öğesini tıklatın.
Durum çubuğu eşitleme işleminin ilerleme durumunu belirtir.
SharePoint çalışma alanına gitme
Başlatma Çubuğu'nda SharePoint çalışma alanına gitme
Oluşturduğunuz SharePoint çalışma alanlarına, bunları Başlatma Çubuğu'nda açarak gidebilirsiniz.
-
SharePoint çalışma alanını başlatın.
-
Başlatma Çubuğu'nda Giriş sekmesini tıklatın.
-
Çalışma alanını açmak için SharePoint çalışma alanının adını çift tıklatın.
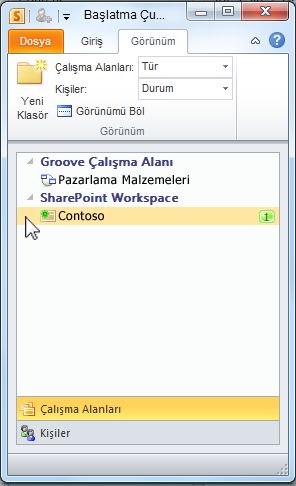
Dosya sisteminizde SharePoint çalışma alanına gitme
SharePoint çalışma alanlarınıza doğrudan dosya sisteminizden gidebilirsiniz.
Windows Vista veya sonraki sürümünü çalıştırıyorsanız, çalışma alanlarınız Kullanıcı Profili klasörünüzdeki Çalışma Alanları klasöründe bulunur.
Windows XP kullanıyorsanız, çalışma alanlarınız Belgelerim klasörünüzdeki Çalışma Alanları klasöründe depolanır.
Çalışma Alanları klasörünün açılması, önceden çalıştırılmamışsa SharePoint Workspace'i otomatik olarak başlatır. Çalışma alanları, başlatma çubuğundaki simgelerin aynısıyla listelenir.
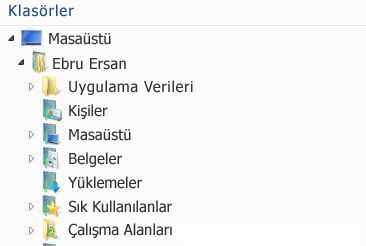
Not: Listede yalnızca 2010 SharePoint veya Groove çalışma alanları görüntülenir. Ek olarak, SharePoint çalışma alanlarının görüntülenebilmek için en az bir belge kitaplığı içermesi, Groove çalışma alanlarının görüntülenebilmek için ise en az bir Belge aracı içermesi gerekir.
Bir çalışma alanındaki tüm Belge araçlarının listesini görmek için herhangi bir çalışma alanı "klasörünü" açın.
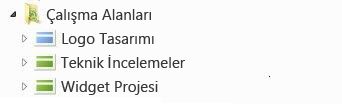
Groove çalışma alanı oluşturma
Başlatma Çubuğu'nda yeni bir Groove çalışma alanı oluşturabilirsiniz.
-
Giriş sekmesinde Yeni'yi ve ardından Groove Çalışma Alanı'nı tıklatın.
-
Çalışma alanı için bir ad girin.
-
Oluştur'u tıklatın.
SharePoint Workspace Groove çalışma alanını oluşturur ve yöneticisi rolü ile ilk üye olarak listeler. Üye olarak katılmaya ekleyin veya çalışma alanı araçları güncelleştirin ve davet kişiler artık aktarabilirsiniz.
Groove çalışma alanı için kişileri davet etme
Groove çalışma alanına kişileri davet etmek için şunları yapabilirsiniz:
-
Çalışma alanını açın.
-
Üyeler bölmesinde, Çalışma Alanına Davet Et kutusuna alıcının e-posta adresini yazıp Git'i tıklatın.
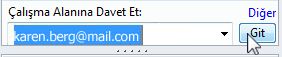
Not: Davet etmek istediğiniz kişiler zaten Groove çalışma alanlarının üyesiyse veya kişi listenizdeyse kutuya ekran adlarının ilk birkaç harfini yazarak bunları hemen bulabilirsiniz.
-
Davet Gönder kutusunda Davet Et'i tıklatın.
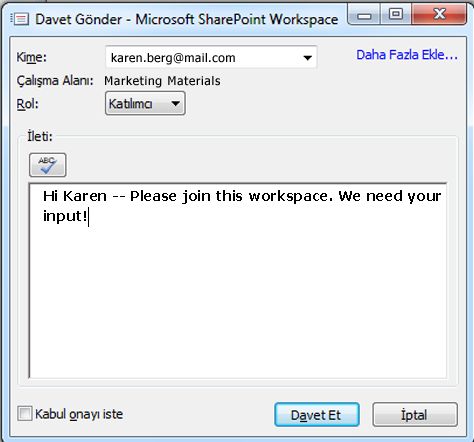
Daveti gönderdiğinizde, alıcının bu daveti açması ve kabul etmesi gerekir. Sonra bir "kabulü onaylama" iletisi alırsınız.
Kabulü onayladığınızda çalışma alanı yeni üyenin bilgisayarına gönderilir. Yeni üye çalışma alanının üye listesine eklenir.
Davetleri gönderme hakkında ayrıntılı bilgi için kişiyi Groove çalışma alanına davet etmekonusuna bakın.










