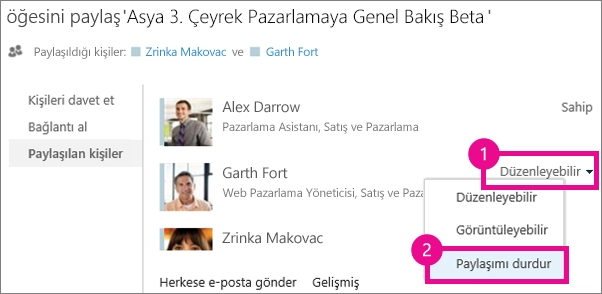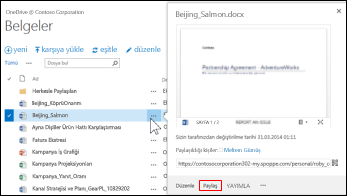İş veya okul için OneDrive ortamında depoladığınız belgeler ve klasörler, siz bunları paylaşmaya karar verinceye kadar özel kalır. Aynı şekilde, bir site kitaplığında, başka şekilde siteye erişimi olmayan kişilerle belirli belgeleri veya klasörleri paylaşmak isteyebilirsiniz. Belgeleri ve klasörleri paylaşırken, kişilerin bunları düzenlemesine ya da yalnızca görüntülemesine izin vermeyi tercih edebilirsiniz.
Sık sorulan sorular
Belgeyi kuruluşumdaki herkesle nasıl paylaşabilirim?
İş veya okul için OneDrive, belgeyi herkesle paylaşmanın iki yolu vardır:
-
Paylaş iletişim kutusunu kullanın. Yukarıdaki belge veya dosya paylaşma başlığında açıklanan aynı adımları izleyin ancak Kişileri Davet Et kutusuna Herkes yazın.
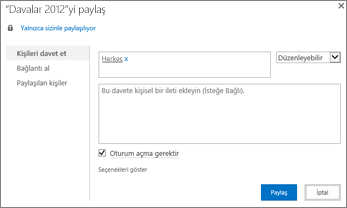
-
“Herkesle Paylaşılan” (veya benzer ada sahip) bir klasör oluşturun ve oluşturduğunuz belgeleri bu klasöre koyun. Klasör oluşturmak için dosyalar > Yeni klasör'e tıklayın. Oluşturduğunuz klasörü kişilerle paylaşabilirsiniz.
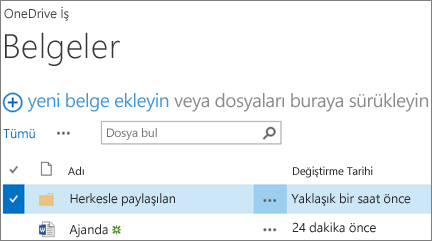
Paylaş iletişim kutusu “Dış kullanıcılar hariç herkes” seçimini yapmanıza izin verir. Kuruluşunuzda dış paylaşıma izin veriliyorsa, “Herkes” ile paylaşmak dış kişileri (kuruluşunuzun dışında kalan ve daha önce siz veya kuruluşunuzdaki başka biri tarafından konuk olarak belge paylaşımına davet edilmiş olan kişileri) de içerir.
Size sağlanmış bir Herkesle Paylaşılan klasörünüz varsa, izin ayarını değiştirmediğiniz veya İş veya okul için OneDrive uygulamanız Haziran 2014’ten önce oluşturulmadığı sürece, Herkesle Paylaşılan klasörüne koyduğunuz belgeleri düzenleme izni herkese verilir. İş veya okul için OneDrive Bu tarihten önce oluşturulduysa, herkesle paylaşılan klasörü yalnızca görüntüleme izinleriyle başlatılır. İstediğiniz zaman, bu makalenin önceki bölümlerinde yer alan klasörü paylaşma yönergelerini izleyerek izin ayarını değiştirebilirsiniz.
Kişiler herkes ile paylaştığım belgeleri nasıl bulur?
Herkes ile paylaştığınız belgeler, kişilerin İş veya okul için OneDrive içinde Benimle Paylaşılanlar görünümlerinde gösterilmez. Neden? Kuruluşunuzun büyüklüğüne bağlı olarak, herkesle paylaşılan yüzlerce, belki de binlerce belge olabileceğini göz önünde bulundurun. Ayrıca, kuruluşunuzdaki herkese paylaşma daveti e-postası göndermek de istemeyebilirsiniz.
Bunun yerine, kişiler bu belgeleri şöyle bulabilir:
-
Doğrudan bir e-postada onlara gönderdiğiniz bağlantıyı izleyerek.
Her belgenin web URL’sini, belge açıklama balonunda bulabilirsiniz.
URL 'yi kopyalayıp, bilgilendirmek istediğiniz belirli kişilere gönderilen e-postaya yapıştırın.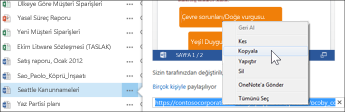
-
İş veya okul için OneDrive içindeki Arama kutusunu kullanarak.
Bu örnekte, Deniz Oğuz kuruluşun içinde kendisiyle paylaşılan ilgili belgeleri bulmak için "Davalar" anahtar sözcüğünü aramaktadır.
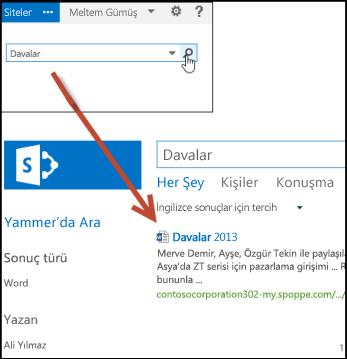
Belgeyi paylaştığım kişileri nasıl görebilirim?
-
İlgilendiğiniz belgenin yanındaki diğer menüsünü (...) seçerek, üzerine gelin
Belgeyi paylaştığınız kişilerin adları, vurgu kartında görünür.
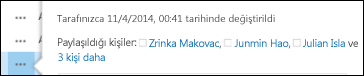
-
Belgeyi adları karta sığmayacak kadar çok kişiyle paylaşıyorsanız, ad listesinin altındaki diğer bağlantısını seçin. Adların tümünü görmek için listeyi kaydırabilirsiniz.
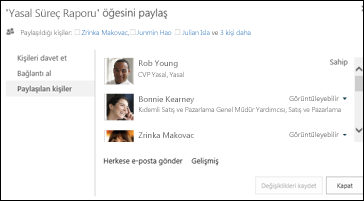
İpuçları:
-
İçinde çalıştığınız kitaplığın bir Paylaşım sütunu varsa, kişiler simgesini seçerek Paylaş iletişim kutusunu açabilirsiniz.
-
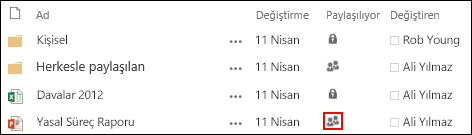
-
Belge veya klasörü paylaşmayı nasıl durdurabilirim?
Belgenin veya klasörün yeniden özel olmasını sağlamak için, bunu paylaşmayı durdurabilirsiniz.
-
Belgede veya klasörde Paylaş iletişim kutusunun açılması için kişiler simgesini seçin.
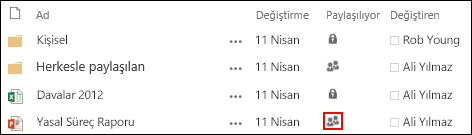
-
Paylaşılan iletişim kutusunda, paylaşımını durdurmak istediğiniz kişinin yanındaki görüntüleyebilir veya düzenleyebilir öğesini seçip Paylaşımı Durdur'u seçin.