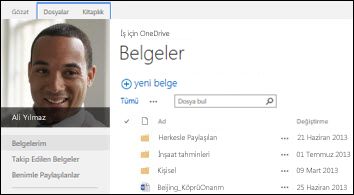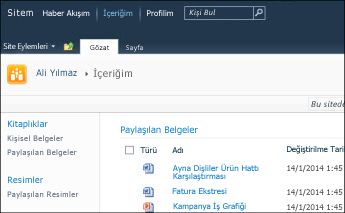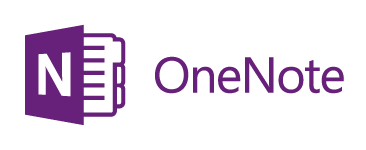SharePoint Server 2013'ten Microsoft 365 'e tüm içeriğinizi taşımak için, başlamak için en iyi yer SharePoint Geçiş Aracı'dır.
Dosyaları el ile taşımak için bu makalede okumaya devam edin. Ayrıca SharePoint Server 2010 Sitem kitaplığı dosyalarını Office 365’e taşıyabilirsiniz.
|
SharePoint 2013 OneDrive kitaplığı |
SharePoint 2010 Sitem kitaplıkları |
|---|---|
|
|
|
Dosyaları neden Microsoft 365 'da iş veya okul için OneDrive taşımalıyım?
İş veya okul içinOneDrive, iş belgelerinize bulut erişimi sağlar. Bu, Internet erişiminiz olduğu yerlerde bilgisayar veya mobil cihaz kullanarak dosyalarınıza erişebileceğiniz anlamına gelir. Buna ek olarak, kuruluşunuz kurulumunuzu değiştirerek gezinti çubuğunda OneDrive'ı seçmeniz sizi iş veya okul için OneDrive götürür.
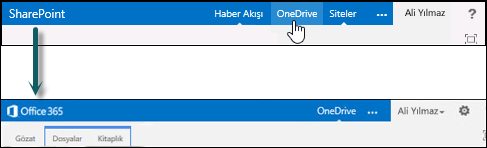
Bu makalede
İş veya okul için OneDrive geçmek için birkaç tek seferlik görev gerekir. Bu görevlerden bazıları, SharePoint 2013'teki özgün OneDrive sahip olduğunuz dosyalara ve etkinliklere bağlıdır. Aşağıdaki tabloda bu görevler özetlenir ve aşağıdaki bölümler ayrıntılı bilgi sağlar.
|
Eylem |
Açıklama |
|
|---|---|---|
|
|
OneDrive kitaplığınız ayarlandı ve kullanımınıza hazır. Ancak SharePoint'te büyük olasılıkla Microsoft 365 kitaplığına taşımak istediğiniz dosyalarınız vardır. |
|
|
|
OneNote not defterlerinizi taşımak için farklı adımlar kullanmanız gerekir. |
|
|
|
Eski SharePoint OneDrive kitaplığınızda çeşitli yollarla dosya paylaşmış olabilirsiniz. Yeni Microsoft 365 kitaplığına taşıdığınız dosyalar yeni dosyalardır. Bu nedenle, bu dosyaların bazılarına paylaşım bağlantılarını yeniden ayarlamak isteyebilirsiniz. |
Dosyalarınızı SharePoint'ten Microsoft 365 taşıma
Dosyalarınızı taşımak için aşağıdaki görevleri sırayla yapın:
-
SharePoint Server 2013 OneDrive kitaplığınızı bilgisayarınızla eşitleme
-
Bilgisayarınızda eşitlenen kitaplık klasörünün yedek bir kopyasını oluşturma
-
SharePoint Server 2013 OneDrive kitaplığınızı eşitlemeyi durdurma
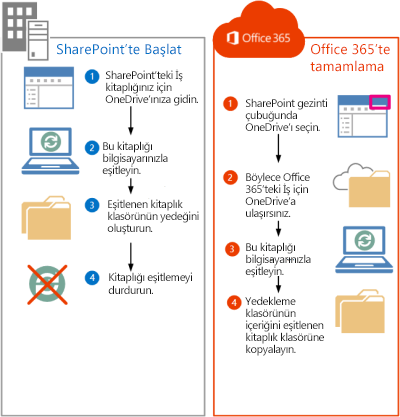
SharePoint Server 2013'te OneDrive gidin
SharePoint Server 2013'teki gezinti çubuğunda OneDrive'ı seçtiğinizde artık iş veya okul için OneDrive. Ancak, dosyaları iş veya okul OneDrive taşımak için SharePoint 2013'te özgün OneDrive'ınıza gitmeniz gerekir.
-
SharePoint’te oturum açın.
-
Gezinti çubuğunda adınızı ve ardından Hakkımda’yı seçin.
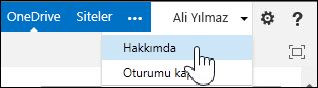
-
Ayarlar’ı ve ardından Site İçeriği’ni seçin.
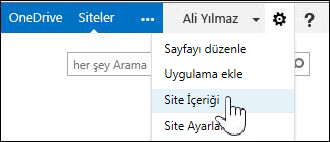
-
Site İçeriği sayfasında, Belgeler’i seçin.
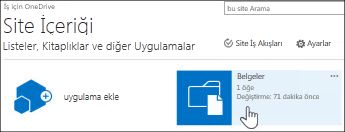
SharePoint Server 2013 OneDrive kitaplığınızı bilgisayarınızla eşitleme
OneDrive eşitleme uygulaması, yerel bilgisayarınızdaki dosyalarla çalışmanıza ve dosyaları ağ üzerinden taşımaya çalışmaktan kaçınmanıza olanak tanıdığından dosyalarınızı taşımak için etkili bir yol sağlar. Bu görev için eşitleme uygulamasını kullanmayla ilgili olarak aşağıdaki önemli ayrıntılara dikkat edin:
-
Eşitleme uygulaması en fazla 20.000 öğe içeren kitaplıkları eşitleyebilir. SharePoint Server 2013'te OneDrive kitaplığınızda 20.000'den fazla öğe varsa, dosyalarınızı taşımak için eşitleme uygulamasını kullanamazsınız. Daha fazla bilgi ve kılavuz için bkz. OneDrive kitaplığımda 20.000'den fazla öğe var.
-
OneDrive eşitleme uygulamasının en güncel sürümünü kullanmanızı öneririz. Buna sahip olduğunuzdan emin değilseniz, bu makalenin devamında OneDrive eşitleme uygulamasını güncelleştirme konusuna bakın.
-
OneNote not defterlerini taşımak için eşitleme uygulamasını kullanamazsınız. OneNote not defterlerini taşıma hakkında bilgi için bkz. OneNote not defterlerini Office 365 taşıma.
İş veya okul OneDrive bilgisayarınızla eşitlemek için:
-
SharePoint Server 2013'te özgün OneDrive'ınıza gidin.
-
Sayfanın en üstünde Eşitle’yi seçin.
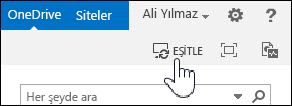
Not: Uygulamanın adı OneDrive yerine "SkyDrive Pro" ise, bu eşitleme uygulamasının en güncel sürümünü kullanmadığınız anlamına gelir.
-
Şimdi Eşitle’yi seçin.
OneDrive 'nin en son sürümüne ihtiyacınız varsa, Eşitle iletişim kutusunda Bana en uygun OneDrive uygulamasını al'a tıklayın.
-
Eşitlenen kitaplık klasörüne gitmek için Dosyalarımı Göster’i seçin. Klasör, Windows sık kullanılanlarınızın altında görünür ve "OneDrive" olarak adlandırılır.
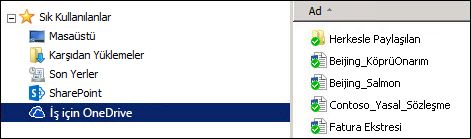
Bu görevi başlatmadan önce bu kitaplığı eşitlemeyi zaten gerçekleştiriyorduysanız, Şimdi Eşitle’yi seçtikten sonra hemen eşitlenen kitaplık klasörüne gidin.
Bilgisayarınızda eşitlenen kitaplık klasörünün yedek bir kopyasını oluşturma
Eşitlenen kitaplık klasörünün bir kopyasını neden oluşturmak gerekir? OneDrive kitaplığınızın yedeğini sağlar ve daha sonra Dosya Gezgini'da daha kolay bulunur.
-
Eşitlenen kitaplık klasörünü kopyalamak için Dosya Gezgini’nde yeni bir klasör oluşturun. Örneğin:
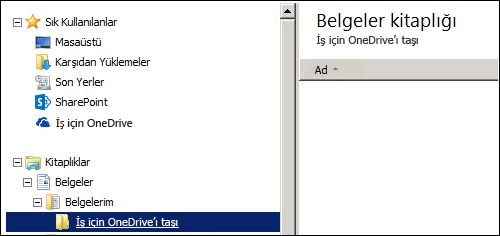
-
Sık Kullanılanlar'ınızdaki eşitlenmiş OneDrive seçin.
-
Tüm dosyaları ve klasörleri seçin ve bunları kopyalamak için Ctrl-C tuşlarına basın.
-
Oluşturduğunuz yeni klasörü seçin ve tüm dosyaları ve klasörleri yapıştırmak için Ctrl-V tuşlarına basın.
Bu klasördeki dosyalar SharePoint ile eşitlenmediğinden, simgelerinde herhangi bir eşitleme göstergesi (
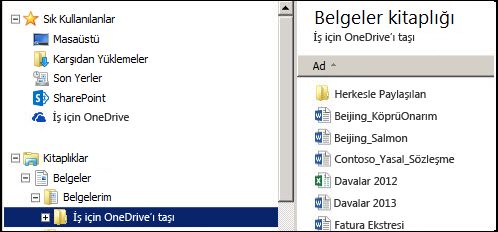
SharePoint OneDrive kitaplığınızı eşitlemeyi durdurma
Kitaplığınızı içeren bir yedek klasör oluşturduğunuza göre, SharePoint kitaplığını eşitlemeyi durdurmalısınız.
-
Sistem tepsinizde, OneDrive eşitleme uygulaması simgesine sağ tıklayın ve ardından Klasörü eşitlemeyi durdur... öğesini seçin.
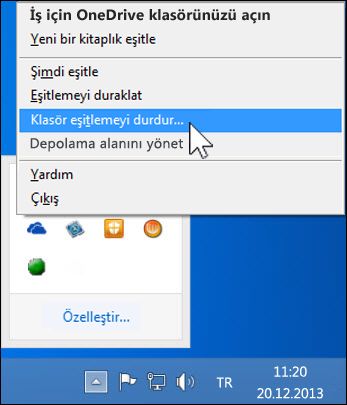
-
OneDrive 'ı ve ardından Eşitlemeyi durdur'u seçin.
-
Bu kitaplığı eşitlemeyi durdurmak istediğinizi onaylamak için Evet’i seçin.
Not: Bu adımın eşitlemeyi kalıcı olarak durdurduğunu belirten bir ileti alırsınız, ancak eşitlemeyi daha sonra yeniden başlatmak için her zaman OneDrive 'de Eşitle'ye tıklayabilirsiniz.
Microsoft 365 OneDrive kitaplığınızı bilgisayarınızla eşitleme
-
Gezinti çubuğunda OneDrive’ı seçin.

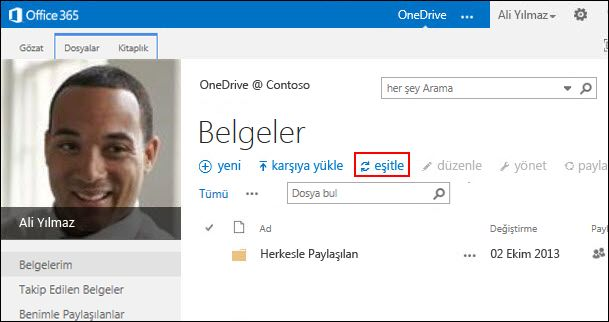
-
Eşitle’yi seçin.
OneDrive eşitleme uygulaması sihirbazı açılır.Not: Uygulamanın adı OneDrive yerine "SkyDrive Pro" ise, bu eşitleme uygulamasının en güncel sürümünü kullanmadığınız anlamına gelir. Uygulamayı güncelleştirme hakkında daha fazla bilgi için bu makalenin devamında OneDrive eşitleme uygulamasını güncelleştirme konusuna bakın.
-
Şimdi Eşitle’yi seçin.
-
Eşitlenen kitaplık klasörüne gitmek için Dosyalarımı Göster’i seçin. Klasör Windows sık kullanılanlarınızın altında görünür ve "OneDrive @KuruluşAdı" olarak adlandırılır, örneğin:
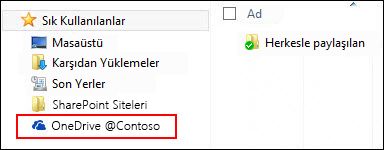
Eşitlenmiş kitaplık klasöründe hiçbir dosya görmezsiniz. Şimdiye kadar yalnızca klasörle Microsoft 365 kitaplığı arasındaki eşitleme bağlantısını ayarladınız.
Eşitlenmiş Microsoft 365 kitaplık klasörünüze dosya yükleme
-
Dosya Gezgini’nde, SharePoint kitaplığından indirilen dosyaları kopyaladığınız klasörü açın.
-
Bu klasördeki tüm dosyaları eşitlenmiş Microsoft 365 kitaplık klasörüne taşıyın.
İpucu: İsterseniz, dosyaları Sık Kullanılanlar'ınızdaki eşitlenmiş Microsoft 365 kitaplığı klasörüne sürükleyebilirsiniz.
Önemli: Çok sayıda dosya taşıyorsanız, en iyi sonuçları elde etmek için dosyaları en çok 100’erli gruplar halinde taşımanız önerilir.
Dosyaları eşitlenmiş kitaplık klasörüne taşıdıktan sonra, otomatik olarak Microsoft 365 yüklenir. Dosyalar yüklendiğinde, dosya simgelerinin aşağıda gösterildiği gibi değiştiğini görebilirsiniz.
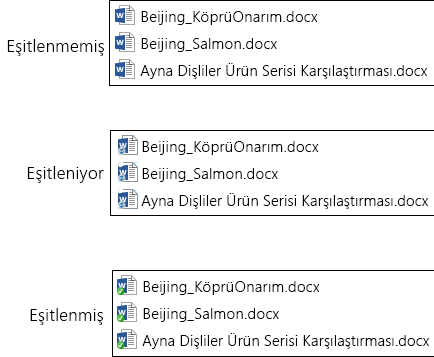
Artık web tarayıcısında Microsoft 365OneDrive ziyaret ettiğinizde bunları görebilmeniz gerekir.
İpucu: Bir web tarayıcısında kitaplığa hızlı bir şekilde gidebilirsiniz. Eşitlenen kitaplık klasöründe, herhangi bir dosyaya sağ tıklayın, İş veya okul için OneDrive öğesini seçin, ardından Tarayıcıya git’i seçin.
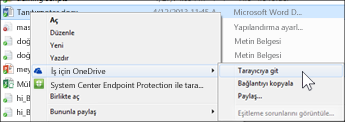
OneDrive kitaplığımda 20.000'den fazla öğe var
OneDrive kitaplığınızda 20.000'den fazla öğe varsa, dosyalarınızı Microsoft 365 taşımak için bu makalede açıklandığı gibi eşitleme uygulamasını kullanamazsınız.
OneDrive öğe sayısı kitaplıktaki dosya ve klasörlerin yanı sıra SharePoint geri dönüşüm kutunuzdaki dosyalardan oluşur.
İş veya okul için OneDrive kaç öğem var?
OneDrive öğe sayısını görmek için öğeleri sayan bir görünüm oluşturabilirsiniz . Explorer ile Aç seçeneğini kullanarak OneDrive 'daki dosya ve klasörleri de sayabilirsiniz:
-
SharePoint Server 2013'te OneDrive kitaplığınıza gidin.
-
Kitaplık sekmesinde, Explorer ile Aç’ı seçin.
-
Dosya Gezgini'nde, dosya listesine sağ tıklayın ve Özellikler’i seçin.
Özellikler iletişim kutusundaki Genel sekmesinde dosya ve klasör sayısı listelenir.
Öneriler
Mümkünse, bu makalede açıklandığı gibi dosyalarınızı taşımak için eşitleme uygulamasını kullanabilmek için OneDrive 'da depoladığınız öğelerin sayısını azaltın.
Gerçekten 20.000'den fazla öğeyi taşımanız gerekiyorsa Gezgin ile Aç seçeneğini kullanabilirsiniz, ancak bunu yapmak uzun sürebilir. Ayrıntılar için bkz. Dosyaları kitaplığa yükleme. Alternatif olarak, bir programcı dosyalarınızı daha hızlı taşımak için bir betik oluşturabilir.
Dosyaları Microsoft 365 taşıma hakkında notlar
Dosyaları SharePoint Server 2013'ten Microsoft 365 taşıma hakkında aşağıdaki ayrıntıları not edin:
-
Dosyalar orijinal meta verilerini korumaz.
SharePoint Server 2013'ten Microsoft 365 taşıdığınız dosyalar temelde yeni dosyalar olarak kabul edilir. Sonuç olarak, bu dosyalar Değiştirme tarihi ve Değiştiren gibi meta veri ayrıntılarını korumaz. -
İş veya okul için OOneDrive 1 TB depolama sınırına sahiptir.
-
İş veya okul içinOneDrive şu dosya türlerini kısıtlar: ASHX, ASMX, JSON, SOAP, SVC, XAMLX.
OneNote not defterlerini Microsoft 365 taşıma
OneDrive eşitleme uygulaması OneNote not defterlerini desteklemez. Not defterlerini SharePoint'ten Microsoft 365 taşımak için, Microsoft 365 yeni not defterleri oluşturmanızı ve ardından özgün not defterlerindeki bölümleri yeni not defterlerine kopyalamanızı öneririz.
-
İş veya okul OneDrive yeni bir not defteri oluşturun.
Önemli: SharePoint’teki özgün not defteriyle aynı adı kullanarak not defterini adlandırın.
-
SharePoint’te, taşımak istediğiniz not defterini eşitleyin ve tüm bölümleri kopyalayın.
-
İş veya okul için OneDrive yeni not defterini açın ve özgün çalışma kitabındaki bölümleri yapıştırın.
-
SharePoint kitaplığından özgün not defterini silin.
OneDrive eşitleme uygulamasını güncelleştirme
OneDrive eşitleme uygulamasının Tıkla-Çalıştır yüklemesine sahipseniz (en yaygın), büyük olasılıkla güncelleştirmeleri otomatik olarak alıyorsunuzdur. Güncelleştirmeleri denetlemek için Word veya Excel gibi herhangi bir Office programından Dosya ->Office Hesabı’nı seçin. Microsoft Office çalıştırmıyorsanız, eşitleme uygulamasına tüm güncelleştirmeleri otomatik olarak alırsınız.
Office program Hesabı sayfasında Office Güncelleştirmeler hakkında bilgi görmüyorsanız, bu, OneDrive uygulamasının msi yüklemesine sahip olduğunuz anlamına gelir. Bu durumda, Windows Update kullanarak güncelleştirmeleri denetleyin.