Siteye modern bir sayfa eklediğinizde, sayfanızın yapı taşları olan web bölümlerini ekleyip özelleştirebilirsiniz.
Bu makalede Vurgulanan içerik web bölümü açıklanmaktadır.
Belge kitaplığından, siteden, site kümesinden, site koleksiyonundan veya tüm sitelerden içeriği (belgeler, sayfalar, haberler, videolar, resimler vb.) dinamik olarak görüntülemek için bu web bölümünü kullanın. Varsayılan olarak, bu web bölümü en son belgelerinizi gösterir. Sitenizde hiç belge, dosya veya sayfa yoksa, önce bunları oluşturmanız veya karşıya yüklemeniz gerekir.
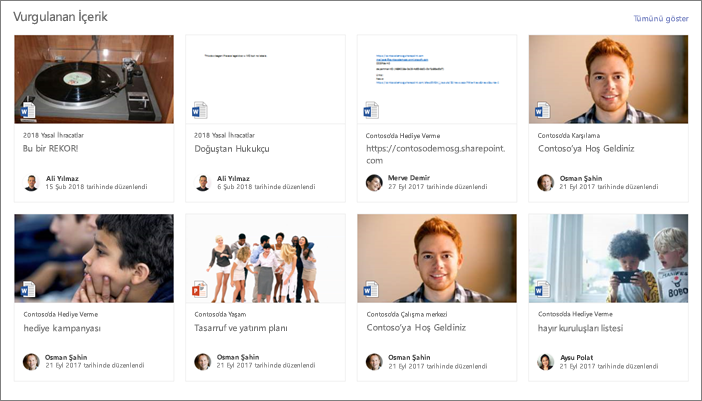
Nasıl çalışır?
-
Vurgulanan içerik web bölümünü ekleyin: Web bölümünü sayfanıza ekleyerek başlayın.
-
İçerik seçin: Gösterilecek kaynak konumu (site veya belge kitaplığı gibi) ve gösterilecek içerik türünü (belgeler, sayfalar, haberler, videolar, resimler vb.) seçin.
-
Filtreleme, sıralama ve sorgu: Gösterilecek içeriği (geçerli kullanıcı tarafından değiştirilen belgeler gibi) ve sıralama düzenini daraltmak için filtreler ayarlayın. Sorgu dillerini biliyorsanız özel bir sorgu da oluşturabilirsiniz.
-
Bir düzen seçin: Kartlar, Liste, Döngü veya Film Şeridi düzenleri arasında seçim yapın.
Not: En fazla 200 öğe döndürülebilir.
Vurgulanan içerik web bölümünü sayfaya ekleme
-
Henüz düzenleme modunda değilseniz, sayfanın sağ üst kısmındaki Düzenle'ye tıklayın.
-
Farenizi var olan bir web bölümünün üzerine veya altına ya da başlık bölgesinin altına getirin,

Web bölümü sayfaya eklendikten sonra, varsayılan başlığın en son belgeleri üzerine yazarak başlığı değiştirebilirsiniz.
-
Düzenle düğmesine

İçeriği seçme
Web bölümünü ekledikten ve web bölümü özellik bölmesini gördüğünüzde aşağıdakileri yapın:
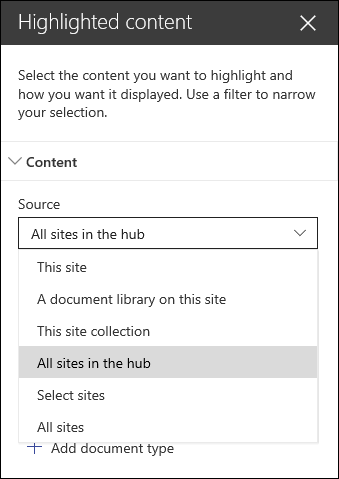
-
Kaynak açılan listesinde içeriği göstermek istediğiniz yeri seçin: Bu site, Bu sitedekibir belge kitaplığı, Bu site koleksiyonu, Bu sitedeki sayfa kitaplığı, Siteleri seç veya Tüm siteler. (Bu site varsayılan olarak seçilidir.) Siteniz bir hub sitesine bağlıysa hub'daki tüm siteler'i de seçebilirsiniz.
Site seç'i seçtiğinizde, eklemek istediğiniz siteyi arayabilir veya Sık kullanılan siteler veya Son kullanılan siteler'den bir veya daha fazla site seçebilirsiniz. En fazla 30 site seçebilirsiniz.
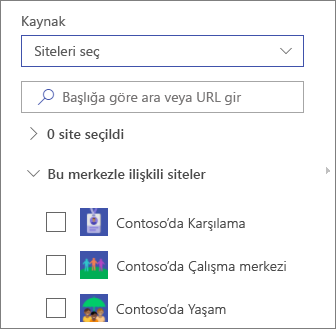
Notlar:
-
Siteleri seç seçeneği SharePoint Server, ABD Kamu GCC High ve DoD'da kullanılamaz ve 21Vianet tarafından sağlanan Office 365.
-
SharePoint Server 2019 için seçenekleriniz Bu site, Bu sitedekibir belge kitaplığı, Bu site koleksiyonu ve Tüm siteler'dir.
-
Birden çok filtre kullanmayı planlıyorsanız, aşağıdaki Birden çok filtre kullanma bölümünde bunların birlikte nasıl çalıştığını görün.
-
-
Tür açılan listesinde, göstermek istediğiniz içerik türünü seçin. Kullanılabilir içerik türü kaynağınıza bağlıdır.
Ek içerik türlerini göstermek istiyorsanız + İçerik türü ekle'ye tıklayın.
Filtreleme ve sıralama
İçerik kaynağınızı seçtikten ve yazdıktan sonra, içeriği daraltmak ve düzenlemek için filtre ve sıralama seçeneklerini ayarlayabilirsiniz.
-
Filtre açılan listesinde, filtre ölçütü olarak nelere göre filtrelemek istediğinizi seçin ve ardından filtrenin belirli ayrıntılarını girin. Kullanılabilir filtreler içerik türüne bağlıdır.
-
Başlık sözcükleri içerir Bulmak istediğiniz başlıkların arama sözcüklerini girin
-
İçerik sözcükleri içerir Bulmak istediğiniz içeriğin arama sözcüklerini girin
-
Son eklenenler Bir öğenin eklenmesinden bu yana geçen süreyi girin (Örneğin, Bugün, Dün, Bu haftanın başlarında vb.).
-
Yakın zamanda değiştirildi Bir öğenin değiştirilmesinden bu yana geçen süreyi girin (Örneğin, Bugün, Dün, Bu haftanın başlarında vb.).
-
Oluşturan Seçili kullanıcı'yı seçerseniz bir kullanıcı adı girin. Aksi takdirde Geçerli kullanıcı'yı kullanın. Bu kullanıcı, o sırada sayfayı görüntüleyen kişi tarafından oluşturulan öğeler için filtre oluşturur.
-
Değiştiren Seçili kullanıcı'yı seçerseniz bir kullanıcı adı girin. Aksi takdirde Geçerli kullanıcı'yı kullanın. Bu kullanıcı, o sırada sayfayı görüntüleyen kişi tarafından oluşturulan öğeler için filtre oluşturur.
-
Yönetilen özellik Bu seçenek, Belge kitaplığı dışındaki tüm Kaynak seçeneklerinde kullanılabilir. Yönetilen özellikler yerleşik veya özel olabilir, ancak aranabilir olmalıdır. Aranabilir özellikler listesini daraltmak için bir sözcük girin, açılan listeden bir özellik seçin ve ölçütlerinizi girin.
Yönetilen özellikler hakkında genel bilgi için bkz . SharePoint'te arama şemasını yönetme. Kullanılabilir özelliklerin listesi için bkz. Gezinilen ve yönetilen özelliklere genel bakış.
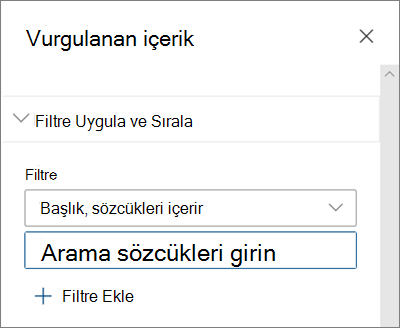
-
-
Sıralama ölçütü açılan listesinde seçeneğinizi belirleyin. Varsayılan değer En son'dır.
-
En son
-
En çok görüntülenen: Kaynak seçiminiz genelinde en çok görüntülenen öğeleri gösterir (örneğin, kaynağınız olarak birden çok site seçmiş olabilirsiniz).
-
Eğilimleri: Kullanıcının etrafında eğilim gösteren öğeleri gösterir. Gösterilen öğeler, kullanıcının en yakın kişi ağının etkinliğini temel alır ve OneDrive İş ve SharePoint'te depolanan dosyaları içerir. Popüler içgörüler, kullanıcının erişimi olan ancak daha önce hiç görüntülemediği yararlı olabilecek içeriği bulmasına yardımcı olur. Daha fazla bilgi için bkz. Office Graph Insights.
-
Yönetilen özellik artan
-
Yönetilen özellik azalan
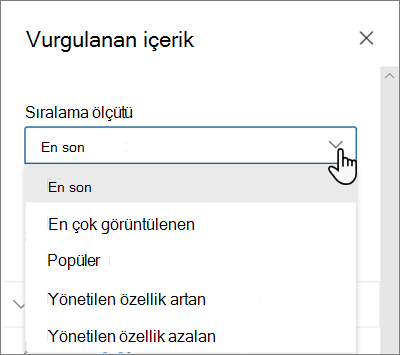
-
Birden çok filtre kullanma
Birden çok filtre kullanmak, içerik sonuçlarınızı daraltmak için harika bir yoldur. Birden çok filtre kullandığınızda, sonuçlarınız aynı türdeki filtreler için OR işlemlerine ve farklı türlerdeki filtreler için AND işlemlerine dayanır.
-
Örnek İki filtre seçerseniz: Başlık Durum sözcüğünü,Başlık ise Project sözcüğünü içerir, sonucunuz Durum veya Proje sözcüğünü içeren Başlıklar içeren tüm dosyalar olur.
Öte yandan, farklı türlerdeki filtreleri seçerseniz sonuçlarınız AND işlemlerini temel alır.
-
Örnek İki filtre seçerseniz: Başlık Status sözcüğünü içerir ve Megan tarafından oluşturuldu, yalnızca Başlıkta Durum bulunan ve megan tarafından da oluşturulan dosyaları alırsınız.
Farklı türlerde birden çok filtre seçtiğinizde, sonuçlarınız aynı türdeki tüm filtreler için gruplandırılmış OR işlemlerine ve burada gösterildiği gibi farklı türlerdeki filtrelere yönelik AND işlemlerine göre değişir:
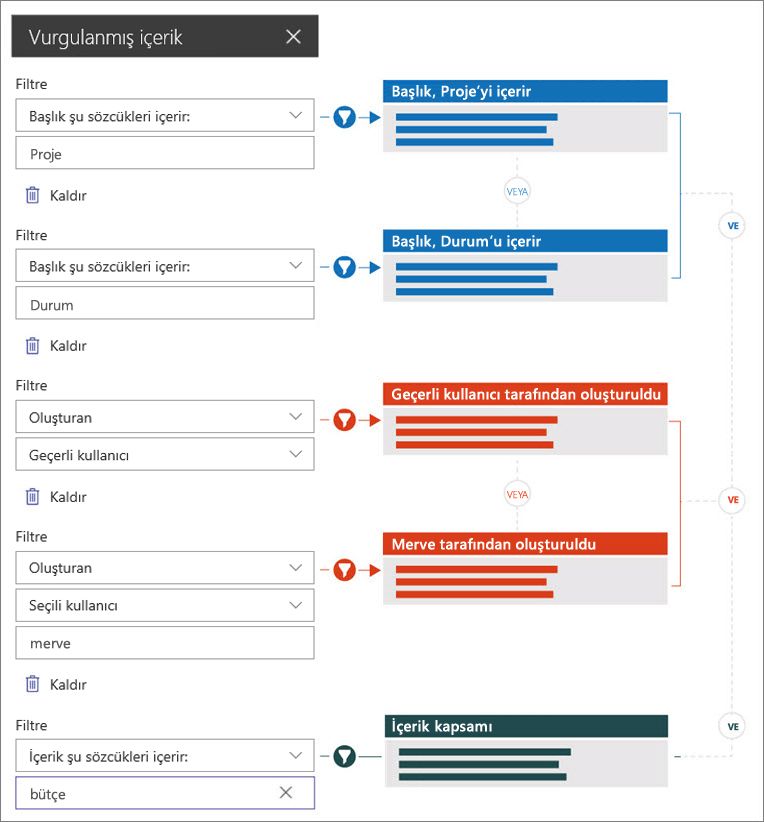
Özel sorgu
Sorgu dillerini kullanmayı biliyorsanız, aramanızı daha da özelleştirmek için Anahtar Sözcük Sorgu Dili (KQL) veya İşbirliğine Dayalı Uygulama Biçimlendirme Dili (CAML) sorgu dizelerini kullanabilirsiniz.
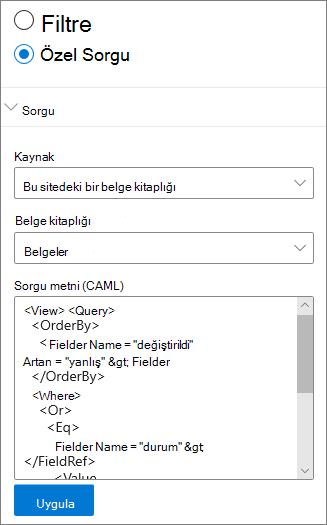
-
Özel sorgu'yu seçin.
-
Görüntülemek istediğiniz öğelerin kaynağını seçin. Kaynak, kullanılacak sorgu dilini ve gördüğünüz kullanıcı arabirimi seçeneklerini belirler:
Bu site, Bu site koleksiyonu ve Seç siteleri KQL sorgu dizelerini kullanır. KQL hakkında daha fazla bilgi için bkz. keyword-query-language-kql-syntax-reference
Bu sitedeki belge kitaplığı ve Sayfalar kitaplığı CAML sorgu dizelerini kullanıyor. CAML hakkında daha fazla bilgi için bkz. CAML için sorgu şeması.
Notlar:
-
Bir site kaynağı seçtiğinizde, sizin için bir site kimliği ve/veya web kimliği görüntülenir ve sorgu dizenize otomatik olarak eklenir.
-
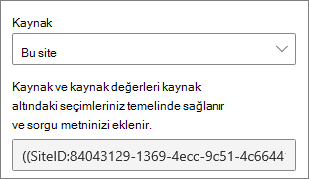
-
-
Sorgu dizenizi girmeyi bitirdiğinizde Uygula'ya tıklayın.
Microsoft Teams toplantı kayıtlarını göstermek için özel sorgu
Kuruluşunuz Teams toplantı kayıtlarını OneDrive ve SharePoint'e kaydetmeyi etkinleştirdiyse, yalnızca toplantı kayıtlarını göstermek için vurgulanan içerik web bölümünde özel bir sorgu kullanabilirsiniz.
-
Özel sorgu için yukarıdaki adımları izleyin.
-
Sorgu metnine şunu girin: ProgID:Media AND ProgID:Meeting
-
Sorgu dizenizi girmeyi bitirdiğinizde Uygula'ya tıklayın.
Hedef kitleyi hedefleme
hedef kitle hedeflemeyi kullanarak içeriği belirli kişi gruplarına vurgulayabilirsiniz. Bu, belirli bir kişi grubuyla ilgili bilgileri sunmak istediğinizde kullanışlıdır. Örneğin, belirli bir projeyle ilgili dosyaları ekip üyelerine ve projenin proje katılımcılarına hedefleyebilirsiniz.
Hedef kitle hedeflemeyi kullanmak için önce hedefleme öğelerini içeren kitaplık için hedef kitle hedeflemeyi etkinleştirmeniz, hedef kitlenizi seçmeniz ve ardından Vurgulanan içerik web bölümünde hedef kitle hedeflemeyi etkinleştirmeniz gerekir.
Not: Kısa süre önce oluşturduğunuz veya değiştirdiğiniz bir hedef kitle grubu seçtiyseniz, bu gruba yönelik hedeflemenin uygulandığını görmek biraz zaman alabilir.
Kitaplıkta hedef kitle hedeflemeyi etkinleştirme
-
Sitenizin giriş sayfasında Site içeriği'ni seçin.
-
Belgeler'in üzerine gelin, üç noktayı (...) ve ardından Ayarlar'ı seçin.
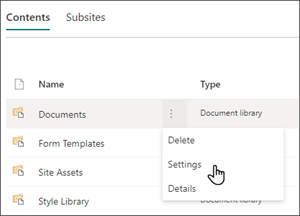
-
Ayarlar listesinden hedef kitle hedefleme ayarları'nı seçin.
-
hedef kitle hedeflemeyi etkinleştir onay kutusunu ve ardından Tamam'ı seçin.
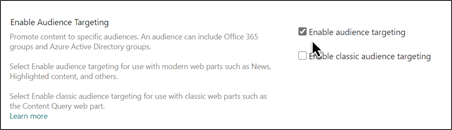
-
Sayfanın sol tarafındaki menüden Belgeler'i (veya kullandığınız kitaplığın adını) seçerek kitaplığa dönün. Kitaplığınızı sayfanın sol tarafında görmüyorsanız, sağ üst köşedeki Ayarlar'a gidin ve kitaplığınızı bulabileceğiniz Site içeriği'ni seçin.
-
Belirli hedef kitleleri hedeflemek istediğiniz her dosya için üç noktayı (...) seçin.
-
Özellikler bölmesinde Tümünü düzenle'yi seçin.
-
İzleyici bölümüne en fazla 50 hedef kitle girin. Ardından Kaydet'e tıklayın.
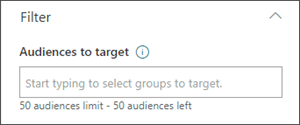
İzleyiciler daha sonra Belgeler kitaplığında görünür.
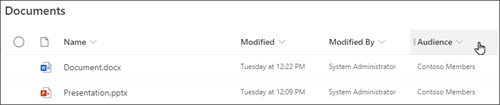
Web bölümünde hedef kitle hedeflemeyi etkinleştirme
-
Sayfanız henüz düzenleme modunda değilse, sayfanın sağ üst kısmındaki Düzenle'yi seçin ve vurgulanan içerik web bölümünü seçin.
-
Web bölümünü düzenle

-
Filtre bölümünde hedef kitle hedeflemeyi etkinleştir'i açın.
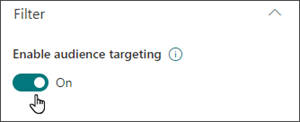
Arama sonuçlarını önbelleğe alma
Özellikle popüler giriş sayfaları veya daha ayrıntılı sayfalara gitmek için başlangıç noktaları olan kategori sayfalarında, Olaylar veya Vurgulanan İçerik web bölümlerinde arama isteklerinin grup düzeyinde önbelleğe alınmasını etkinleştirmeniz önerilir. Etkinleştirildikten sonra, web bölümü önce sorguyla ve güvenlik gruplarıyla eşleşen mevcut arama sonuçlarını önbelleğe alır. Önbellekte herhangi bir arama sonucu bulamazsa arama dizinine bakar.
-
Vurgulanmış İçerik web bölümü içeren site sayfasına gidin.
-
Site sayfasını düzenlemek için Düzenle'yi seçin.
-
Vurgulanan İçerik web bölümünü seçin ve ardından

-
Web bölümü ayarları bölmesinde , Grup düzeyinde önbelleğe alma ayarına kaydırın.
-
Bir grup adı veya e-posta girerek güvenlik grubunu belirtin. Arama sonuçları, aynı güvenlik gruplarına üye olan tüm kullanıcılar için önbelleğe alınır ve sayfa performansını geliştirir.
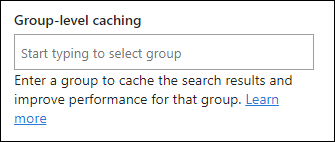
-
SharePoint site sayfanızı yeniden yayımlayın.
Düzeni seçme
Kartlar, Liste, Film Şeridi veya Döngü'leri seçin, ardından göstermek istediğiniz öğe sayısını ve hiçbir öğe bulunamadığında web bölümünün gösterilip gösterilmeyeceğini girin.
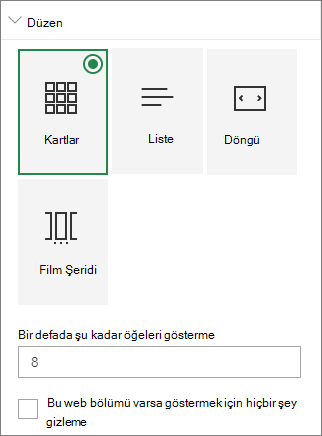
Not: SharePoint'in önceki sürümlerini biliyorsanız, Vurgulanan içerik İçerik Arama web bölümünün daha yeni, basitleştirilmiş sürümüdür.










