Sunu için slaytlarınızın boyutunu, şeklini veya yönünü değiştirmek veya yazdırmayı basitleştirmek isteyebilirsiniz. Yatay, dikey veya özel sayfa kurulumlarını ihtiyaçlarınıza uygun olarak seçebilirsiniz.
(Şu anda yatay ve dikey slaytları aynı sunuda karıştırmak mümkün değildir. Önerilen geçici çözüm için bkz. Aynı sunuda dikey ve yatay slayt yönlendirmesini kullanma.
Bu özellik için istekte bulunmak istiyorsanız, gelecek güncelleştirmelerde yeni özelliklerin önceliğini belirlememize yardımcı olmak için lütfen bize geri bildirim gönderin. Daha fazla bilgi için bkz: Microsoft Office 365 hakkında nasıl geri bildirim gönderebilirim?
Slayt boyutunu değiştirme
-
Tasarım sekmesinin en sağ ucundaki Özelleştir grubunda Slayt Boyutu'na tıklayın.

-
Özel Slayt Boyutu'nu tıklatın.
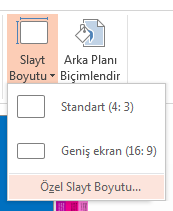
-
Slayt boyutu listesinde, kullanmak istediğiniz boyuta tıklayın veya Özel boyutları seçmek için Genişlik ve Yükseklik kutularını kullanın.
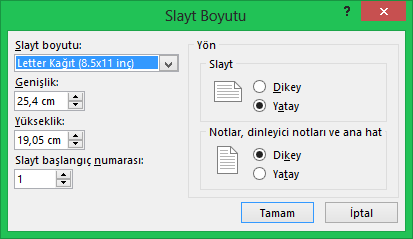
-
Tamam'a tıklayın.
-
PowerPoint şimdi yeni düzendeki içeriğinizin boyutunu en üst düzeye çıkarma (bunu yapmak için Ekranı Kapla'ya tıklayın) veya içeriğin tümünün yeni düzene sığması için ölçeğini azaltma (bunu yapmak için Sığdır'a tıklayın) arasında seçim yapmanızı ister.
Not: Ekranı kaplamayı seçerseniz, bazı içerikler yazdırma kenar boşluklarının dışında kalabilir.
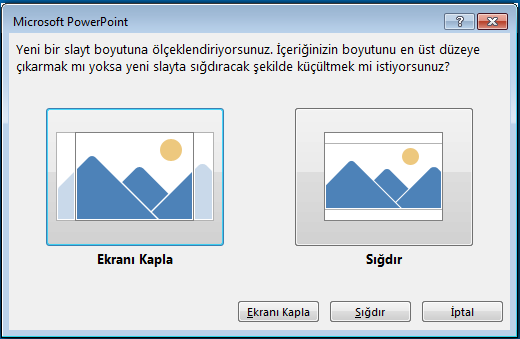
Not: Word belge sayfalarından farklı olarak, PowerPoint slaytlarda slayt düzenini değiştirmek için ayarlayabileceğiniz kenar boşlukları yoktur. Slaydınız kenardan kenara uzanır. Slaytları yazdırdığınızda, yazıcı sınırlamaları slaytların çevresinde beyaz bir kenarla sonuçlanabilir. Ancak, Metin Kutuları ve Şekiller'in içindeki kenar boşluklarını değiştirebilirsiniz.
Slayt yönünü değiştirme
Geniş biçimli yatay sunular en popüler olsa da, slaytlarınızın dikey ve dikey modda daha iyi çalıştığını fark edebilirsiniz.
Not: Tek tek slaytları değil, yalnızca sununun tamamının yönünü değiştirebilirsiniz.
-
Tasarım sekmesinin Özelleştir grubunda Slayt Boyutu'na tıklayın.

-
Özel Slayt Boyutu'nu tıklatın.
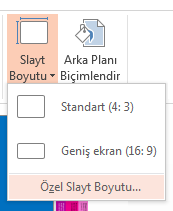
-
Slaytların yönünü Dikey veya Yatay olarak değiştirin.
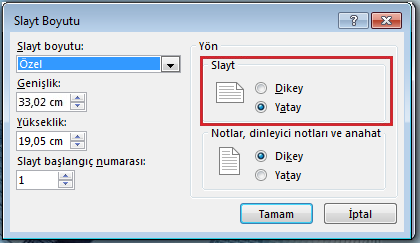
Not: Notlarınızın, dinleyici notlarınızın ve ana hattınızın yönünü de değiştirebilirsiniz.
-
Tamam'a tıklayın.
-
PowerPoint şimdi yeni düzendeki içeriğinizin boyutunu en üst düzeye çıkarma (bunu yapmak için Ekranı Kapla'ya tıklayın) veya içeriğin tümünün yeni düzene sığması için ölçeğini azaltma (bunu yapmak için Sığdır'a tıklayın) arasında seçim yapmanızı ister.
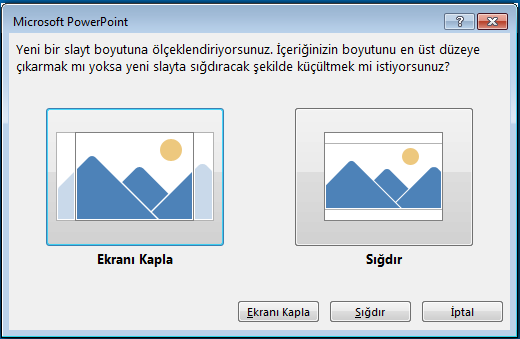
Not: Ekranı kaplamayı seçerseniz, bazı içerikler slaydın dışına düşebilir.
Ayrıca Bkz
Slaytlarınızın boyutunu değiştirme
Metin kutusu veya şeklin kenarı ile metin arasındaki kenar boşluklarını değiştirme
Slaytları beyaz kenarlar olmadan yazdırmak için geçici çözüm










