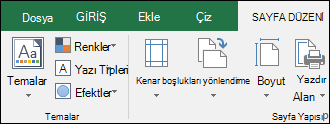Varsayılan olarak, Excel sayfanın kenarlıkları boyunca görünen sütun başlıklarını (A, B, C vb.) veya satır başlıklarını (1, 2, 3 vb.) yazdırmaz.
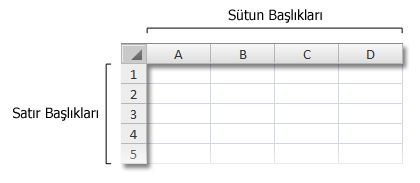
Çalışma sayfasının sütun ve satır başlıklarını yazdırmak için şu adımları izleyin:
|
|
Çalışma sayfasına tıklayın. Bunu birden çok çalışma sayfası için yapmak istiyorsanız, bunları gruplandırabilirsiniz .
|
|
|
Şeritte Sayfa Düzeni sekmesine tıklayın.
|
|
|
Sayfa Seçenekleri grubunda Başlıklar altında Yazdır onay kutusunu seçin.
Not: Ayrıca, Çalışma sayfasını yazdırmak için CTRL+P tuşlarına basarak Yazdır iletişim kutusunu açın ve ardından Tamam'a tıklayın. |
İpuçları
-
Yazdırmadan önce çalışma sayfasının önizlemesini görüntülemek için CTRL+F2 tuşlarına basın.
-
Varsayılan olarak, Excel sütunları harf, satırları da sayıyla gösteren A1 başvuru stilini kullanır. Sütun başlıklarında harf yerine sayı görürseniz çalışma kitabınız farklı R1C1 başvuru stili kullanıyor olmalıdır. A1 başvuru stiline dönmek için Dosya > Seçenekleri > Formüller'e gidin ve Formüllerle çalışma'nın altında R1C1 başvuru stili onay kutusunun işaretini kaldırın.
Excel 2007 kullanıyorsanız,

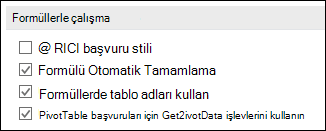
-
Satır ve sütun başlıklarındaki sayıları ve harfleri özelleştiremezsiniz. Amacınız çalışma sayfanızdaki sütunları veya satırları etiketlemekse, bir hücreye tıklamanız, kullanmak istediğiniz metni yazmanız ve sonraki hücreye gitmek için SEKME tuşuna basmanız gerekir. Örneğin, A1 ile L1 hücresine ay adlarını girerek aylık satış numaralarını etiketleyebilirsiniz.
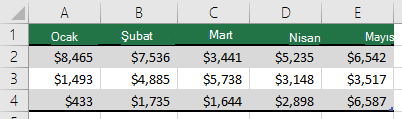
Bir dizi ay gibi etiketleri hızla oluşturmak için Excel'deki doldurma özelliğini kullanabilirsiniz. Daha fazla bilgi için bkz . Çalışma sayfası hücrelerindeki verileri otomatik olarak doldurma. Ayrıca, verilerinizi otomatik olarak üst bilgi satırı olarak ayarlayabilen bir Excel tablosu olarak da ayarlayabilirsiniz.
-
Yazdırılan her sayfanın üst veya yan tarafındaki belirli verileri (örneğin, çalışma sayfasının ilk satırında görünen ayların adları) yazdırmak için bkz. Yazdırılan her sayfada satır veya sütunları yineleme.
-
Yazdırılan çalışma sayfanıza üst bilgi veya alt bilgi eklemek için bkz. Çalışma sayfalarındaki üst bilgiler ve alt bilgiler.
Daha fazla yardım mı gerekiyor?
Her zaman Excel Teknik Topluluğu sayfasında bir uzmana soru sorabilir veya Topluluklar sayfasından destek alabilirsiniz.