Bir etkinlik için saat dilimi ayarlama
Yeni bir toplantı veya randevu oluşturduğunuzda, Outlook, Outlook Takvim tercihlerinizdeki varsayılan saat dilimini kullanır. İsterseniz, etkinliği oluştururken başka bir saat dilimi de ayarlayabilirsiniz. Saat dilimi seçicisini görüntülemek için, Düzenleyici Toplantısı sekmesinde veya Randevu sekmesinde Saat Dilimleri'ne tıklayın.
Örneğin, İstanbul'dan Londra'ya gidiyorsanız, iş yerinizin saat dilimine göre değil Londra'nın saat dilimine göre gerçekleştirilecek bir olay oluşturmak isteyebilirsiniz. Olayda geçerli olacak saat dilimini belirterek, yolculuk yapıyor ve dizüstü bilgisayarınızda saat dilimini değiştiriyor olsanız bile, olay saatinin doğru olmasını sağlayabilirsiniz.
İkinci veya üçüncü saat dilimi ekleme
Microsoft 365 Mac için Outlook ve Outlook 2019'un en son sürümünde, Takvim'de üç ayrı saat dilimi görüntülenebilir. Mac için Outlook için diğer sürümlerde yalnızca iki saat dilimi görüntüleyebilirsiniz.
Saat dilimleri, örneğin yerel saat diliminiz, başka bir iş konumunun saat dilimi ve sık sık seyahat ettiğiniz bir şehrin saat dilimi olabilir. İkinci ve üçüncü saat dilimleri, Takvim görünümünde yalnızca ikinci ve üçüncü saat çubuğunu göstermek için kullanılır ve Takvim öğelerinin depolanma veya görüntülenme biçimini etkilemez.
-
Outlook > Tercihleri'ni seçin
-
Takvim'i seçin
-
Saat dilimleri'nin altında, Gün ve Hafta görünümünde ikinci bir saat dilimi göster onay kutusunu ve gerekirse Gün ve Hafta görünümünde üçüncü saat dilimini göster onay kutusunu seçin.
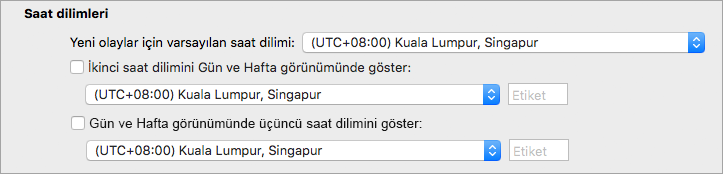
-
Her saat diliminin Etiket alanına kolay bir ad yazın.
Seçilen saat dilimleri takviminizde otomatik olarak görünür.
Saat dilimleri hakkında daha fazla bilgi
Olayların takviminizde otomatik olarak doğru zamanda görüntülenmesi için, Outlook saat dilimlerini ve yaz saatini izler.
Örneğin, iş yerinizin İstanbul'da bulunduğunu ve meslektaşınızın iş yerinin İstanbul'dan iki saat gerideki Londra'da olduğunu varsayalım. Meslektaşınız size Londra saatiyle 09:00'da bir konferans araması için davet gönderirse, siz daveti İstanbul'da dizüstü bilgisayarınızda görüntülediğinizde, Outlook toplantı saatini 11:00 olarak ayarlar.
Dizüstü bilgisayarınızda saat dilimini değiştirirseniz, Outlook takvimdeki olayları yeni saat dilimine göre doğru saate güncelleştirir. Örneğin, başka bir saat dilimine gidip dizüstü bilgisayarın Sistem Tercihleri'ni yeni saat dilimine değiştirirseniz, Outlook takviminizdeki tüm etkinlikler buna uygun olarak güncelleştirilir.










