Office dosyanızdaki resimleri, metin kutularını, şekilleri ve WordArt’ı kolayca yeniden boyutlandırabilirsiniz. Bir resmin istenmeyen bölümlerini resmi kırparak kaldırabilirsiniz.
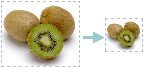
Resmin (veya şeklin) boyutunu uzatmak, daraltmak veya yalnızca değiştirmek isterseniz boyutlandırma tutamaçlarını kullanın; daha hassas bir denetim için, Resim Araçları Biçim sekmesindeki veya Çizim Araçları Biçim sekmesindeki Boyut seçeneklerini de kullanabilirsiniz.
Dokunmatik ekranı olanMicrosoft 365 aboneler boyutlandırma tutamacını almak için parmak veya dijital ekran kalemi kullanabilir.
Daha fazla ayrıntı için aşağıdaki açılan denetime tıklayın.
-
Yeniden boyutlandırmak istediğiniz resme, şekle, WordArt’a veya diğer nesneye (örneğin bir grafik) tıklayın.
-
Boyutu bir veya daha fazla yönde artırmak veya azaltmak için, aşağıdakilerden birini yaparken boyutlandırma tutamacını merkezden uzağa veya ortaya doğru sürükleyin:
-
Merkezi aynı yerde tutmak isterseniz, boyutlandırma tutamacını sürüklerken Ctrl tuşunu basılı tutun.
-
Oranları korumak için Shift tuşunu basılı tutarak köşe boyutlandırma tutamacını sürükleyin.
-
Hem orantıları korumak hem de merkezi aynı yerde tutmak için, köşe boyutlandırma tutamacını sürüklerken hem Ctrl hem de Shift tuşunu basılı tutun.
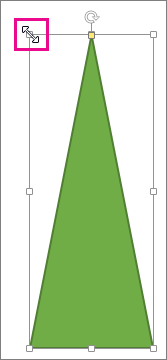
-
Not: Bir WordArt nesnesini bu şekilde yeniden boyutlandırdığınızda, yalnızca WordArt’ın bulunduğu kutu yeniden boyutlandırılır. Gerçek WordArt metni diğer metinler gibi davranır. Metni yeniden boyutlandırmak istiyorsanız onu seçin ve şeritteki Giriş sekmesinden yazı tipi boyutunu değiştirin.
-
Hassas biçimde yeniden boyutlandırmak istediğiniz resmi, şekli, WordArt’ı veya diğer nesneyi tıklayarak seçin.
Aynı anda birden çok nesneyi yeniden boyutlandırmak için nesneleri seçerken Ctrl tuşunu basılı tutun.
-
Seçtiğiniz nesne türüne bağlı olarak aşağıdakilerden birini yapın:
-
Bir resmi yeniden boyutlandırmak için Resim Araçları Biçim sekmesinin Boyut grubunda Yükseklik ve Genişlik kutularına yeni ölçüleri girin.
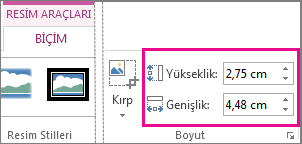
-
Bir şekli veya nesneyi yeniden boyutlandırmak için Çizim Araçları Biçim sekmesinin Boyut grubunda Yükseklik ve Genişlik kutularına istediğiniz ölçüleri girin.
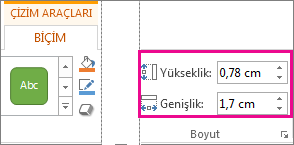
Not: Ekran boyutunuz küçükse, Boyut grubunda Yükseklik ve Genişlik kutularını görmek için aşağı oka tıklamanız gerekebilir.

-
Yükseklik ve genişliği bağımsız olarak değiştiremiyorsanız en boy oranı kilidini açmanız gerekir:
-
Boyut grubunun sağ alt köşesindeki iletişim kutusu başlatıcısına

-
Görüntülenen biçim bölmesinde veya iletişim kutusunda En boy oranını kilitle onay kutusunun işaretini kaldırın.
-
Yeniden boyutlandırmak istediğiniz resme, şekle, WordArt’a veya diğer nesneye tıklayın.
Aynı anda birden çok nesneyi yeniden boyutlandırmak için nesneleri seçerken Ctrl tuşunu basılı tutun.
-
Şunlardan birini yapın:
-
Resmi yeniden boyutlandırmak için Resim Araçları Biçim sekmesinin Boyut grubunda iletişim kutusu başlatıcısına

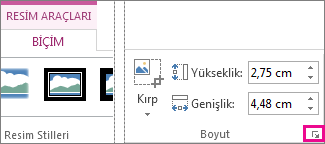
-
Bir şekli veya diğer bir nesneyi yeniden boyutlandırmak için Çizim Araçları Biçim sekmesinin Boyut grubunda iletişim kutusu başlatıcısına

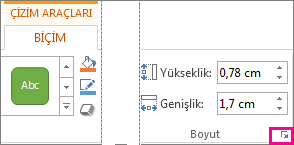
Notlar:
-
Ekran boyutunuz küçükse, iletişim kutusu başlatıcısını görüntülemek için Boyut grubunda aşağı oka tıklamanız gerekebilir.
-

-
-
-
Görüntülenen biçim bölmesinde veya iletişim kutusunda, aşağıdakilerden birini yapın:
-
Özgün oranı korumak için En boy oranını kilitle onay kutusunu seçin ve Yükseklik veya Genişlik için bir Ölçek yüzdesi girin.
-
Başka bir oranda yeniden boyutlandırmak için En boy oranını kilitle onay kutusunun işaretini kaldırın ve Yükseklik ve Genişlik için Ölçek yüzdeleri girin.
-
Ayrıca Bkz.
Resmin (veya şeklin) boyutunu uzatmak, küçültmek veya değiştirmek istiyorsanız boyutlandırma tutamaçlarını kullanın. Daha hassas denetim için Biçim sekmesindeki Boyut seçeneklerini kullanabilirsiniz.
Resmi, şekli, WordArt'ı veya başka bir nesneyi hemen yeniden boyutlandırma
-
Yeniden boyutlandırmak istediğiniz resmi, şekli veya WordArt'ı tıklatın.
-
Boyutu bir veya daha fazla yönde artırmak veya azaltmak için, aşağıdakilerden birini yaparken boyutlandırma tutamacını merkezden uzağa veya ortaya doğru sürükleyin:
-
Nesnenin merkezini aynı yerde tutmak için boyutlandırma tutamacını sürüklerken OPTION tuşunu basılı tutun.
-
Yeniden boyutlandırırken nesnenin orantılarını korumak için Shift tuşunu basılı tutarak köşe boyutlandırma tutamacını sürükleyin.
-
-
Hassas ölçülerle yeniden boyutlandırmak istediğiniz resmi, şekli veya WordArt'ı tıklatın.
-
Resim Biçimi veya Şekil Biçimi sekmesine tıklayın ve en boy oranını kilitle onay kutusunun temizlendiğinden emin olun.
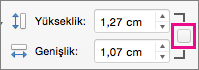
-
Aşağıdakilerden birini yapın:
-
Resmi yeniden boyutlandırmak için, Resim Biçimi sekmesinde Yükseklik veGenişlik kutularına istediğiniz ölçüleri girin.

-
Şekli veya WordArt'ı yeniden boyutlandırmak için, Şekil Biçimi sekmesinde Yükseklik ve Genişlik kutularına istediğiniz ölçüleri girin.

-
-
Yeniden boyutlandırmak istediğiniz resmi, şekli veya WordArt'ı tıklatın.
-
Aşağıdakilerden birini yapın:
-
Resmi yeniden boyutlandırmak için Resim Biçimi sekmesine tıklayın, Konum > Diğer Düzen Seçenekleri'ne tıklayın.
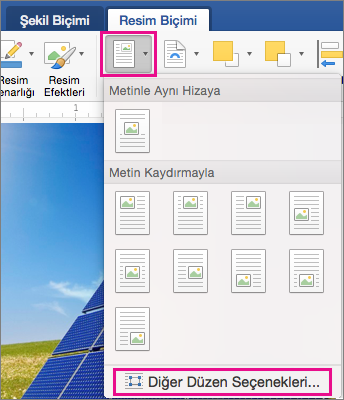
-
Şekli veya WordArt'ı yeniden boyutlandırmak için, Şekil Biçimi sekmesinde Konum > Diğer Düzen Seçenekleri'ne tıklayın.
-
-
Boyut sekmesine tıklayın ve Ölçek'in altında En boy oranını kilitle onay kutusunun temiz olduğundan emin olun.
Yükseklik ve Genişlik için istediğiniz yüzdeleri girin.
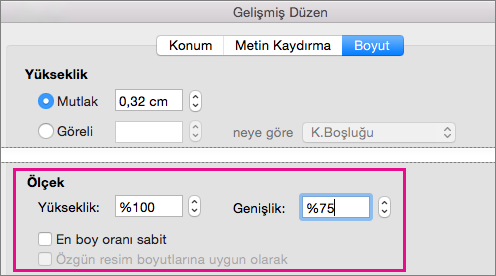
-
İşiniz bittiğinde Tamam'ı tıklatın.
İpucu: Farklı nesnelere aynı yükseklik ve genişliği uygulamak için, aynı boyutlara sahip olmasını istediğiniz nesnelerin tümünü seçin, sonra da Yükseklik ve Genişlik kutularına boyutları girin. Birden çok nesne seçmek için, ilk nesneye tıklayın ve ardından SHIFT tuşunu basılı tutarak diğer nesnelere tıklayın.
Resmin (veya şeklin) boyutunu uzatmak, küçültmek veya değiştirmek istiyorsanız boyutlandırma tutamaçlarını kullanın. Dokunmatik ekranda, tutamacı tutmak için bir parmak veya dijital ekran kalemi kullanabilirsiniz.
Daha hassas denetim için, Excel veya PowerPoint'in masaüstü sürümüne sahipseniz, Resim Araçları Biçim sekmesindeki veya Çizim Araçları Biçim sekmesindeki Boyut seçeneklerini kullanabilirsiniz.
Daha fazla ayrıntı için aşağıdaki açılan denetime tıklayın.
-
Yeniden boyutlandırmak istediğiniz resme, şekle, WordArt’a veya diğer nesneye (örneğin bir grafik) tıklayın.
-
Boyutu bir veya daha fazla yönde artırmak veya azaltmak için, aşağıdakilerden birini yaparken boyutlandırma tutamacını merkezden uzağa veya ortaya doğru sürükleyin:
-
Merkezi aynı yerde tutmak isterseniz, boyutlandırma tutamacını sürüklerken Ctrl tuşunu basılı tutun.
-
Oranları korumak için Shift tuşunu basılı tutarak köşe boyutlandırma tutamacını sürükleyin.
-
Hem orantıları korumak hem de merkezi aynı yerde tutmak için, köşe boyutlandırma tutamacını sürüklerken hem Ctrl hem de Shift tuşunu basılı tutun.
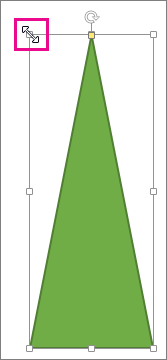
-
Not: Bir WordArt nesnesini bu şekilde yeniden boyutlandırdığınızda, yalnızca WordArt’ın bulunduğu kutu yeniden boyutlandırılır. Gerçek WordArt metni diğer metinler gibi davranır. Metni yeniden boyutlandırmak istiyorsanız onu seçin ve şeritteki Giriş sekmesinden yazı tipi boyutunu değiştirin.
Bu yordam için, Excel veya PowerPoint'in masaüstü sürümüne sahip olmanız gerekir.
-
PowerPoint veya Excel><Düzenle'ye tıklayın.
-
Tam olarak yeniden boyutlandırmak istediğiniz resme, şekle, WordArt'a veya başka bir nesneye tıklayın.
Aynı anda birden çok nesneyi yeniden boyutlandırmak için nesneleri seçerken Ctrl tuşunu basılı tutun.
-
Seçtiğiniz nesne türüne bağlı olarak aşağıdakilerden birini yapın:
-
Bir resmi yeniden boyutlandırmak için Resim Araçları Biçim sekmesinin Boyut grubunda Yükseklik ve Genişlik kutularına yeni ölçüleri girin.
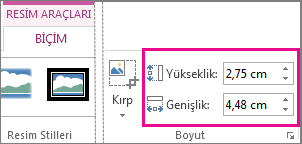
-
Bir şekli veya nesneyi yeniden boyutlandırmak için Çizim Araçları Biçim sekmesinin Boyut grubunda Yükseklik ve Genişlik kutularına istediğiniz ölçüleri girin.
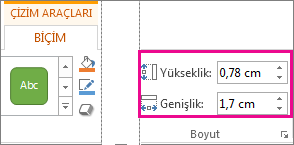
Not: Ekran boyutunuz küçükse, Boyut grubunda Yükseklik ve Genişlik kutularını görmek için aşağı oka tıklamanız gerekebilir.

-
Yükseklik ve genişliği bağımsız olarak değiştiremiyorsanız en boy oranı kilidini açmanız gerekir:
-
Boyut grubunun sağ alt köşesindeki iletişim kutusu başlatıcısına

-
Görüntülenen biçim bölmesinde veya iletişim kutusunda En boy oranını kilitle onay kutusunun işaretini kaldırın.
Bu yordam için, Excel veya PowerPoint'in masaüstü sürümüne sahip olmanız gerekir.
-
PowerPoint veya Excel><Düzenle'ye tıklayın.
-
Tam olarak yeniden boyutlandırmak istediğiniz resme, şekle, WordArt'a veya başka bir nesneye tıklayın.
Aynı anda birden çok nesneyi yeniden boyutlandırmak için nesneleri seçerken Ctrl tuşunu basılı tutun.
-
Şunlardan birini yapın:
-
Resmi yeniden boyutlandırmak için Resim Araçları Biçim sekmesinin Boyut grubunda iletişim kutusu başlatıcısına

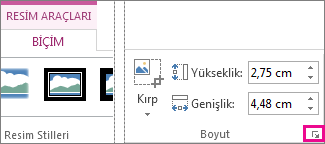
-
Bir şekli veya diğer bir nesneyi yeniden boyutlandırmak için Çizim Araçları Biçim sekmesinin Boyut grubunda iletişim kutusu başlatıcısına

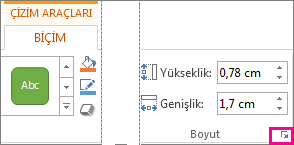
Notlar:
-
Ekran boyutunuz küçükse, iletişim kutusu başlatıcısını görüntülemek için Boyut grubunda aşağı oka tıklamanız gerekebilir.
-

-
-
-
Görüntülenen biçim bölmesinde veya iletişim kutusunda, aşağıdakilerden birini yapın:
-
Özgün oranı korumak için En boy oranını kilitle onay kutusunu seçin ve Yükseklik veya Genişlik için bir Ölçek yüzdesi girin.
-
Başka bir oranda yeniden boyutlandırmak için En boy oranını kilitle onay kutusunun işaretini kaldırın ve Yükseklik ve Genişlik için Ölçek yüzdeleri girin.
-










