Renk kategorileri Microsoft Outlook'taki ilişkili öğeleri kolayca belirlemenizi ve gruplandırmanızı sağlar. Notlar, kişiler, randevular ve e-posta iletileri gibi birbiriyle ilintili bir öğe grubuna renk kategorisi atayarak bunları kolayca izleyebilir ve düzenleyebilirsiniz. Ayrıca öğelere birden fazla kategori de atayabilirsiniz.

Bir dizi varsayılan kategori arasından seçim yapabilir veya kendi kategorinizi oluşturabilir ve sonra kategorileri Outlook öğelerinize atayabilirsiniz. Kategori renkleri, Gelen Kutunuz gibi tablo görünümlerde ve açık öğelerin içinde görüntülenir. Kategorileri sizin için daha anlamlı adlarla yeniden adlandırabilir veya kategoriler için farklı renkler seçebilirsiniz. Bu esneklik, kişisel çalışma stilinize uygun bir renk kategorisi sistemi tasarlamanıza olanak tanır.
Not: Outlook'u bir IMAP hesabıyla kullanıyorsanız, bir öğeye kategori atayamazsınız. IMAP e-posta hesabı türü kategorileri desteklemez.
E-posta iletisine renk kategorisi atama
İleti listesindeki bir iletiye renk kategorisi atamak için, iletiye sağ tıklayın. Kategorilere Ayır'ı seçin ve ardından listeden bir kategori seçin.
İpucu: İletiye sağ tıkladığınızda yalnızca bayrak eklemeye yönelik seçenekleri görüyorsanız, gönderen adının sağ tarafındaki boş alana sağ tıklamayı deneyin.
Not: İkinci veya üçüncü bir renk kategorisi atamak isterseniz, bu eylemi birkaç kez gerçekleştirebilirsiniz.
İleti bölmesinden veya açık iletiden renk kategorisi atamak için, şeritteki Etiketler grubunda Kategorilere Ayır'ı seçin ve ardından listeden bir kategori seçin.
Şeritte Kategorilere Ayır'ı görmüyorsanız, Etiketler'in altındaki açılan listeyi seçin.
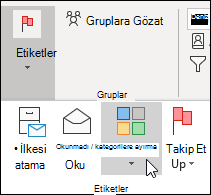
Not: Kategorilere Ayır açılan listesinde en son kullanılan on kategori görüntülenir. Başka kategorileriniz varsa, listenin kalan bölümünü görmek için Tüm Kategoriler'i seçmeniz gerekir.
Varsayılan renk kategorilerinin Kırmızı Kategori ve Mavi Kategori gibi genel adları vardır. Kategorilere ayrılmış öğelerinizi kolayca tanımlamak ve düzenlemek için, renk kategorilerini yeniden adlandırıp sizin için anlamlı adlar kullanabilirsiniz.
Notlar:
-
Bir öğeye var olan bir renk kategorisini ilk kez atadığınızda, renk kategorisini yeniden adlandırmanız istenir.
-
Öğelere zaten atanmış olan bir renk kategorisini değiştirirseniz, bu kategorinin atandığı öğelerin tümü yeni adla güncelleştirilir.
-
Araç çubuğunda

-
Tüm Kategoriler'i seçin.
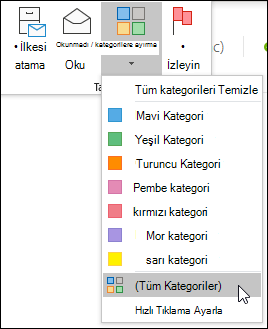
-
Ad listesinde bir renk kategorisinin adını ve ardından Yeniden Adlandır'ı seçin.
-
Ad listesinde renk kategorisinin yeni adını yazın.
Yeniden adlandırdığınız renk kategorisini ana Outlook penceresinde seçili öğelere otomatik olarak atamak için , Ad listesinde renk kategorisinin yanındaki onay kutusunu seçin ve ardından Tamam'ı seçin.
-
Herhangi bir ileti klasöründe, Şeritteki Etiketler grubunda Tüm Kategoriler> Kategorilere Ayır'ı seçin.
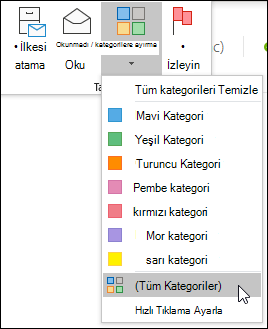
Not: Takvim öğeleri için Etiketler grubu, Randevu veya Toplantı sekmesinde görüntülenir. Açık bir kişi veya görev için Giriş sekmesinde Etiketler grubu görüntülenir.
-
Renk Kategorileri iletişim kutusunda Yeni'yi seçin.
-
Kategori için bir ad yazın, renk seçin ve isterseniz bir de kısayol tuşu seçin. Sonra Tamam’ı seçin.
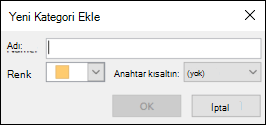
Hızlı Tıklama kategorisi, belirli tablo görünümlerinde ayarlayabileceğiniz varsayılan bir kategoridir. Örneğin, okuma bölmesini kapatırsanız veya ileti listenizin altında okuma bölmesini taşırsanız, Gelen Kutunuzda Alma Tarihi, Kategori ve Bahsetme gibi ek sütunlar görürsünüz. Bu görünümlerden birinde Hızlı Tıklama kategorisi atamak için, kategori sütununda tıklayarak kategori ayarlayabilirsiniz.
-
Şeritteki Etiketler grubunda Kategorilere Ayır > Hızlı Tıklama Ayarla'yı seçin.
-
Renk kategorisi seçmek için açılan listeyi kullanın ve sonra Tamam'ı seçin.
İpucu: Açık bir iletiden, Kategorilere Ayır menüsünde Hızlı Tıklatma Ayarla seçeneğini tıklatarak yalnızca seçili olan iletiyle kalmayıp gelecekteki tüm iletiler için de varsayılan renk kategorisini ayarlayabilirsiniz.
Klavye kısayolu tuşunu bir kategoriyle ilişkilendirerek, Gelen Kutunuzdaki veya başka bir kategori görünümündeki öğeyi seçip kısayol tuşuna basarak kategoriyi e-posta iletisi gibi bir öğeye hızla atayabilirsiniz. Ayrıca, aynı andan birden çok öğeye renk kategorisi atamak için de kısayol tuşunu kullanabilirsiniz.
-
Ana Outlook penceresinin araç çubuğunda

-
Menünün en altında Tüm Kategoriler'i seçin.
-
Ad listesinde, renk kategorisinin onay kutusunu seçin.
-
Kısayol Tuşu listesinde bir klavye kısayolu seçin.











